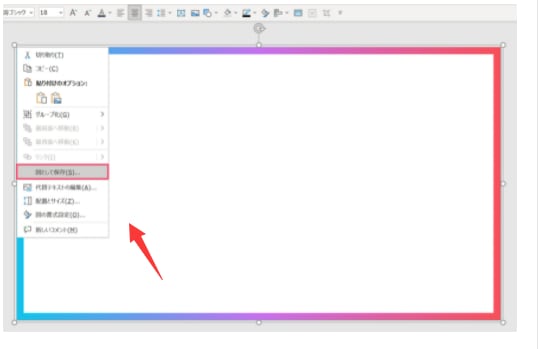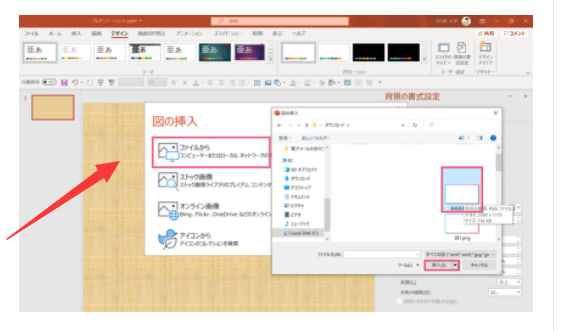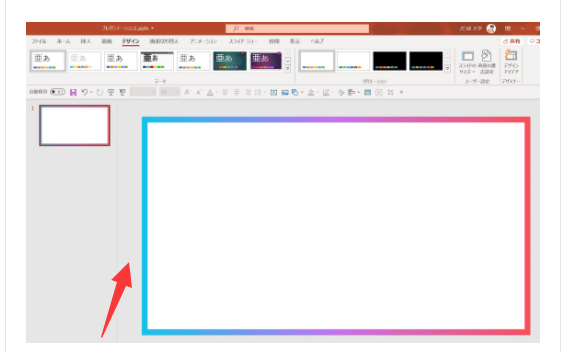PPT 外枠をおしゃれにデザインする
先ほどまでの操作を踏まえて、ここからは外枠をさらにおしゃれにデザインするための方法を見ていきましょう。
塗りつぶしのパターンでデザインを変える
まずはパワーポイントの内部で作成できる簡単なデザインを紹介します。
背景の書式設定で塗りつぶしのパターンを選択する
"PPT-2021-5-15 555-1"

今回は最初に設定した背景色をアレンジしていきます。
パワーポイントの【デザイン】タブから【背景の書式設定】を選択します。
先ほどは塗りつぶし(単色)から枠の色を設定していましたが、今回は塗りつぶし(パターン)にチェックを入れましょう。
"PPT-2021-5-15 555-2"

塗りつぶしのパターンと色を選択する
ここでは、塗りつぶしの模様を選ぶことができます。
【パターン】からは約50種の模様が選べるほか、前景(濃い部分)と背景(薄い部分)の色も自由に決めることができます。
"PPT-2021-5-15 555-3"
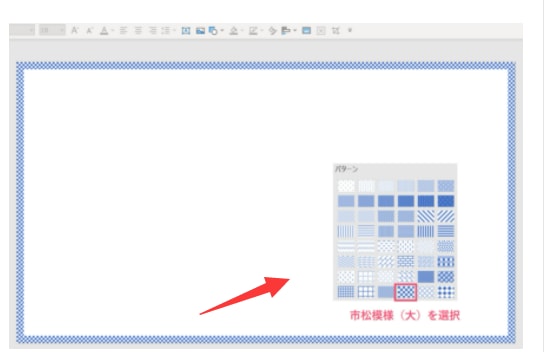
市松模様の枠
例えば、パターンから「市松模様(大)」を選択すると、上の画像のように枠となる部分のデザインが変わります。
パターンや色の組み合わせは自由なので、お好みで枠をアレンジしちゃいましょう。
【裏技】uiGradientsを使う
また、冒頭でお見せしたようなグラデーションの枠を作りたい場合には、外部のサイトから画像をダウンロードしましょう。
もちろんパワーポイントのグラデーション機能を使っても良いのですが、色選びのセンスが求められる上に手間もかかるため、基本はこちらのサイトを使いましょう。
uiGradients
uiGradientsのサイト画像
参照:uiGradients
"PPT-2021-5-15 555-4"
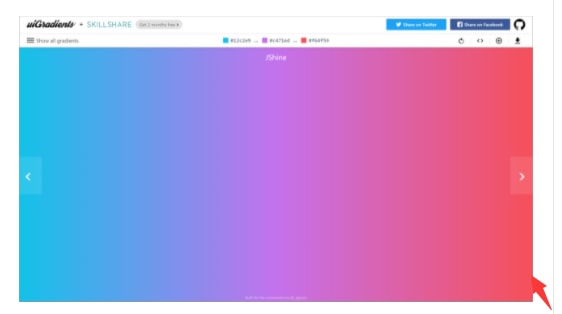
私がグラデーションの画像を取得する際に良く使うのが、uiGradientsです。
このサイトでは、自分でグラデーションの色を決めることができる他、美しい配色パターンが既に複数用意されており、自分の好みの配色を選ぶこともできます。
まずはこちらのURL「https://uigradients.com/」からサイトにアクセスします。
"PPT-2021-5-15 555-5"
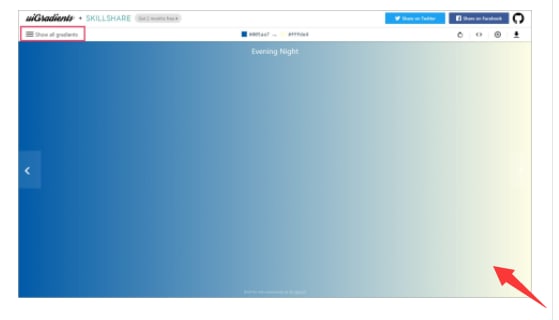
uiGradientsの画像
すると、ランダムに選ばれたグラデーションが出てきますが、これは一旦放置して左上にある「Show all gradients」をクリックしてください。
"PPT-2021-5-15 555-6"

uiGradientsで選択できる色一覧
様々な種類のグラデーションが出てくるので、1つ選びましょう。(私が使っていたのはJShineというパターンです)
選択したら、右上のダウンロードアイコンをクリックしてダウンロードします。
あとはダウンロードした画像をパワーポイントに挿入し、スライドをちょうど覆い隠すように縦横を調整して、その上から白色の長方形を被せればOKです。
外部のサイトから画像をダウンロードしてくるという手間はかかりますが、そのひと工夫でおしゃれな枠を作成できるのでおすすめです。
先ほどまでの操作を踏まえて、ここからは外枠をさらにおしゃれにデザインするための方法を見ていきましょう。
塗りつぶしのパターンでデザインを変える
まずはパワーポイントの内部で作成できる簡単なデザインを紹介します。
背景の書式設定で塗りつぶしのパターンを選択する
"PPT-2021-5-15 555-1"

今回は最初に設定した背景色をアレンジしていきます。
パワーポイントの【デザイン】タブから【背景の書式設定】を選択します。
先ほどは塗りつぶし(単色)から枠の色を設定していましたが、今回は塗りつぶし(パターン)にチェックを入れましょう。
"PPT-2021-5-15 555-2"

塗りつぶしのパターンと色を選択する
ここでは、塗りつぶしの模様を選ぶことができます。
【パターン】からは約50種の模様が選べるほか、前景(濃い部分)と背景(薄い部分)の色も自由に決めることができます。
"PPT-2021-5-15 555-3"
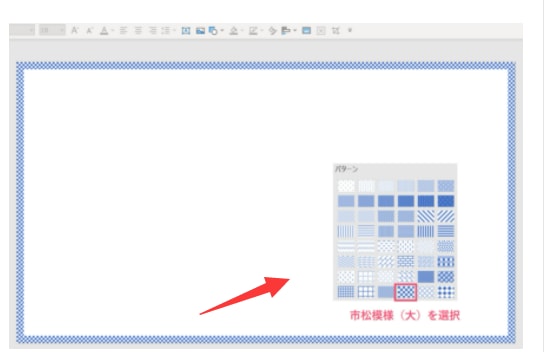
市松模様の枠
例えば、パターンから「市松模様(大)」を選択すると、上の画像のように枠となる部分のデザインが変わります。
パターンや色の組み合わせは自由なので、お好みで枠をアレンジしちゃいましょう。
【裏技】uiGradientsを使う
また、冒頭でお見せしたようなグラデーションの枠を作りたい場合には、外部のサイトから画像をダウンロードしましょう。
もちろんパワーポイントのグラデーション機能を使っても良いのですが、色選びのセンスが求められる上に手間もかかるため、基本はこちらのサイトを使いましょう。
uiGradients
uiGradientsのサイト画像
参照:uiGradients
"PPT-2021-5-15 555-4"
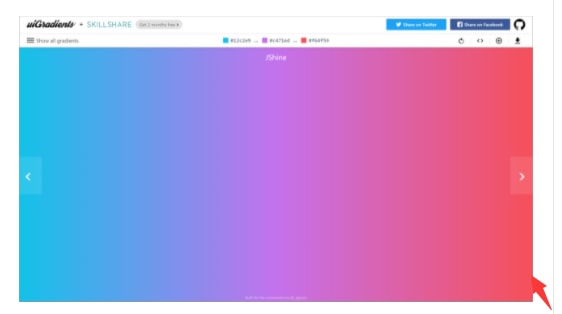
私がグラデーションの画像を取得する際に良く使うのが、uiGradientsです。
このサイトでは、自分でグラデーションの色を決めることができる他、美しい配色パターンが既に複数用意されており、自分の好みの配色を選ぶこともできます。
まずはこちらのURL「https://uigradients.com/」からサイトにアクセスします。
"PPT-2021-5-15 555-5"
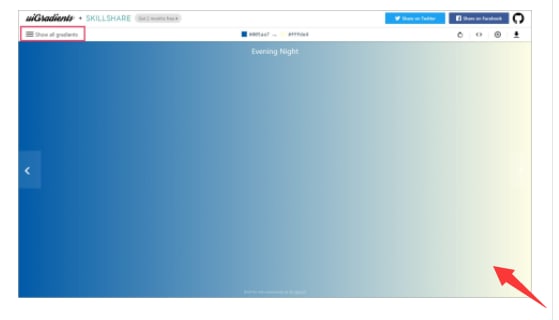
uiGradientsの画像
すると、ランダムに選ばれたグラデーションが出てきますが、これは一旦放置して左上にある「Show all gradients」をクリックしてください。
"PPT-2021-5-15 555-6"

uiGradientsで選択できる色一覧
様々な種類のグラデーションが出てくるので、1つ選びましょう。(私が使っていたのはJShineというパターンです)
選択したら、右上のダウンロードアイコンをクリックしてダウンロードします。
あとはダウンロードした画像をパワーポイントに挿入し、スライドをちょうど覆い隠すように縦横を調整して、その上から白色の長方形を被せればOKです。
外部のサイトから画像をダウンロードしてくるという手間はかかりますが、そのひと工夫でおしゃれな枠を作成できるのでおすすめです。