office2019見出しの先頭にアウトライン番号を付けるには
見出しの先頭にアウトライン番号を付けるには、アウトラインスタイルにしたい見出しを選択し、[ホーム]タブの[段落]グループにある[アウトライン]ボタンをクリックしてアウトラインスタイルに設定し、文書中のそれぞれの見出しに対してスタイルウィンドウからそれに一致する見出しを[選択個所と一致するように更新する]を選択していきます。
サンプルファイル(sample15.docx - 17.49 KB)
office2019 それぞれの見出しにアウトラインスタイルを適用する
アウトラインスタイルを見出しに更新する
それぞれの見出しにアウトラインスタイルを適用する
見出し部分にカーソルを移動します。ここでは、まず、見出し1スタイルが適用されている段落内にカーソルを移動します。
[ホーム]タブの[段落]グループにある[アウトライン]ボタンをクリックしてアウトラインスタイルを選択します。
"office2019 2021908-251-1"

↓
"office2019 2021908-251-2"

office2019 見出し1がアウトラインになったことを確認したら、見出し2以降も同様に操作を繰り返します。ただし、同じ見出しレベルすべてに操作を繰り返す必要はありません。
"office2019 2021908-251-3"

アウトラインスタイルを見出しに更新する
アウトラインスタイルが適用された見出し1にカーソルを移動します。
クイックスタイルギャラリーもしくはスタイルウィンドウから[見出し1]を右クリックして、ショートカットメニューより[選択個所と一致するように更新する]を選択します。ここでは、スタイルウィンドウの一覧から操作します。
"office2019 2021908-251-4"
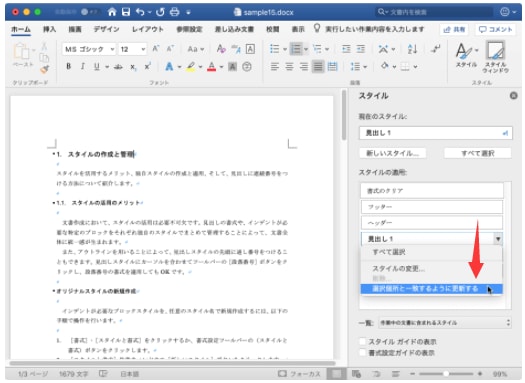
見出し1スタイルがアウトラインスタイルに更新されたことを確認したら、見出し2にも同様に行います。
"office2019 2021908-251-5"

アウトラインスタイルが適用されていない「見出し2」に対してもアウトラインスタイルに更新されました。
"office2019 2021908-251-6"

見出しの先頭にアウトライン番号を付けるには、アウトラインスタイルにしたい見出しを選択し、[ホーム]タブの[段落]グループにある[アウトライン]ボタンをクリックしてアウトラインスタイルに設定し、文書中のそれぞれの見出しに対してスタイルウィンドウからそれに一致する見出しを[選択個所と一致するように更新する]を選択していきます。
サンプルファイル(sample15.docx - 17.49 KB)
office2019 それぞれの見出しにアウトラインスタイルを適用する
アウトラインスタイルを見出しに更新する
それぞれの見出しにアウトラインスタイルを適用する
見出し部分にカーソルを移動します。ここでは、まず、見出し1スタイルが適用されている段落内にカーソルを移動します。
[ホーム]タブの[段落]グループにある[アウトライン]ボタンをクリックしてアウトラインスタイルを選択します。
"office2019 2021908-251-1"

↓
"office2019 2021908-251-2"

office2019 見出し1がアウトラインになったことを確認したら、見出し2以降も同様に操作を繰り返します。ただし、同じ見出しレベルすべてに操作を繰り返す必要はありません。
"office2019 2021908-251-3"

アウトラインスタイルを見出しに更新する
アウトラインスタイルが適用された見出し1にカーソルを移動します。
クイックスタイルギャラリーもしくはスタイルウィンドウから[見出し1]を右クリックして、ショートカットメニューより[選択個所と一致するように更新する]を選択します。ここでは、スタイルウィンドウの一覧から操作します。
"office2019 2021908-251-4"
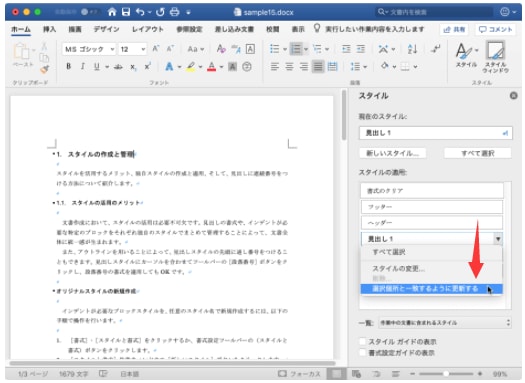
見出し1スタイルがアウトラインスタイルに更新されたことを確認したら、見出し2にも同様に行います。
"office2019 2021908-251-5"

アウトラインスタイルが適用されていない「見出し2」に対してもアウトラインスタイルに更新されました。
"office2019 2021908-251-6"
















