【30分単位で丸める】
時間の計算で「30分単位で丸める」ことが必要な時は
=FLOOR(VALUE(TEXT(MIN(C3,"22:00")-MAX(B3,"17:00"),"h:mm")),"0:30")
とします。
注意:毎日の残業時間の端数を切り捨てることは、労働基準法違反となり認められないようです。
あくまでも計算の例としてご覧ください。
以上をまとめると、下記のように長~い式になります。

D3セルは
=IF(COUNT(B3:C3)=2,FLOOR(VALUE(TEXT(MAX(0,MIN(C3,"17:00")-MAX(B3,"9:00")),"h:mm")),"0:30"),"")
と書くこともできます。
E3セルは
=IF(COUNT(B3:C3)=2,FLOOR(VALUE(TEXT(MAX(0,MIN(C3,"22:00")-MAX(B3,"17:00")),"h:mm")),"0:30"),"")
と書くこともできます。
テンキーで時刻を簡単に入力する 「:」を「..」で入力する(オートコレクト)
時刻の入力で「:」(コロン)を入力するのが面倒くさい・・・といわれる方がおられます。
テンキーの「..」(ドットを2個)と入力して、「:」に変換する方法にオートコレクトを使用することができます。
オートコレクトはExcelだけではなくWordにも適用されます
[ファイル]タブをクリックして、バックステージビューを表示します。
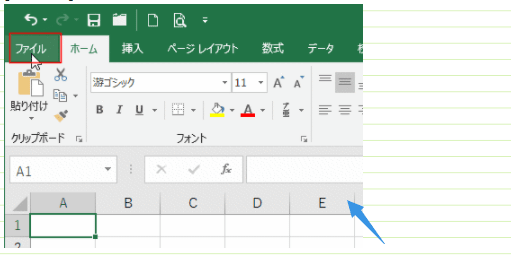
[オプション]をクリックします。

[文書校正]を選択して、[オートコレクトのオプション]ボタンをクリックします。
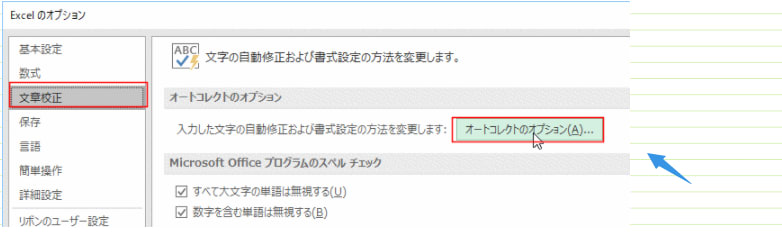
【オートコレクト】ダイアログの【オートコレクト】タブを選択します。
「入力中に自動修正する」にチェックを入れます。
『修正文字列』に「..」(ドットを2個) 『修正後の文字列』に「:」(コロン)を入力します。
【追加】ボタンをクリックします。
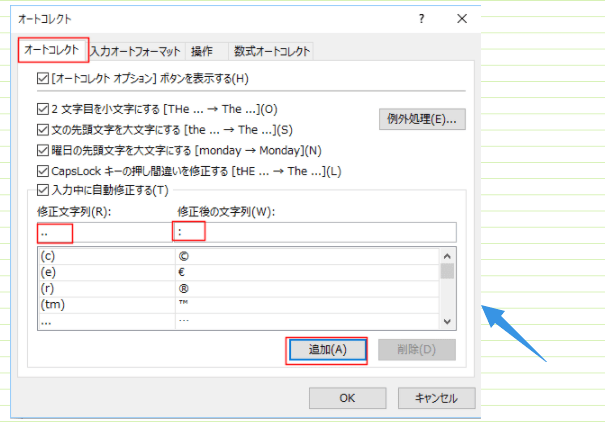
=FLOOR(VALUE(TEXT(MIN(C3,"22:00")-MAX(B3,"17:00"),"h:mm")),"0:30")
とします。
注意:毎日の残業時間の端数を切り捨てることは、労働基準法違反となり認められないようです。
あくまでも計算の例としてご覧ください。
以上をまとめると、下記のように長~い式になります。

D3セルは
=IF(COUNT(B3:C3)=2,FLOOR(VALUE(TEXT(MAX(0,MIN(C3,"17:00")-MAX(B3,"9:00")),"h:mm")),"0:30"),"")
と書くこともできます。
E3セルは
=IF(COUNT(B3:C3)=2,FLOOR(VALUE(TEXT(MAX(0,MIN(C3,"22:00")-MAX(B3,"17:00")),"h:mm")),"0:30"),"")
と書くこともできます。
テンキーで時刻を簡単に入力する 「:」を「..」で入力する(オートコレクト)
時刻の入力で「:」(コロン)を入力するのが面倒くさい・・・といわれる方がおられます。
テンキーの「..」(ドットを2個)と入力して、「:」に変換する方法にオートコレクトを使用することができます。
オートコレクトはExcelだけではなくWordにも適用されます
[ファイル]タブをクリックして、バックステージビューを表示します。
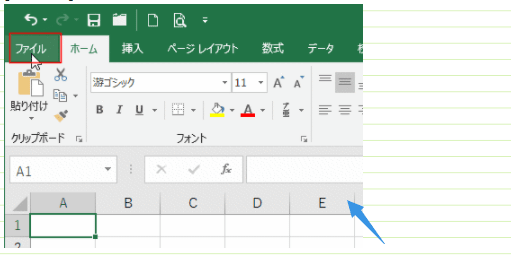
[オプション]をクリックします。

[文書校正]を選択して、[オートコレクトのオプション]ボタンをクリックします。
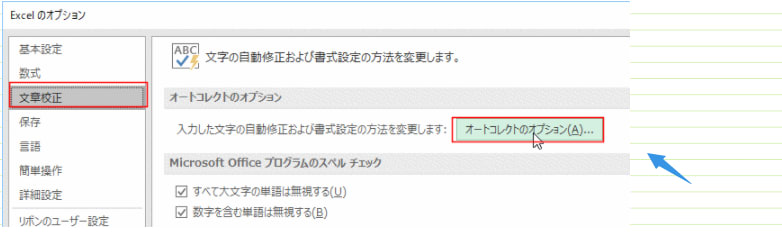
【オートコレクト】ダイアログの【オートコレクト】タブを選択します。
「入力中に自動修正する」にチェックを入れます。
『修正文字列』に「..」(ドットを2個) 『修正後の文字列』に「:」(コロン)を入力します。
【追加】ボタンをクリックします。
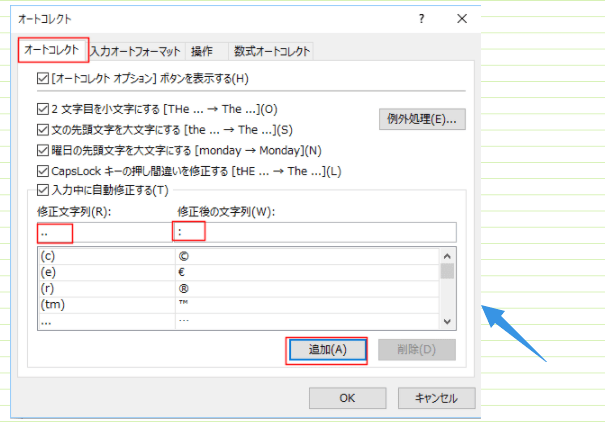















![office2021 プロパティの項目 [F1]キーを押ヘルプを表示](https://blogimg.goo.ne.jp/image/upload/f_auto,q_auto,t_image_square_m/v1/user_image/1f/45/0d5327e4387772eb8a4d02fda308bd6b.png)
![office2021 プロパティの項目 [F1]キーを押ヘルプを表示](https://blogimg.goo.ne.jp/image/upload/f_auto,q_auto,t_image_square_m/v1/user_image/04/57/289c6330ea656035f59a6deef9e2d3a4.png)



※コメント投稿者のブログIDはブログ作成者のみに通知されます