原文記事:https://jp.videoproc.com/edit-convert/use-imovie-to-add-text-on-mac.htm
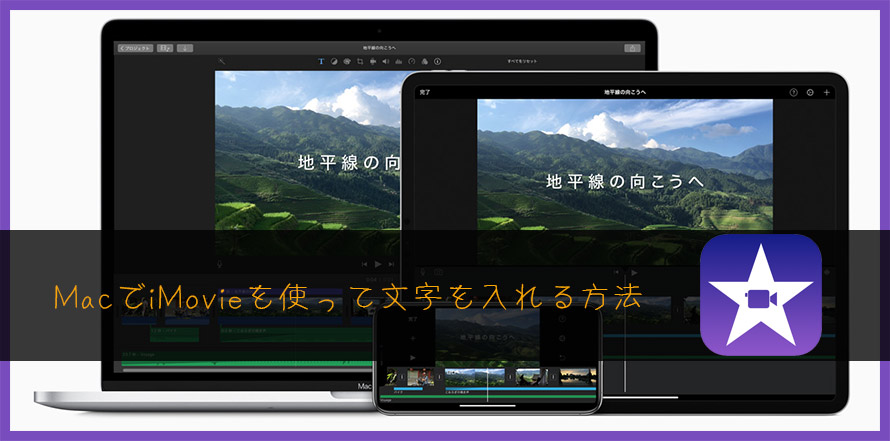
MacでiMovieの文字入れの流れ一覧
- ステップ1:文字を入れたい動画をiMovieに追加する
- ステップ2:動画をiMovieのタイムラインにドラッグする
- ステップ3:文字のスタイルを選択する
- ステップ4:動画に追加したい文字を入力する
- ステップ5:文字の表示時間を調整する
- ステップ6:文字入れの動画をエクスポートする
ステップ1:Macで文字を入れたい動画をiMovieに追加する
まずは、お使いのMacでiMovieを起動します。「プロジェクト」から「+」ボタンをクリックして新規作成をします。ここでは「ムービー」を選択します。

「メディアを読み込む」をクリックして、文字を入れたい動画をiMovieに追加します。

ステップ2:文字を入れたい動画をiMovieのタイムラインにドラッグする
追加した動画を下部にあるタイムラインにドラッグします。すると、追加した動画は画像のように表示されます。
ご注意、「設定」の左にあるスライダーを移動することによって、タイムラインの長さを調整することができます。

ステップ3:動画に入れたい文字のスタイルを選択する
iMovieの上部にある「タイトル」ボタンをクリックします。すると、文字のスタイルが表示されます。この中から使用したいテキストスタイルを選びましょう。
選んだスタイルをタイムラインにドラッグしてください。

ステップ4:動画に入れたい文字を入力する
プレビュー画面にある「タイトルテキスト」から動画に表示させたい文字・字幕を入力します。完了したら、エンターキーを押して入力を終了します。

文字・テキスト・字幕の詳細設定方法
- プレビューの上部にはいくつかの文字機能があります。それらの機能を利用すれば、文字・テキスト・字幕の詳細設定を行えます。

- ◆フォントの変更:フォント変更をしたい文字を選択したら、「フォント」から好きなフォトを選ぶことができます。

- ◆文字サイズの変更:サイズ変更をしたい文字を選択して、サイズの数字をクリックすると、文字サイズを変更できます。

- ◆文字位置の変更:
- 方法①文字の周りにある白い枠線をクリックしながら動かすと、位置を変更できます。
- 方法②位置を変更したい文字を選択して、配置ボタンをクリックすることによって、位置を変えることもできます。

- ◆文字の色の変更:色を変更したい文字を選択します。続いては、右上にある白い四角いマークをクリックします。すると、カラーチャートが表示されます。好きな色を選んで変更してください。

- ◆他の文字機能:「B」は、文字をボールドにします。「I」は、文字をイタリックにします。「O」は、文字をアウトライン化します。

ステップ5:文字を表示するタイミングを調整する
タイムラインから紫のところをクリックします。紫のところを移動する/長くする/短くすることによって、文字・テキスト・字幕を表示するタイミング(開始時間、終了時間)を調整できます。

ヒント:文字を削除する方法
1. タイムラインから紫のところをクリックします。
2. 右クリックして「削除」を選びます。

ステップ6:文字入れの動画をエクスポートして保存する
プレビュー画面で動画を再生して、字幕がきちんと表示されるか確認してください。 画面右上の「共有」→「File」をクリックします。

フォーマットや解像度、品質などを設定してから「次へ」を押します。

名前や場所などを指定したら、「保存」をクリックすると、文字入れの動画がMacのiMovieからエクスポートして保存します。















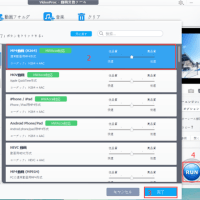


※コメント投稿者のブログIDはブログ作成者のみに通知されます