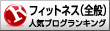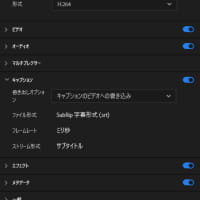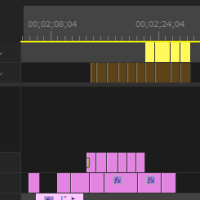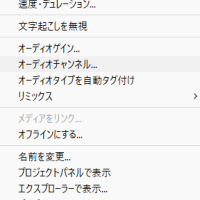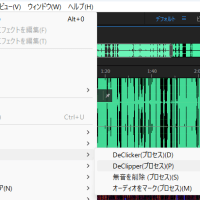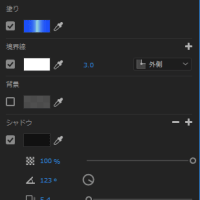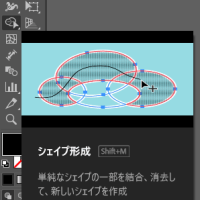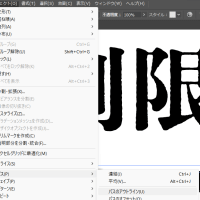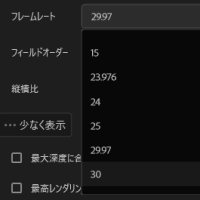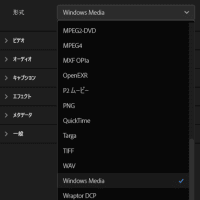【覚えておくべき基本重要事項】
黒色で塗った場所:選択範囲外
白色で塗った場所:選択範囲
クイックマスクモードを使用するやり方
①多角形選択ツールを使用してざっくりと選択したい範囲を囲む
①多角形選択ツールを使用してざっくりと選択したい範囲を囲む
②ツールバーの下から2つ目「クイックマスクモードで編集」にすると選択範囲外が赤色に変わる(ショートカットは「Q」)
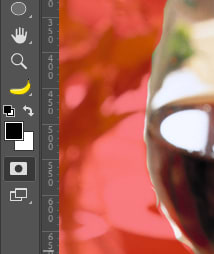
③足りない選択範囲の部分を白のブラシツールで描く。
選択範囲外を広げたいときは黒で描く。
白と黒の切り替えショートカットは「X」
うまくいかないときは、不透明度や流量を確認
選択範囲外を広げたいときは黒で描く。
白と黒の切り替えショートカットは「X」
うまくいかないときは、不透明度や流量を確認
④ある程度描けたら「クイックマスクモードを終了」(さっきと同じボタン)を押すと選択範囲ができている
⑤レイヤーパネルの「レイヤーマスクを追加」ボタンを押すか、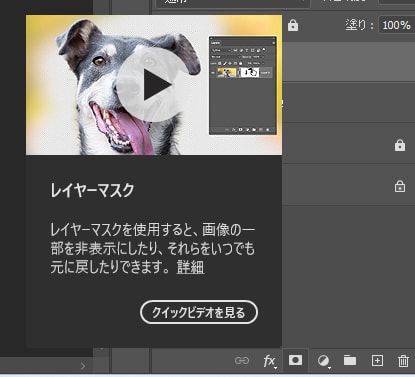
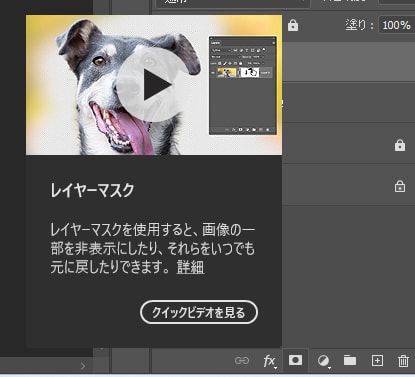
コンテキストタスクバー の選択範囲からレイヤーマスクを作成」を押すと
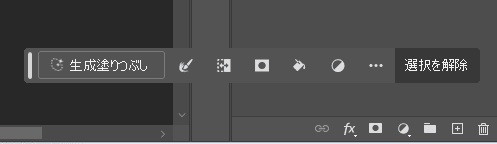
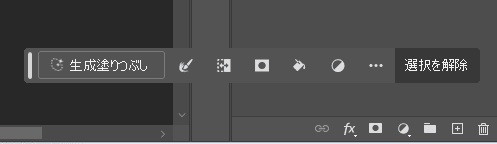
レイヤーマスクができる
⑥周りとなじませるために、
レイヤーパネルからマスクのサムネイルを選択し、
レイヤーパネルからマスクのサムネイルを選択し、
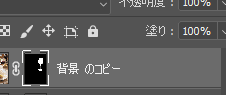
プロパティーパネルからふちのぼかしの数値を上げる
上げすぎると画像もが透明になるので注意!
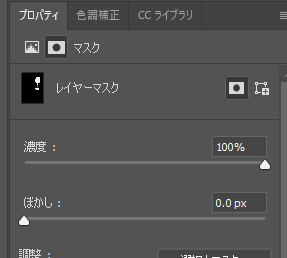
⑦あとから修正したいときは、⑥と同じく
レイヤーパネルからマスクのサムネイルを選択した状態で、
ブラシツールを使って、白や黒で塗ればよい
ブラシツールを使って、白や黒で塗ればよい