⇒ こちらの記事をご覧ください。
WSLとは、
Windows Subsystem for Linux
ウィンドウズ サブシステム フォー リナックス
のことです。
それはいったい何なのか・・・、
ごく簡単に言うと、Windows上でLinux を動かす仕組みのことです。
◆ Windows10デスクトップ上にUbuntuが起動
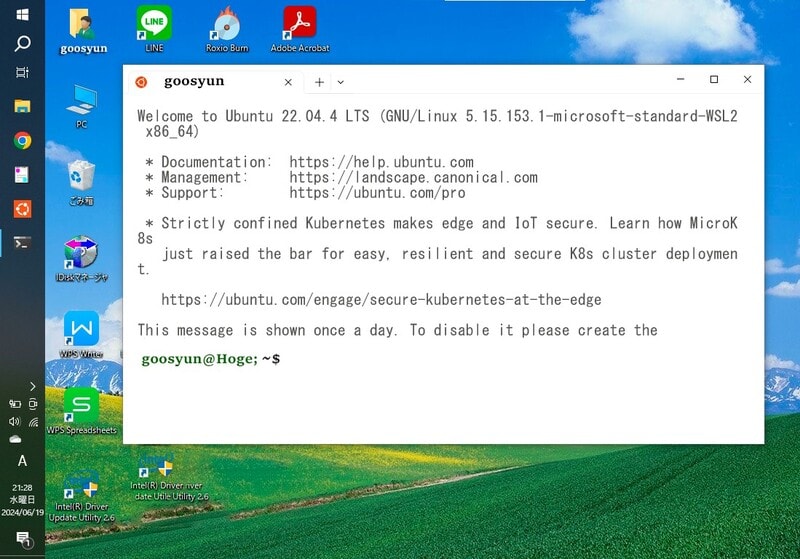
ちょっと前までは、WSLをインストールして、Linuxが使えるようになるまでには、あれこれと手順を踏む必要がありました(・・・のようです。)。
それが、ちょっと面倒だった(・・・ようです)。
ところが今は、インストール手順が改善されて、実に簡単になっています。
なんと、コマンド一つで、入っちゃうんですねぇ。
しかも、自分でコマンドを打ち込む必要もありません。MicrosoftのWebページに掲載のコマンドを、そっくりそのままコピペするだけです。
ネット上には、WSLインストールの作業手順を解説するページが、たくさん出ています。その多くは、ちょっと前まで必要だった作業手順を解説するものです。つまり、今となっては古い情報です。
それがために、WSLを初めてインストールするような初心者は、よく分からず、混乱します。
今となっては不要となっているそんな古い情報は、自然淘汰されて、出てこないような仕組みがあればいいですけど。
ただし、そうは言っても、ことは単純ではありません。大多数の人にとって不要な情報であっても、そんな情報を必要とする人、それが必要な場合は、今でもあるからです。
そうした状況の中で、
「今では、あれこれと面倒な手順は不要だよ。」
って、端的に解説しているWebサイトがあります。
MicrosoftのWebサイトです。WSLを提供しているMicrosoft自身のページだから、信頼できます。
そのページ中の必要部分を抜粋します。
《以下、ページの抜粋》
WSL コマンドのインストール
1つのコマンドを使用して、WSL を実行するために必要なすべてのものをインストールできるようになりました。右クリックして [管理者として実行] を選択することで、PowerShell または Windows コマンド プロンプトを管理者モードで開き、wsl --install コマンドを入力し、マシンを再起動します。
このコマンドにより、WSL を実行し、Linux の Ubuntu ディストリビューションをインストールするために必要な機能が有効になります (この既定のディストリビューションは変更できます)。
以前のビルドを実行している場合、または install コマンドを使用せず段階的な指示に従いたい場合は、 以前のバージョン向けの WSL 手動インストール手順に関する記事を参照してください。
《以上、抜粋終わり》
上記のとおり、「wsl --install」というコマンドを打ち込むだけです。
いえいえ、打ち込む必要もありません。コピペするだけです。
たったのそれだけで、すべての手順が自動進行します。
WSLが入るばかりか、Ubuntuのインストールまで進行します。
Ubuntuのインストール後には、PCの再起動が求められます。
再起動後、Ubuntuを初めて起ち上げると、ユーザー名とパスワードの入力を促すメッセージが出てきます。
そこに、自分で決めたユーザー名とパスワードを打ち込みます。それで、Ubuntuが使えるようになります。
すなわち、
new Unix Username:
の箇所に、Ubuntuを使用するユーザー名(任意の名前)、
New password:
の箇所に、ログインのためのパスワード(任意のパスワード)
をそれぞれ入れます。
そうしてさらに、
Retype new password:
の箇所に、もう一度、確認のためのパスワードを打ち込みます。
そうすると、
Instraton successfull !
と出てきます。これで、すべて成功です。
WSLを入れると、1台のPCで、WindowsもUbuntu Linuxも、両方使えるからなかなか便利です。
Linuxコマンドを勉強する環境として使っていくつもりです。
それでは、また次の記事で。
■■■■ goosyun ■■■■
















