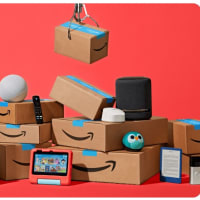「Aの左にある『CapsLock』キーは本当にいらない子?」っていう記事の題名が、目に留まりました。
記事は斜め読みした程度ですが、その中に一つ、役に立ちそうな発見があったので、紹介します。
(・・・・知っている人はすでに、当たり前に使っているのかもしれませんが。)
「CapsLock」キーは、アルファベット入力時、大文字にしてくれるキーです。
「CapsLock」キーを使わなくても、「Shift」キーを押しながらキーを一つ一つ押すことでも大文字入力になるにはなります。けれども、「CapsLock」キー使えば、大文字入力状態にロックされるので、連続のアルファベット大文字入力には便利です。Shiftキーを押すことなく、大文字になります。
日本語配列のキーボードでは、大文字入力ロック状態にするには、「Shift」キーを押しながら「CapsLock」キー押します(US配列のキーボードでは、「CapsLock」キー単独で、大文字ロック状態になるようですが)。
いったん「Shift」+「CapsLock」とすると、ロック状態が維持されます。
では、日本語配列のキーボードで、単独で「CapsLock」キーを押すとどうなるでしょうか。
答えは、
1 IMEがオンのときは、半角英数入力モードに切り替わります。
2 逆に、IMEがオフのときは、全角ひらがな入力モードに切り替わります。
(これは、Windows10ばかりでなく、Window8.1でも同じです。)2 逆に、IMEがオフのときは、全角ひらがな入力モードに切り替わります。

全角入力と半角入力の切り替えは、通常は、
キーボード左上に配置されている「半角/全角」キー
を押します。これと同じ役割を、「CapsLock」キーが単独で果たす、というわけです。
「CapsLock」キーは、「A」キーの左にあります。ホームポジションの左手小指の左隣です。
この位置だと、左手小指をちょっと伸ばせば楽に届きます。タッチタイピング(ブラインドタッチ)で、日本語入力とアルファベット入力の切り替えができます。
これを機に、「CapsLock」キーの有効活用をすることにします。
ただ、長年日本語入力切り替えは「半角/全角」キーを使ってきたので、無意識に「半角/全角」キーを押して、結局は「CapsLock」キーを使わないことになりかねませんが。体に染みついた長年の習慣は、なかなか抜けないものです。
それでは、また次の記事で。
■■■■ goosyun ■■■■