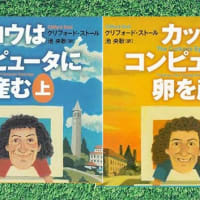メール等のやり取りでも足せる用だったのですが、せっかくだからと、Web会議(リモート会議)をやって、顔を突き合わせて話をすることにしました。
先日購入した、ロジクールのWebカメラを、実際に使ってみたかったからです。

使用したアプリは、MicrosoftのTeamsです。Teamsの無料版です。
Teamsアプリが必要なのは、こちら側(会議の主催者側)だけです。
先方(接続先の弟)のPCには、Teamsは入れていません。それで大丈夫です。アプリなしで、ゲストとして会議に入ってもらうことができます。アプリをインストールしていなくても、Webブラウザ(ChromeやEdge)でTeams利用ができるからです。
ゲストといったって、映像や音声のやり取りに、何らの制限もありません。画面越しに、ごく普通の会話ができます。
しかも、接続先の弟がゲストとして会議に参加するに当たっては、
Microsoftアカウント
(ユーザーIDとパスワード)
も必要とされませんでした。
「えっ、それでいいの?」っていう感じで、拍子抜けでした。
ネット上の情報を検索してみると、TeamsのWeb会議への参加には、「Microsoftアカウント情報の入力が必須」みたいな書き方をしてる方がいます。…が、それは不正確な情報です。Microsoftアカウントが必要となる機能もあるかもしれませんが、単なるWeb会議を実施するだけなら、必要なしです。
それでは、無料版Microsoft Teams でのWeb会議の手順を、参考に掲載しておきます。あまり下調べもしていないので、我流のやり方の部分もあるかもしれません。
手順は、次のとおりです。
1 主催者側で、Teamsを起動
2 左側に縦方向に並んだメニュー中、
「会議」のアイコン(ビデオカメラのマーク)をクリック
3 「会議」という表題の画面が開き、
「会議を始める」の文字の下に、
「今すぐ会議」と「後で会議する」の2つのボタンが並ぶ
4 「今すぐ会議」ボタンをクリック
5 接続画面が出た後、
「会議への参加を求めるユーザーを招待してください」
のメッセージが出る。
7 「会議のリンクをコピー」ボタンをクリック
これで、会議リンクがクリックボードに格納される
8 何らかのメールソフトを起ち上げ、
メール本文に「貼り付け」操作をする
これで、上記7のリンク(アルファベットの文字列)が挿入される
9 先方に上記8のメールを送信
10 メール受信者がメールを開き、
メール本文のリンク文字列をクリック
11 ブラウザが起動し、
次の 2 つのオプションが表示
[Windows アプリをダウンロード]
[代わりにWeb上で参加]
12 [代わりにWeb上で参加]をクリック
13 マイクとカメラを使用できるか確認するメッセージ表示
両方とも許可をクリック
14 「名前を入力してください」のボックスが出るので、
相手に分かるような適当な名前を打ち込む
15 [今すぐ参加] を選択
16 会議の開催者に、参加者がロビーに入ったことの通知が届く
17 会議の開催者側で、会議参加者画面を開き、入室を許可ボタンをクリック
以上の手順を踏んでいけば、主催者側と参加者側の双方のPCが接続され、両方の画面にお互いの映像が映し出されます。後は、自由に会話ができます。
なお、上記手順中の16番目の通知が届くまでにしばらく時間がかかる場合があります。特に一番最初の接続のときは、それが長く感じられるものです。仮にうまく接続できないときでも、最初からの手順をやり直せば、つながることがあります。
今回、遠くに離れた弟とのリモート会話では、途中から弟の家族らも参戦してきて、大いに盛り上がりました。次は、ビールなんかを用意して、リモート宴会でもやりますか。
Teams会議では、先日購入したロジクールのWebカメラが大活躍でした。
それでは、また次の記事で
■■■■ goosyun ■■■■