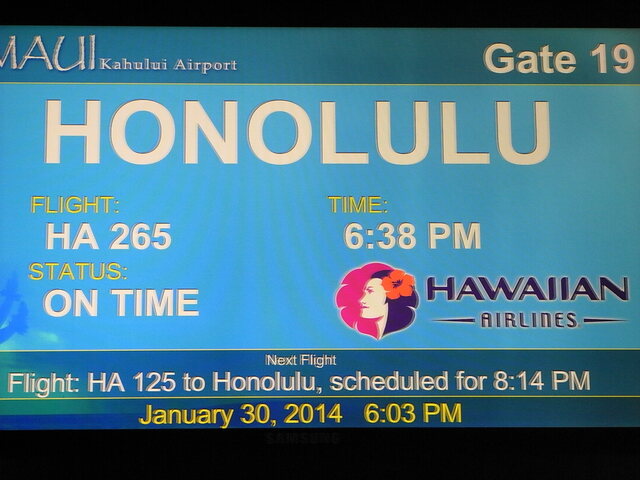長い期間にわたって一定のアクセスをいただいている筆者の投稿のひとつに「エクセル年表」関連の投稿がある。なぜエクセルで年表を作ろうとするのかについては過去投稿(本稿末尾にリンクあり)を見ていただくとして、今回は「育ってきたエクセル年表」つまり書き込みが多くなってきた年表が、技術的な意味での「宿命」に見舞われることに関して、少しでもその苦悩を回避したり、軽減したりする工夫を紹介する。
なお筆者が解説するエクセル年表は、原則としてPCでの利活用を想定している。
INDEX
- エクセル年表の宿命
- エクセルの機能活用や運用で工夫する
- 不都合な現象とその対応(1)
- 不都合な現象とその対応(2)
- ファイルを保存し直す
- 関連リンク
エクセル年表の宿命
このシリーズ投稿の最初にも述べているように、そもそもエクセルで年表を作っていくことには一定の限界がある。それはエクセルが、年表などの一覧表づくりを目的として設計・開発されているものではないことによる。
しかしながら一覧表を作成するにあたって、あらかじめマス目が切られた電子シート(スプレッドシート)が準備されているというのは非常に便利であることに違いはない。そのためエクセル年表というものが、一定の宿命を抱えてスタートしているということをまずはご理解いただきたい。
さて、エクセル年表を作り込んでいく際の具体的な不都合とその対応を解説する前に、エクセルがもともと備えている機能を活用する方法をいくつか確認しておきたい。したがって仕事などでエクセルを十分活用できている方は、「不都合な現実とその対応(1)」に飛んでいただければOKである。
エクセルの機能活用や運用で工夫する
エクセルの、というよりWindowsの(あるいはMac OSの)といった方が正しいが、重要なコントローラーであるマウスの調整をすることが意外と重要である。
ウィンドウズの場合、まずキーボードから「Windowsロゴ」+「I(アイ)」を押して設定画面を表示する。表示されたウィンドウ内の右上隅の最大化ボタン(×の左の正方形マーク)をクリックして最大化すると見やすい。
次に各項目の中から「デバイス」→「マウス」と進む。右に表示されたマウスの設定項目を見て自分なりに調整すると、グッと使いやすくなる。「カーソル速度」、「マウスホイールでスクロールする量」、「一度にスクロールする行数」などがエクセル年表操作には関係が深いといえる。
なお、設定を変更すると直ちにマウス操作に変化が起きるので、そのつもりで設定しよう。
さて、WindowsやMac OSという基本ソフトウェアの管理下(あるいはしくみ上)で動作するアプリケーション、「マイクロソフト・エクセル」の機能活用に入っていく。年表はたいてい、一画面では表示しきれないほどの情報量となるはずなので、画面表示をコントロールすることが重要になる。そのポイントは①画面表示倍率の調整、②新しいウィンドウを開く、である。
エクセル画面の右下に、横長のスライダーがあるが、これでエクセル内の年表の表示倍率を拡大・縮小することができる。サッと同時代を各項目と比較して俯瞰的にとらえたり(日本史と世界史を比較してみるとか)、逆に一つのセル内で込み入った記述をしたりするときに拡大することができる。
なおこの操作は、あくまでも「画面上の見た目」を拡大・縮小しているだけであって、セル内の文字のポイント数などとはまったく関係がない。すなわち保存されるデータを変化させているのではなく、データの表示方法(最終的な表現方法)だけを変化させていることになる。
②の「新しいウィンドウを開く」は、活用している人が意外と多くない機能のようだ。 年表づくりをやっていると、たとえば昭和初期の部分を記述(入力)しているときに、明治時代の部分を参照したいということがある。そうしてスクロールしながら「アッチャ、コッチャ」やっているうちにミスを犯してしまったりする。
こんなときは「新しいウィンドウを開く」ことによって、同じ一つのエクセルファイルを2つのウィンドウで表示し、それぞれ個別に参照したり操作したりするとよい。
操作は簡単で、「Alt」キーを押しっぱなしの状態で「W」、そして「N」と順に押せばよい。
新しいウィンドウが表示された直後は、2枚のエクセル画面がほぼ重なっていてわかりにくいが、エクセル画面右上隅のバッテンの左にある「元に戻す(最小化)」ボタンを押したり、画面下端のタスクバー上での操作もしたりして見やすく調整・配置しよう。
筆者は複数開いたエクセル画面を切り替える際、左手の親指と中指を使い、「Alt」キーを押しながら「Tab」キーを押して切り替えている。慣れれば一瞬で数百年、数千年を飛び越えることが出来るようになる。
「Windowsロゴキー」を押しながら「Tab」キーを押す方法もあるのだが、若干動作が異なるため使い勝手がよくない。
ちなみに画面表示に関して筆者は、セル内文字は11ポイント、画面倍率は通常80%にしている。ただしこれは、ふだん食卓テーブルで使っている13.3型ディスプレイのノートPCで、画面解像度は1366×768ドットの環境においてである。「母艦」と呼んでいるデスクトップPCの少し大きいモニターで作業するときはまた異なってくる。
つまり人間にとっての最終的な文字の大きさ、表示される物理的な大きさは、エクセルやウィンドウズでの設定値と、いま自分が使用している機器の性能や設定との複合条件で決定される。
なお、カネのある人はディスプレイを大型にすることも考えられる。メーカー名や、きっと活用もしないであろう機能にこだわりさえしなければ、ひと頃に比べて大型ディスプレイも安くなってきている。マニアックな人ならば、学校の黒板のように凹面湾曲したディスプレイや、超横長ディスプレイで、文字通り年表に没頭するのも楽しいかもしれない。
不都合な現象とその対応(1)
さて、エクセル年表で起きてくる不都合とその対処である。
ザっと羅列すると次のような不都合が起きてくることがある。体験されている方も少なくないはずだ。
- セル内で直接文字編集をしていると、うっかり別のセルを上書きしていたり、セル内容をそっくり抹消してしまったりしていることがある
- セル内の文字を太字にしたりすると、勝手にその部分の文字ポイント数が変化してしまう
- ファイルを開く際、時間がかかる
- ファイルを開くと奇妙なメッセージが表示され「はい」を押すと、復旧されたファイルが表示される
- 編集中に突然エクセルがフリーズし、直後に終了してしまう。場合によってはエクセル以外の他のアプリケーションも巻き込んでしまったり、ウィンドウズ自体がシャットダウンしてしまったりする場合もある
このうち1.はオペレーションミスであって、システム的なトラブルではない。
ひとつの方法として、セル内直接編集をやめて「数式バー」内でだけ編集するようにするといい。最初はやや面倒かもしれないがすぐに慣れる。なにより悲しいミスをしなくて済む。
設定は、エクセル画面を表示し「Alt」キーを押しっぱなしにした状態で「T」、続いて「O」と押す。
表示されたオプションダイアログの左領域で「詳細設定」を選択し、右領域の「編集オプション」カテゴリ内の「セルを直接編集する」のチェックを外す。
なお、ここでの設定はアプリケーションとしてのエクセルの動作を決めているものなので、年表として作り込んでいる当該エクセルファイルに限らず、他のすべてのエクセルファイルに対しても効いてくる。
不都合な現象とその対応(2)
さて、2~5.に関しては技術的な問題である。それはエクセルやウィンドウズ自体が内包している不具合といえるかもしれないし、製品仕様上の問題といえるのかもしれない。さらには使用しているPCが性能的に力不足であるために発生する場合もある。
それはともかく使用者としては、問題の回避措置や軽減措置を知っておきたい。
まず、エクセルファイルは作り込めば作り込むほど、ファイルの内部が複雑になってしまい、ファイルオープンに時間がかかったり、これに失敗したり(たいてい自動回復して表示する)しがちになるという傾向が確かにある。
回避措置としては(消極的ではあるけれど)、スプレッドシート上での装飾的要素をなるべくやめてシンプルに作ることが挙げられる。たとえば次のようなことに留意するのである。
- セルを結合したり、塗りつぶしたりするなどの装飾をなるべく控える
- 図形や写真を挿入することをなるべく控える
- 情報量的に大きくなってしまった年表を複数のスプレッドシートに分ける
さらに、ファイルオープン時にファイルが異常である旨のメッセージが表示されて、自動復旧されたファイルが開かれたときは、「名前を付けて保存」を選んで新しいファイルとして保存し直すことが肝要だ。
筆者は以前から、ある年の記述内容が多くなってきた場合に、複数行にわたって入力するようにしてきた(エクセルは製品の仕様上、セルの高さは409ポイントまでしか拡大できない)。そしてこの場合「年」のセル、すなわち「昭和16」といった文字が入力されている複数のセルを、上下方向に結合(セルの結合)していた。 しかしどうも、セルを結合した箇所が増えてくるとファイル構造が複雑になってしまうためか、問題が多く発生しがちになる(気がする)。そこで筆者はこんな場合、セルを結合せず「昭和16年(1/2)」とか「昭和16年(2/2)」といったふうに入力し、なるべくセル結合を行わないようにしている。
下の画像は筆者が作っているエクセル年表のスクリーン・ショットだが、昭和16年は16行にも及ぶ内容となっている。

またセル内に記述した内容を補足するための書き込みとして、角丸四角形の図形を挿入し、この図形内に文字を入力していたがこれもやめた。そのかわり、たとえば日本史の内容の補足なら、同じ行の世界史の空白スペースに書き込んだり、場合によってはその年の行を追加(行の挿入)したりして対応している。
こういった工夫をすることによってファイルオープンの際の時間短縮を図ったり、その際の失敗(ファイル破損と修復)といった不都合を減らせるというのは、筆者の長年の企業ユーザーサポートの経験からも言えることだと考えている。
さらに筆者は、紀元前後でスプレッドシートを分けようとも考えている。具体的には、紀元前490年ごろを境にして、それより後の「歴史の世界」と、それより前の「叙事詩や神話、古代の世界」とでスプレッドシートを分けようという考え方だ。
この時期は、歴史の父と呼ばれるヘロドトスが、過去の出来事を詩歌などではなく実証的学問とし、ペルシア戦争を歴史として文献化した時期でもある。西欧における、叙事詩ではない「歴史」が始まった時期なのである。
そして古代史、あるいは人類史、生物史、宇宙史といったレベルの過去になってしまうと、もう「紀元前〇千年ごろ」あるいは「〇〇万年前」「〇〇億年前」という表現でボンヤリとしてくる。
ちなみに日本では紀元前660年が神武天皇元年にあたるとされ、この年の2月11日に橿原宮(かしはらのみや:奈良の橿原神宮)で神武天皇が即位・建国されたという日本書紀に基づく説が存在する。しかしこれは「神話」の域を出ないだろう(もちろん神話に意味がないなどと言っているのではなく、歴史というよりは哲学・思想に近くなってくるのだと思う)。
ファイルを保存し直す
エクセルではよほど単純な表でない限り、様々な機能を活用すればするほど、そして編集をすればするほど、ファイルの中身は複雑になっていくようである。その結果ファイルオープンに時間がかかったり、場合によってはファイルの一部が損傷したりする場合がある。
上書き保存を繰り返していると、こういったいわば「ファイルが汚れていく」とでもいうような状況になるようなのだ。
ファイルオープン時に問題が起きた場合、新たな名前を付けてファイルを保存し直すといい。一度問題が起きたファイルを(たとえ「修復」したとしても)使い続けると、どこかに問題を抱えたままのファイルを使い続けることとなり、いいことはない。できれば定期的に「名前を付けて保存」で、新しいファイルとして保存し直した方が長期安定稼働のためには有用である。
筆者の場合、エクセルファイルに何らかの問題が起きた場合はすぐに保存し直している。そうすることによって、いわば「データファイルとしてのキレイさ」を保つようにしているつもりなのである。
なお新たに保存し直す場合は、ファイル名の末尾にその日の年月日を入れると管理しやすいかもしれない。
ちょっと話がそれるが、一般の企業組織などでエクセルを使っている場合によく見聞きするのは、長年使い続けているエクセルファイルが膨大なサイズとなっており、開くまでに30秒前後以上かかっているというような例である。
こんな場合も「名前を付けて保存」で新しいファイルとして保存し直すと、いわば「ごみデータ」が一掃されるような感じでファイルサイズが小さくなり、快適になる場合があるようだ。
ただし、このような状況は、もはや表計算のエクセルではなく、Microsoft Accessなどのデータベースアプリケーションや、業務用クラウドサービスで管理すべき時期に来ているという場合も少なくない。詳細は本稿の内容から外れるので省略するが、業務の管理手法を新しく見直すべき時期に来ているということだ。