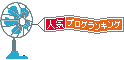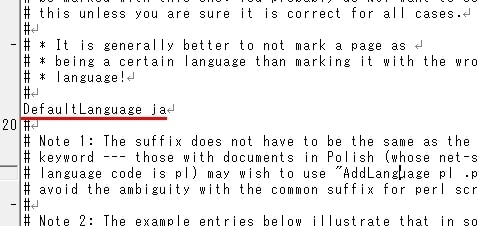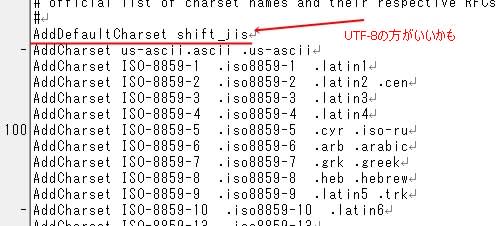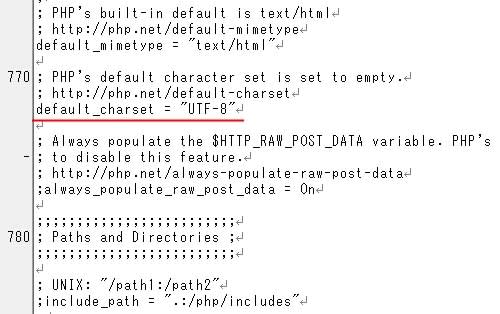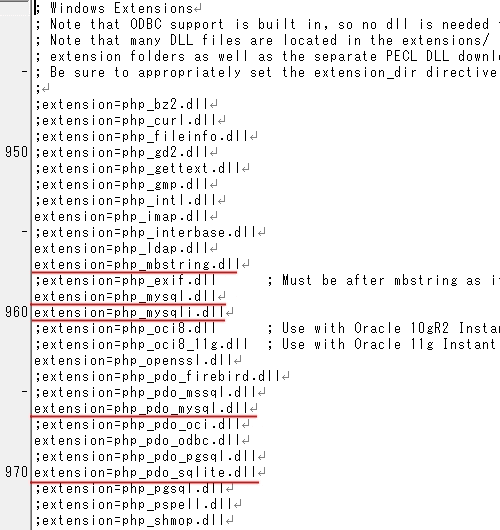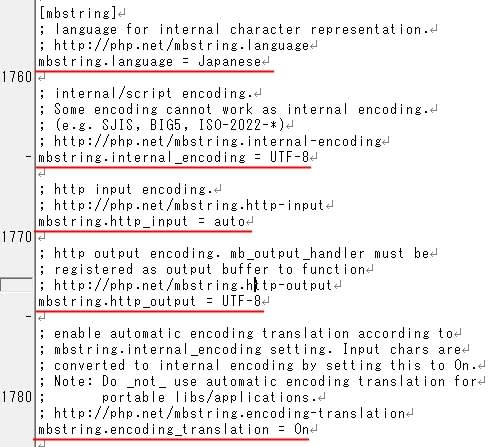今回はSQLiteManagerは使わないのですが、PHPに標準でSQLiteが添付されている?ので、一応phpMyAdminと共にインストールしてみました。ブラウザでSQLiteを管理するソフトです。これもPHPをメインに使って作られたソフトです。解凍してフォルダに配置します。私の場合はlocalサーバー直下のSQLiteManagerフォルダに配置しました。

SQLiteManagerフォルダ配下のlangフォルダの中のjapanese.inc.phpファイルの下図の赤線部分を、他のものと同様にブラウザでUTF-8で開いて操作するため図のように修正して文字コードを合わせておきます。保存するときもUTF-8で保存してください。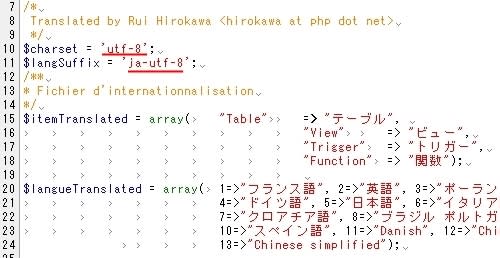
下の図は、japaneseを選択して、日本語表示された画面ですが、このように表示されれば正しくインストールされています。当初は違う言語表示ですので、下図では見えていませんが、更に右にlanguage選択ドロップダウンリストがありますので、japaneseを選択してください。

次はCMSツールのインストールに関することについて説明します。

SQLをブラウザから管理するソフトです。これもPHPをメインに使って作られたソフトです。インストールと言ってもダウンロードした圧縮ファイルを展開してフォルダに置くだけです。そのあと少しファイル操作をします。今回はlocal サーバー直下のphpMyAdminフォルダに配置しました。MySQL GUI Tools、MySQL Workbench5.2CEをインストールしているので不必要かも知れませんが、この二つは日本語ではないので、お勉強方々これもインストールしてみました。
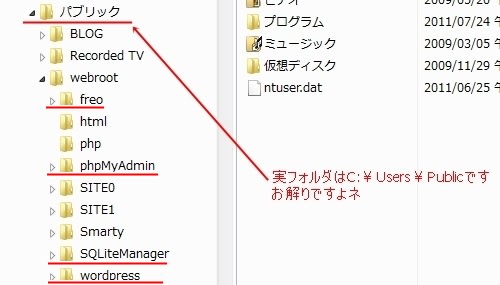
インストールしたphpMyAdminフォルダ配下にconfig.inc.sample.phpのコピーを作り、名前をconfig.inc.phpにして、それに下記の赤線部分を自分の状況に合わせて設定してください。
自分の状況と言っても、'abcde'部分はお好きな文字列に、'localhost'部分は(私の場合、今回は)これで、'mysql'はこれで、データベースユーザー'pma'の部分とパスワード'pmapass'はこれでなくてもかまいませんが、必ずSQLサーバーにユーザー登録したものを。

そして、phpMyAdminフォルダ配下のindex.phpをブラウザで表示させてください。下図の画面がでれば正しくインストールできています。

ここで、エラーが出る時は、php.iniにSQLにアクセスするモジュールを使えるように設定していない場合がほとんどです。又はログオン後に、「アクセスできないテーブルがある」というようなウォーニングエラーが出る時は、登録しているデータベースユーザがroot権限ユーザーでない場合がほとんどです。
更に、画面の表示が日本語で綺麗に表示されない場合は文字コードが合っていない為で、それについては次回以降に説明します。

パグ犬きなこの写真日記












 。
。 。少し時期的に遅かったのか多くが終わっていました。それでも未だ少し残っていました。
。少し時期的に遅かったのか多くが終わっていました。それでも未だ少し残っていました。