タグ:C300 MXFをPinnacle Studioにロード,Canon C300 MXFをSony Vegasに入力, Canon MXF動画変換, Canon C300 MXF 変換 MPEG-2 MPG, C300 MXFをSony Vegasに変換, C300 MXFをMPG Sony Vegasに変換, Canon C300 MXF 変換 HD AVI, C300 MXFをMPG After Effectsに変換, MXF変換, MXF編集
Canon EOS C300カムコーダはHDビデオ映画を制作の大きな飛躍を表しています。 Canon EOS C300はCanonの多い最先端技術を使用して:センサー、画像処理プロセッサ、プロのビデオカメラ、光学。EOS C300では、約829万画素の高画素でありながらも、低ノイズで、ダイナミックレンジの広い高画質な映像表現を実現します。しかし、C300で撮るのファイルはMXF形式です。いくつかのソフトはMXFを支持しません。例えば:Final Cut Pro Xがまだ開発中です。あなたはビデオ編集ソフトウェアでキヤノンC300のMXF映像をポスト・プロダクションことは失敗した場合、インポートする前にCanon MXFビデオを編集ソフトの好適なフォーマットに変換することをお勧めします。この記事では、どうしたらCanon C300 MXFをSony Vegas、Pinnacle Studio、Adobe After Effectsにロードするの方法をご説明します。

必要ソフト:Pavtube MXF Converter
 Canon C300 MXF をSony Vegasに変換
Canon C300 MXF をSony Vegasに変換
お客様の問題 – “Sony Vegas Pro 9でMXFファイルを見えません。エラー提示‘None of the files dropped on Vegas Pro could be opened.’を表示した。私のシステムはXP64です。どうしようか?”
解決方法 - Canon C300 MXFをSony Vegas支持のMPEG-2 MPGに変換
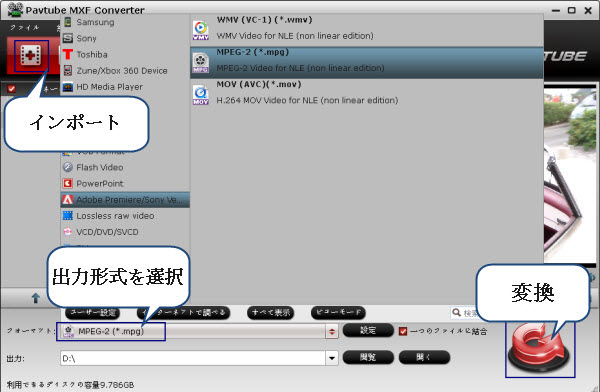
C300 MXFをSony Vegas MPGに変換の主なステップ:
1. Pavtube MXF Converterを開いて、「+」ボタンをクリックし、Canon EOS C300カメラ撮るのMXFをロードしてください。
2. 出力形式を選択。「Adobe Premiere/Sony Vegas」欄の「MPEG-2 (*.mpg)」を選択してください。
3. 右下の「変換」ボタンをクリックし、Canon C300 MXFをSony Vegasに変換ことが始めます。変換終わりに、「開く」ボタンをクリックし、生成されたのMPEG-2 .mpgファイルを取れます。
後で、ファイル> インポート > メディア…の手順で、Canon C300 MXF動画をSony Vegasへロード、編集できますね!
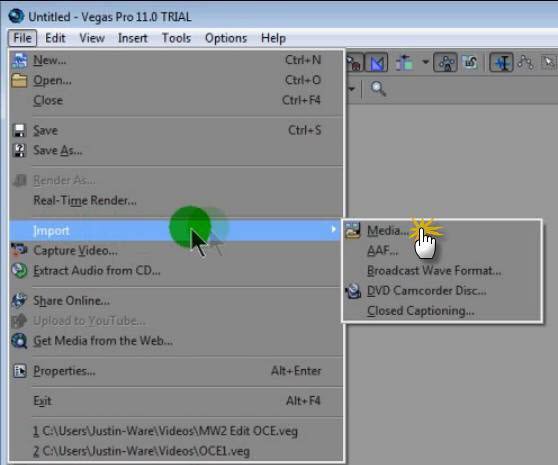
 Canon C300 MXFをHD AVIに変換、Pinnacle Studioで編集
Canon C300 MXFをHD AVIに変換、Pinnacle Studioで編集
お客様の問題– “私のCanon C300カメラが撮ったのファイルはMXF形式です。Pinnacleへロードことが失敗しました。ロード時、いつも‘No items in the folder’を表示した.”
解決方法 – Pinnacle Studioで編集ため、Canon MXFをHD AVIに変換
C300 MXFをPinnacle Studio HD AVIに変換の主なステップ:
1. MXFをAVIに変換ソフトをとしてのPavtube MXF Converterを開いて、「ビデオをロード」また「フォルダーよりロード」ボタンをクリックして、変換したいCanon MXF動画をロードします。
2. 出力形式を選択。「HD Video」欄の「AVI HD Video (*.avi)」を選択してください。
3. 必要ならば、「設定」ボタンをクリックし、「プロファイル設定」窓までビデオサイズ、ビットレート、フレームレート、サンプリングレート、チャンネルを設定できます。
4. 右下「変換」ボタンをクリックし、MXFをAVI Pinnacle Studioに変換することが始めます。変換終わりに、「開く」ボタンをクリック、生成されたのHD AVIを取って、Pinnacle Studioへロードできます。
後で、Pinnacle Studio(ここでPinnacle Studio HD Ultimate v15を例)を運行し、“Import” > “IMPORT FROM” > “Other devices” > “変換したのAVIファイルのフォルダ” > “Start Import”。
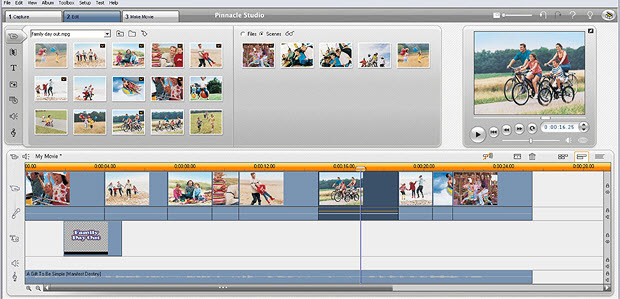
 C300 MXFをMPGに変換、After Effectsで編集
C300 MXFをMPGに変換、After Effectsで編集
Canon C300 MXFをSony Vegasに変換ことの手順と同じです。
1. 先ず、MXFをMPG After Effectsに変換としてのPavtube MXF Converterを開く、「+」ボタンをクリックし、Canon EOS C300カメラ撮るのMXFファイルをロードしてください。
2. 出力形式を選択。「Adobe Premiere/Sony Vegas」欄の「MPEG-2 (*.mpg)」を選択してください。
3. 「変換」ボタンをクリックし、Canon C300 MXFをAdobe After Effectsに変換することを始めます。変換終わりに、「開く」ボタンをクリックし、生成されたのMPEG-2 .mpgを取って、Adobe After Effectsで編集できます。
生成されたのMPGファイルをAfter Effects へロード手順:「File > Import > File」また「File > Import > Multiple Files」。
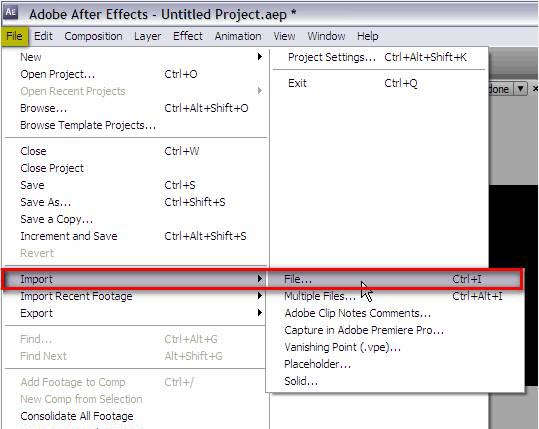
Macについての編集ソフトの関連文章
MXF 変換 Final Cut Pro (X)
Canon XF100 MXFファイルをFinal Cut Pro Xにロード
Canon XF305 MXFをFCP用のProResに変換
Canon XF300 MXF動画をFCP ProResに変換
Mac MXF変換–XF105 MXFをFCP Xに変換
P2 MXFをFinal Cut Pro用Apple ProRes 422に変換
Canon C300/C500 MXFをFCP/Quicktimeで編集
MXF 変換 iMovie/Final Cut Express
Canon MXFをiMovieに変換、編集
Panasonic P2 MXF動画をiMovie AIC MOVに変換
Canon/P2 MXF動画をFCE用のAIC MOVに変換
MXF 変換 Avid
Mac OS XでCanon MXFをAvid DNxHDに変換
出典: http://jp.pavtube.com/edit-c300-mxf-on-vegas-pinnacle-after-effects.html
Canon EOS C300カムコーダはHDビデオ映画を制作の大きな飛躍を表しています。 Canon EOS C300はCanonの多い最先端技術を使用して:センサー、画像処理プロセッサ、プロのビデオカメラ、光学。EOS C300では、約829万画素の高画素でありながらも、低ノイズで、ダイナミックレンジの広い高画質な映像表現を実現します。しかし、C300で撮るのファイルはMXF形式です。いくつかのソフトはMXFを支持しません。例えば:Final Cut Pro Xがまだ開発中です。あなたはビデオ編集ソフトウェアでキヤノンC300のMXF映像をポスト・プロダクションことは失敗した場合、インポートする前にCanon MXFビデオを編集ソフトの好適なフォーマットに変換することをお勧めします。この記事では、どうしたらCanon C300 MXFをSony Vegas、Pinnacle Studio、Adobe After Effectsにロードするの方法をご説明します。

必要ソフト:Pavtube MXF Converter
お客様の問題 – “Sony Vegas Pro 9でMXFファイルを見えません。エラー提示‘None of the files dropped on Vegas Pro could be opened.’を表示した。私のシステムはXP64です。どうしようか?”
解決方法 - Canon C300 MXFをSony Vegas支持のMPEG-2 MPGに変換
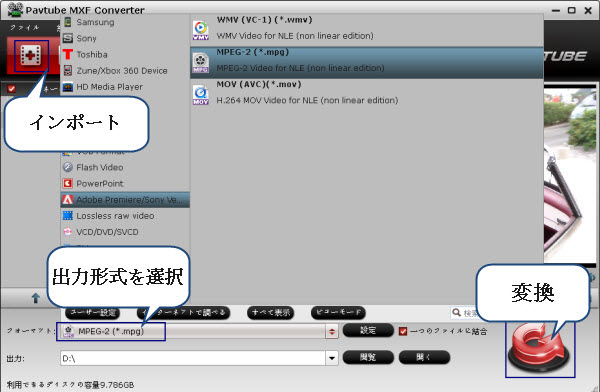
C300 MXFをSony Vegas MPGに変換の主なステップ:
1. Pavtube MXF Converterを開いて、「+」ボタンをクリックし、Canon EOS C300カメラ撮るのMXFをロードしてください。
2. 出力形式を選択。「Adobe Premiere/Sony Vegas」欄の「MPEG-2 (*.mpg)」を選択してください。
3. 右下の「変換」ボタンをクリックし、Canon C300 MXFをSony Vegasに変換ことが始めます。変換終わりに、「開く」ボタンをクリックし、生成されたのMPEG-2 .mpgファイルを取れます。
後で、ファイル> インポート > メディア…の手順で、Canon C300 MXF動画をSony Vegasへロード、編集できますね!
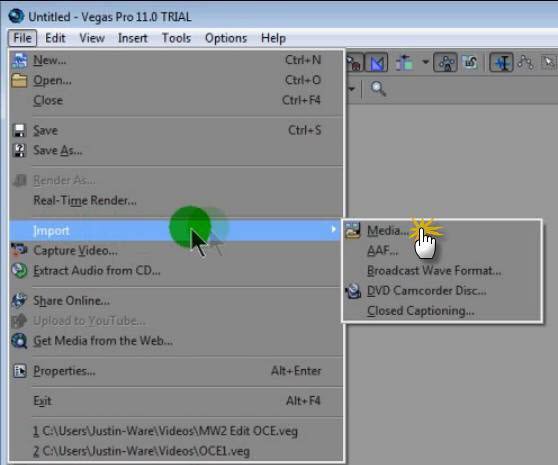
お客様の問題– “私のCanon C300カメラが撮ったのファイルはMXF形式です。Pinnacleへロードことが失敗しました。ロード時、いつも‘No items in the folder’を表示した.”
解決方法 – Pinnacle Studioで編集ため、Canon MXFをHD AVIに変換
C300 MXFをPinnacle Studio HD AVIに変換の主なステップ:
1. MXFをAVIに変換ソフトをとしてのPavtube MXF Converterを開いて、「ビデオをロード」また「フォルダーよりロード」ボタンをクリックして、変換したいCanon MXF動画をロードします。
2. 出力形式を選択。「HD Video」欄の「AVI HD Video (*.avi)」を選択してください。
3. 必要ならば、「設定」ボタンをクリックし、「プロファイル設定」窓までビデオサイズ、ビットレート、フレームレート、サンプリングレート、チャンネルを設定できます。
4. 右下「変換」ボタンをクリックし、MXFをAVI Pinnacle Studioに変換することが始めます。変換終わりに、「開く」ボタンをクリック、生成されたのHD AVIを取って、Pinnacle Studioへロードできます。
後で、Pinnacle Studio(ここでPinnacle Studio HD Ultimate v15を例)を運行し、“Import” > “IMPORT FROM” > “Other devices” > “変換したのAVIファイルのフォルダ” > “Start Import”。
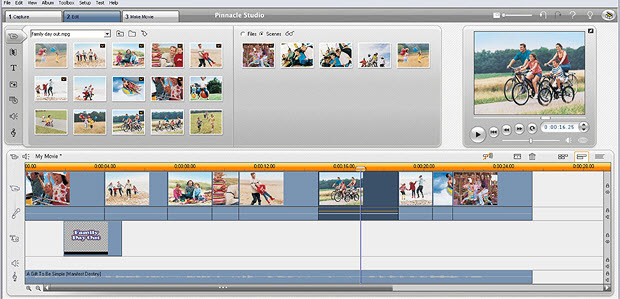
Canon C300 MXFをSony Vegasに変換ことの手順と同じです。
1. 先ず、MXFをMPG After Effectsに変換としてのPavtube MXF Converterを開く、「+」ボタンをクリックし、Canon EOS C300カメラ撮るのMXFファイルをロードしてください。
2. 出力形式を選択。「Adobe Premiere/Sony Vegas」欄の「MPEG-2 (*.mpg)」を選択してください。
3. 「変換」ボタンをクリックし、Canon C300 MXFをAdobe After Effectsに変換することを始めます。変換終わりに、「開く」ボタンをクリックし、生成されたのMPEG-2 .mpgを取って、Adobe After Effectsで編集できます。
生成されたのMPGファイルをAfter Effects へロード手順:「File > Import > File」また「File > Import > Multiple Files」。
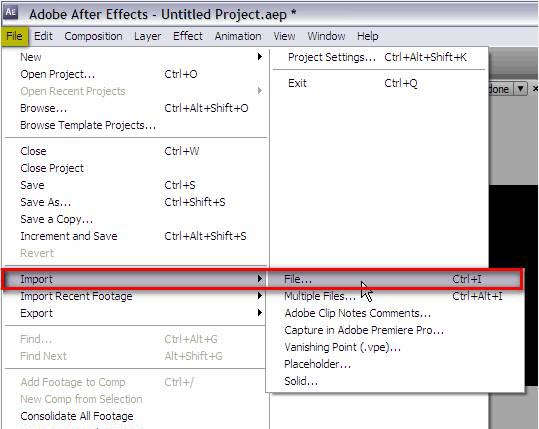
Macについての編集ソフトの関連文章
MXF 変換 Final Cut Pro (X)
Canon XF100 MXFファイルをFinal Cut Pro Xにロード
Canon XF305 MXFをFCP用のProResに変換
Canon XF300 MXF動画をFCP ProResに変換
Mac MXF変換–XF105 MXFをFCP Xに変換
P2 MXFをFinal Cut Pro用Apple ProRes 422に変換
Canon C300/C500 MXFをFCP/Quicktimeで編集
MXF 変換 iMovie/Final Cut Express
Canon MXFをiMovieに変換、編集
Panasonic P2 MXF動画をiMovie AIC MOVに変換
Canon/P2 MXF動画をFCE用のAIC MOVに変換
MXF 変換 Avid
Mac OS XでCanon MXFをAvid DNxHDに変換
出典: http://jp.pavtube.com/edit-c300-mxf-on-vegas-pinnacle-after-effects.html









