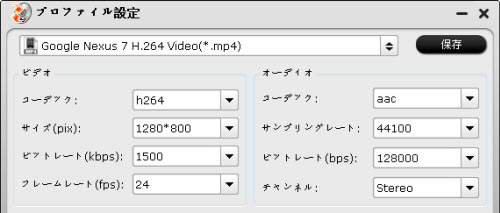あなたはSony NEX-F3ビデオをFinal Cut Pro 6/7またFCP Xに導入時に問題がありますか?ここではベスト解決方法だ - Sony F3 AVCHDをProRes 422に変換!

NEX-F3はSonyデジタル一眼カメラの新しいモデルです。NEX-F3で撮るビデオはAVCHD 1080 60i また 24pです。エキサイティングな瞬間を記録するために、本当に素晴らしいです。でも、Sony NEX-F3ビデオをFinal Cut Proに導入、編集時に、下の問題が会います。
FCP 7でSony Alpha NEX-F3ビデオを編集 - 私はいくつかのSony Alpha NEX-F3カメラのビデオがある、形式はMTSです。私はFinal Cut Pro 7を使用、AVCHDをFCP 7に入力できない、NEX5Nカメラもそんな問題があります。
私はこんな問題を現れる原因がAVCHD動画の非友好的コーデックとフレームレート、ビットレートの制限ことと思います。Sony NEX-F3 ビデオをFinal Cut Pro 6/7、Final Cut Pro (X)で編集したい場合、ベスト解決方法はSony AVCHD MTSをApple ProRes 422に変換することです。
どうしたらSony NEX-F3 AVCHD MTSをFCP Apple ProResに変換?
Final Cut ProでSony MTS動画をなめらかに編集の方法は、あなたが思ったよりも簡単です。第三方のMTS変換ソフトを通して、MTS動画をFinal Cut Pro支持のApple ProResに変換ことが簡単です。お勧めソフトはLCYSoft MTS/M2TS Converter for Macです。ことソフトを通して、Sony NEX-F3、NEX-5N、NEX-7のビデオをApple ProRes .movに変換できます。他の形式も支持します。別に、このソフトでMac OS XでSony NEX-F3 1080/60i MTS動画のインターレースを除去できます。

1. MTS/M2TS Converter for MacをMacでダウンロード、インストールしてください。Sony NEX-F3 AVCHDファイルをソフトにロードしてください。
2.「フォーマット」ドロップダウン・メニューをクリックし、「Final Cut Pro -> Apple ProRes 422 (*.mov)」を選択してください。
注:Mac Sony MTS変換ソフトで「設定」ボタンをクリックし、出力ファイルのパラメータを設定できます。例えば:フレームレート、ビットレート、解像度など。

3. 右下の「変換」ボタンをクリックし、MacでSony NEX-F3 AVCHD MTSをFinal Cut Pro(X)のApple ProResに変換することが始めます。変換終わりに、Sony NEX-F3動画をFinal Cut Proで入力、編集できます。
Mac Sony MTS変換ソフトは全部Sony/Panasonic/Canon/JVC AVCHDカメラ/カムコーダを支持します。別に、iMovie、FCE、Avid Media Composer、Adobe Premiere Pro等動画編集ソフトを支持します。Windows版もあります:LCYSoft MTS/M2TS Converter
タグ:Sony NEX-F3、Final Cut Pro X、Sony F3 FCP 6/7に変換、FCP X Sony NEX-F3、Sony NEX-F3動画変換、sony NEX-F3 FCP変換、NEX-F3 Final Cut Pro変換、Sony NEX-F3編集、Sony MTSをProRes 422に変換、mac Sony AVCHD変換、Sony F3 FCP 7変換、Sony AVCHD ProRes変換 WindowsのMTS動画変換ソフトを無料にダウンロード:


MacのMTS動画変換ソフトを無料にダウンロード:


文章を推薦:

NEX-F3はSonyデジタル一眼カメラの新しいモデルです。NEX-F3で撮るビデオはAVCHD 1080 60i また 24pです。エキサイティングな瞬間を記録するために、本当に素晴らしいです。でも、Sony NEX-F3ビデオをFinal Cut Proに導入、編集時に、下の問題が会います。
FCP 7でSony Alpha NEX-F3ビデオを編集 - 私はいくつかのSony Alpha NEX-F3カメラのビデオがある、形式はMTSです。私はFinal Cut Pro 7を使用、AVCHDをFCP 7に入力できない、NEX5Nカメラもそんな問題があります。
私はこんな問題を現れる原因がAVCHD動画の非友好的コーデックとフレームレート、ビットレートの制限ことと思います。Sony NEX-F3 ビデオをFinal Cut Pro 6/7、Final Cut Pro (X)で編集したい場合、ベスト解決方法はSony AVCHD MTSをApple ProRes 422に変換することです。
どうしたらSony NEX-F3 AVCHD MTSをFCP Apple ProResに変換?
Final Cut ProでSony MTS動画をなめらかに編集の方法は、あなたが思ったよりも簡単です。第三方のMTS変換ソフトを通して、MTS動画をFinal Cut Pro支持のApple ProResに変換ことが簡単です。お勧めソフトはLCYSoft MTS/M2TS Converter for Macです。ことソフトを通して、Sony NEX-F3、NEX-5N、NEX-7のビデオをApple ProRes .movに変換できます。他の形式も支持します。別に、このソフトでMac OS XでSony NEX-F3 1080/60i MTS動画のインターレースを除去できます。

1. MTS/M2TS Converter for MacをMacでダウンロード、インストールしてください。Sony NEX-F3 AVCHDファイルをソフトにロードしてください。
2.「フォーマット」ドロップダウン・メニューをクリックし、「Final Cut Pro -> Apple ProRes 422 (*.mov)」を選択してください。
注:Mac Sony MTS変換ソフトで「設定」ボタンをクリックし、出力ファイルのパラメータを設定できます。例えば:フレームレート、ビットレート、解像度など。

3. 右下の「変換」ボタンをクリックし、MacでSony NEX-F3 AVCHD MTSをFinal Cut Pro(X)のApple ProResに変換することが始めます。変換終わりに、Sony NEX-F3動画をFinal Cut Proで入力、編集できます。
Mac Sony MTS変換ソフトは全部Sony/Panasonic/Canon/JVC AVCHDカメラ/カムコーダを支持します。別に、iMovie、FCE、Avid Media Composer、Adobe Premiere Pro等動画編集ソフトを支持します。Windows版もあります:LCYSoft MTS/M2TS Converter
タグ:Sony NEX-F3、Final Cut Pro X、Sony F3 FCP 6/7に変換、FCP X Sony NEX-F3、Sony NEX-F3動画変換、sony NEX-F3 FCP変換、NEX-F3 Final Cut Pro変換、Sony NEX-F3編集、Sony MTSをProRes 422に変換、mac Sony AVCHD変換、Sony F3 FCP 7変換、Sony AVCHD ProRes変換 WindowsのMTS動画変換ソフトを無料にダウンロード:


MacのMTS動画変換ソフトを無料にダウンロード:


文章を推薦:
- どうしたらFujifilm X30 MXFをFCP XのProResに変換しまうか?
- DaVinci ResolveでFujifilm X30 XDCAMの非互換性の問題を解決する
- Mac El CapitanでCanon XA35/XA30 AVCHD/MP4ビデオを簡単に再生、編集
- iPhone XSまたはiPhone XS PlusでDAVファイルを再生する方法
- MOV 変換 WMV‐QuickTime (MOV)をWindows Media Playerに変換
- BD MP4ファイルをWD TVメディアプレーヤーで再生できるの方法
- iPhone 11/11 Pro/X/XS/XR/7/7 Plus/6s/6s Plus/6/6 Plus/5sなどでDEMファイルを再生する方法は?
- DEMファイルコンバーター/プレーヤー:DEMをMP4、WMV、AVI、MOV、MP3等に変換する