H.265/HEVCには、H.264/MPEG-4 AVCビデオ圧縮規格の後継です。同じ品質のH.264ビデオの半分のサイズので、H.265ビデオを持っているのは素晴らしいです。しかし、AppleのiTunesでH.265がサポートコーデックではないです。
あなたは、H.265/HEVCコーデックで圧縮されたいくつかのメディアファイルを持って、H.265/HEVCビデオをiTunesに転送して、iPad、iPhone、iPod Touchで再生したいしますか?
ホット検索:H.265ビデオをApple ProResに変換 | DVD変換H.265 | Blu-ray変換H.265
H.265/HEVCビデオをiTunesに同期、iPad、iPhone、iPod touchで再生したい場合、一つ専門的H.265/HEVC変換ソフトが必要です。Pavtube Video Converter Ultimateはオールインワン動画変換ソフトので、H.265をiTunes支持の形式に変換することができます。また、それは共通なビデオをH.265に変換することがサポートします。


iPad/iPhone/iPod touchで再生ため、どうしたらH.265/HEVCをiTunesに変換しますか?
ステップ1:ビデオをロード
「ファイルの追加」アイコンをクリックして、H.265/HEVCビデオを追加できます。また、直接にプログラムのメインインターフェイスにあなたのH.265/HEVC動画をドラッグ&ドロップしてください。
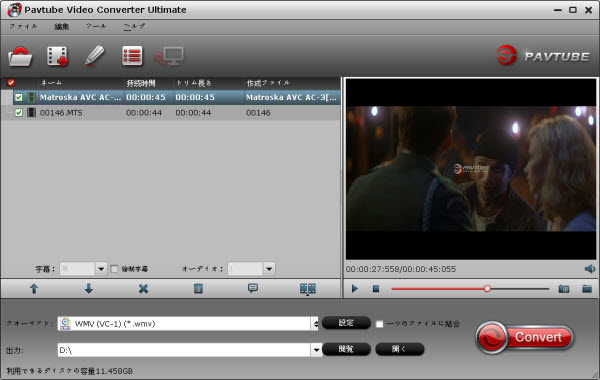
ステップ2:出力形式を選択
「フォーマット」ドロップダウン・メニューをクリックし、iTunesライブラリ中で最も互換性があるのフォーマット「HD Video > H.264 HD Video (*.mp4)」を選択してください。これは、iPad、iPhone、iPod Touchのような全部なiOSデバイスでうまく動作できます。
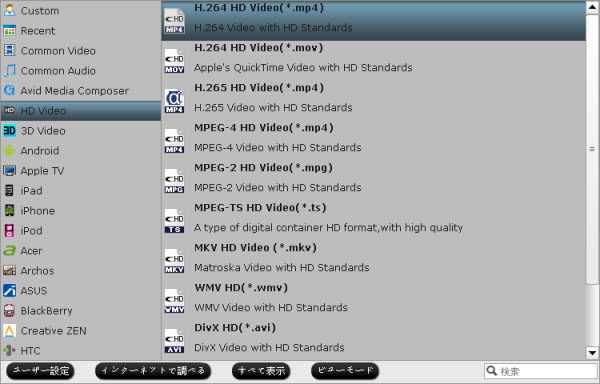
ステップ3:形式設定をカスタマイズ(省略可)
[設定]アイコンを押すと、あなたは、オーディオおよび字幕トラックをカスタマイズすることができます。いくつかの特別なビデオ編集を行いたい場合を除き、フレームレートは常に“original”として維持してください。1920x1080は、すべてのポータブルのiOSデバイスに適用されます。ビットレートについては、あなたがより高いビットレートを選ぶ、ビデオ品質がより良いになります。
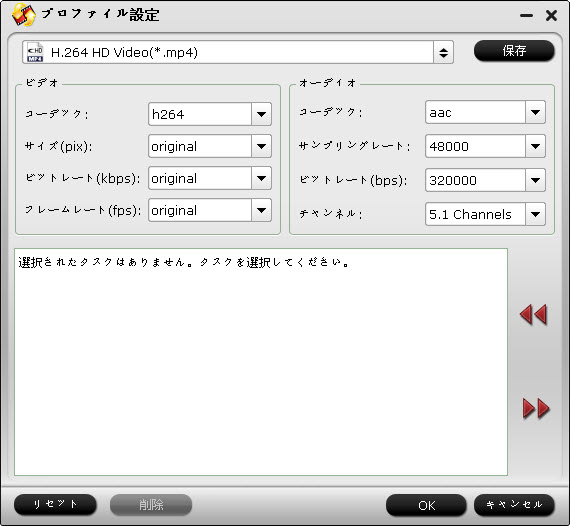
ステップ4:H.265/HEVCをiTunesに変換することが開始
変換前に、「閲覧」ボタンをクリックして、変換したのビデオを保存するために、適切な出力フォルダを選択してください。後で、「変換」ボタンをクリックして、H.265/HEVC動画をiTunesに変換することが始めます。
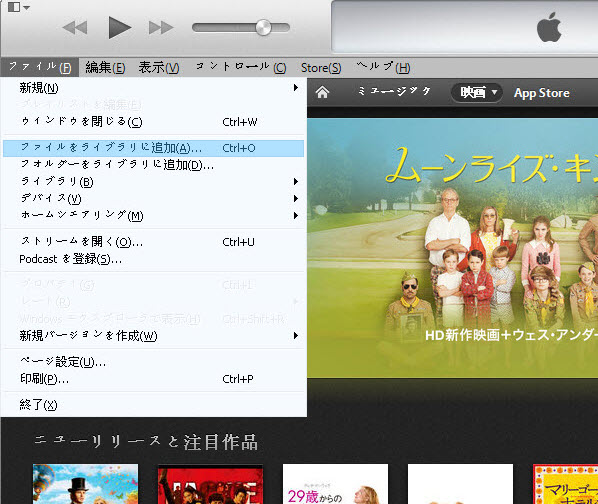
変換終わりに、iTunesを開く、変換したのH.265ビデオをiTunesに転送してください。“ファイル – > ファイルをライブラリに追加”をクリックし、変換されたのH.265ビデオをiTunesに添加できます。 この方法では、H.265ビデオをiTunesで再生でき、iPad、iPhone、iPod TouchのようなApple iOSデバイスで見ることができます。
文章を推薦:
あなたは、H.265/HEVCコーデックで圧縮されたいくつかのメディアファイルを持って、H.265/HEVCビデオをiTunesに転送して、iPad、iPhone、iPod Touchで再生したいしますか?
ホット検索:H.265ビデオをApple ProResに変換 | DVD変換H.265 | Blu-ray変換H.265
H.265/HEVCビデオをiTunesに同期、iPad、iPhone、iPod touchで再生したい場合、一つ専門的H.265/HEVC変換ソフトが必要です。Pavtube Video Converter Ultimateはオールインワン動画変換ソフトので、H.265をiTunes支持の形式に変換することができます。また、それは共通なビデオをH.265に変換することがサポートします。
iPad/iPhone/iPod touchで再生ため、どうしたらH.265/HEVCをiTunesに変換しますか?
ステップ1:ビデオをロード
「ファイルの追加」アイコンをクリックして、H.265/HEVCビデオを追加できます。また、直接にプログラムのメインインターフェイスにあなたのH.265/HEVC動画をドラッグ&ドロップしてください。
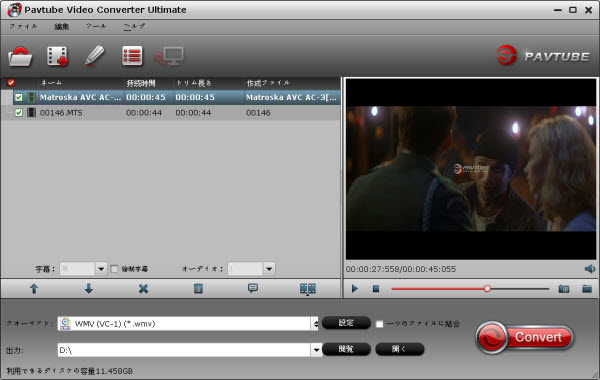
ステップ2:出力形式を選択
「フォーマット」ドロップダウン・メニューをクリックし、iTunesライブラリ中で最も互換性があるのフォーマット「HD Video > H.264 HD Video (*.mp4)」を選択してください。これは、iPad、iPhone、iPod Touchのような全部なiOSデバイスでうまく動作できます。
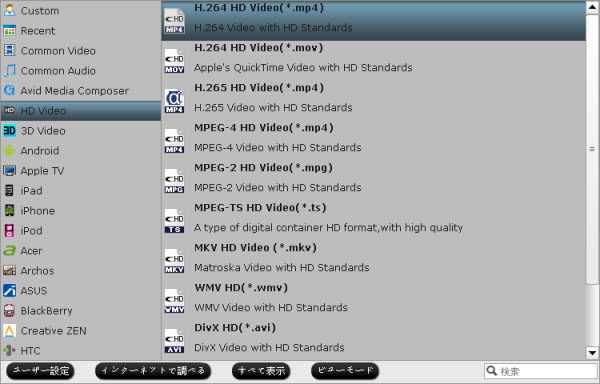
ステップ3:形式設定をカスタマイズ(省略可)
[設定]アイコンを押すと、あなたは、オーディオおよび字幕トラックをカスタマイズすることができます。いくつかの特別なビデオ編集を行いたい場合を除き、フレームレートは常に“original”として維持してください。1920x1080は、すべてのポータブルのiOSデバイスに適用されます。ビットレートについては、あなたがより高いビットレートを選ぶ、ビデオ品質がより良いになります。
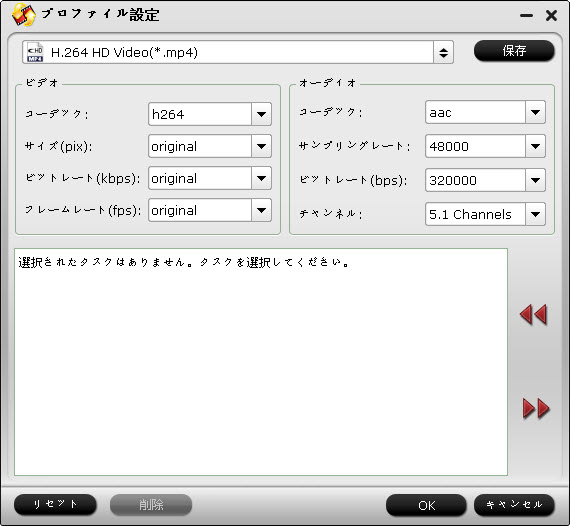
ステップ4:H.265/HEVCをiTunesに変換することが開始
変換前に、「閲覧」ボタンをクリックして、変換したのビデオを保存するために、適切な出力フォルダを選択してください。後で、「変換」ボタンをクリックして、H.265/HEVC動画をiTunesに変換することが始めます。
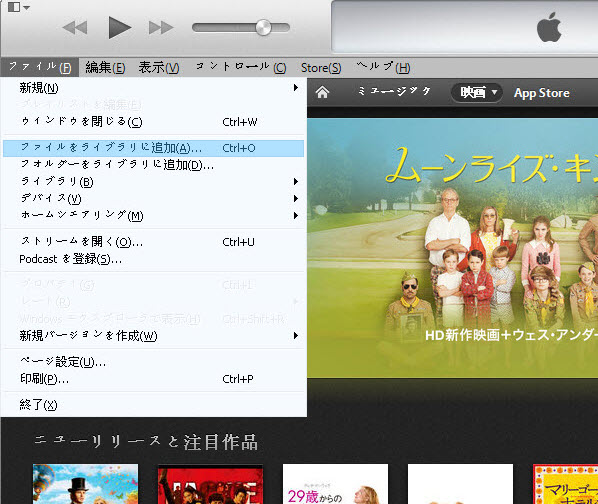
変換終わりに、iTunesを開く、変換したのH.265ビデオをiTunesに転送してください。“ファイル – > ファイルをライブラリに追加”をクリックし、変換されたのH.265ビデオをiTunesに添加できます。 この方法では、H.265ビデオをiTunesで再生でき、iPad、iPhone、iPod TouchのようなApple iOSデバイスで見ることができます。
文章を推薦:
- PCでMP4、MKV、FLV、MXF、Tivo、H.265等ビデオをApple ProResに変換
- どうしたらFLAC、OGG、WMA、APE、RAMオーディオをApple Watchで再生しますか?
- Windows 10/8.1/8/7で再生ためにH.265ビデオをNASにバックアップ
- どうしたら支持と支持しないビデオをSamsung Galaxy Note 5に転送しますか?
- どうしたらダウンロードしたの3D YIFY映画を3DTVで再生しますか?
- どうしたらBlu-ray、DVD、MKV、VOB、AVI、MPG、FLVをNabi 2S Kidsで再生?
- Windows 10サポートされているメディア(ビデオ/オーディオ)のフォーマットのリスト
- Pavtube Video ConverterとVideo Converter Ultimateの比較










※コメント投稿者のブログIDはブログ作成者のみに通知されます