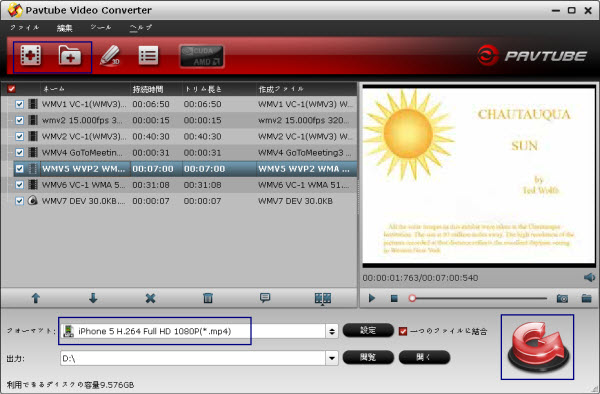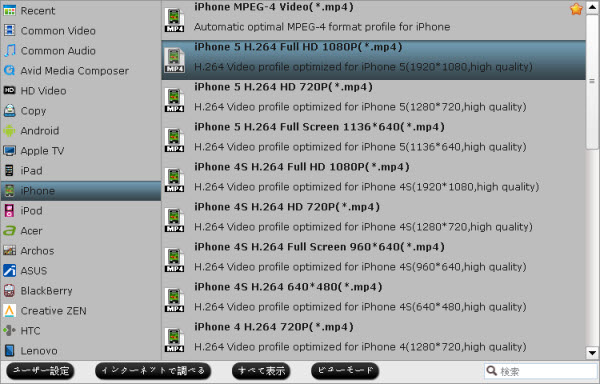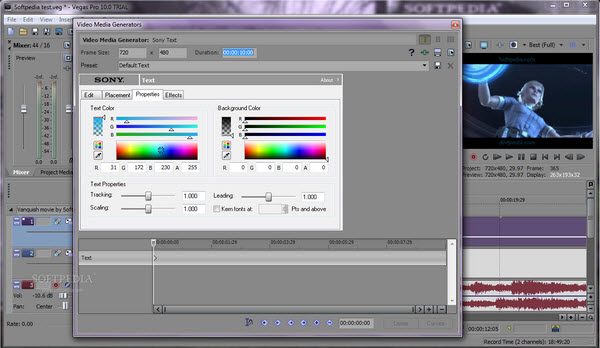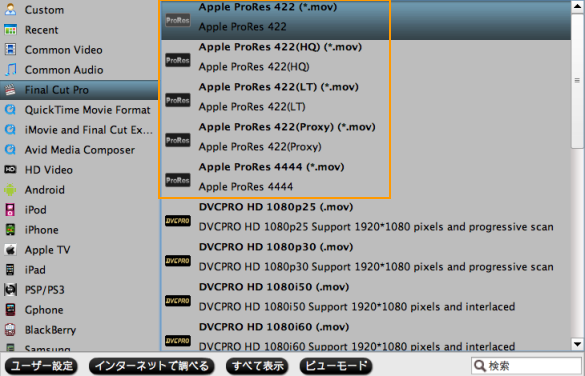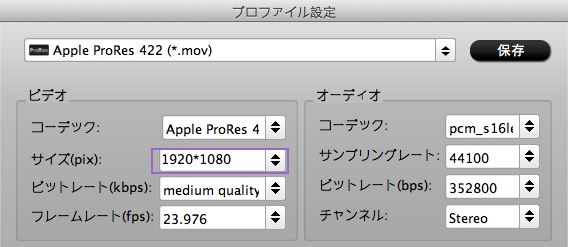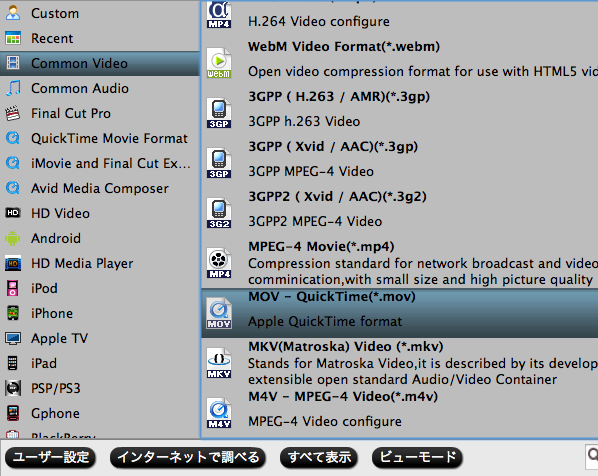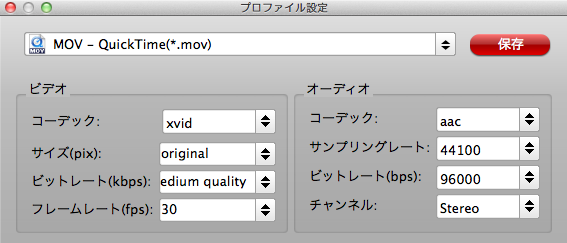- H.264ビデオ:最大1080p、毎秒30フレーム、ハイプロファイルレベル4.1(最大160 KbpsのAAC-LCオーディオ)、48kHz、.m4v、.mp4、.movファイルフォーマットのステレオオーディオ
- MPEG-4ビデオ:最大2.5 Mbps、640 x 480ピクセル、毎秒30フレーム、シンプルプロファイル(1チャネルあたり最大160 KbpsのAAC-LCオーディオ)、48kHz、.m4v、.mp4、.movファイルフォーマットのステレオオーディオ

新しいiPhone 5は1136x640解像度と16:9縦横比の4インチのRetinaディスプレイがあります。次のガイドはPavtube MacでAVI変換iPhone 5ソフトを通して、AVI形式動画をiPhone 5でフル・スクリーンに再生する方法をご説明します。
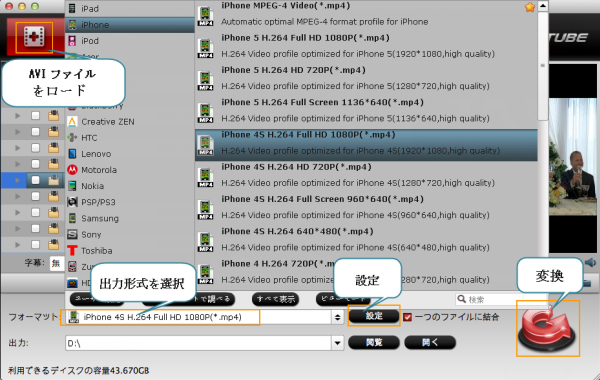
AVI形式動画をiPhone 5で1136*640フル・スクリーンに再生ため:
| ビデオ | オーディオ |
| コーデック:h264 サイズ(pix):1136*640 ビットレート(kbps):2000 フレームレート(fps):original | コーデック:aac |
AVIを1080p MP4に変換ため:
| 形式 H.264 Full HD 1080P(*.mp4) | |
| ビデオ | オーディオ |
| コーデック:h264 サイズ(pix):1920*1080 ビットレート(kbps):5000 フレームレート(fps):original | コーデック:aac サンプリングレート(hz):48000 ビットレート(bps):160000 チャンネル:Stereo |
AVIを720p MP4に変換ため:
| 形式 H.264 HD 720P(*.mp4) | |
| ビデオ | オーディオ |
| コーデック:h264 サイズ(pix):1280*720 ビットレート(kbps):2500 フレームレート(fps):original | コーデック:aac サンプリングレート(hz):48000 ビットレート(bps):128000 チャンネル:Stereo |