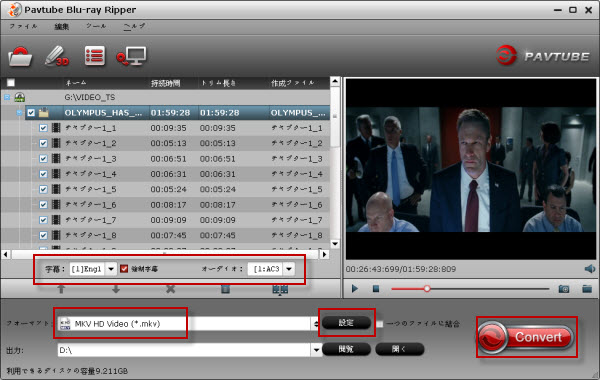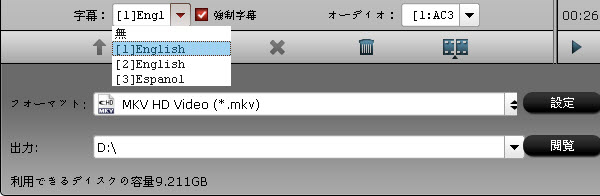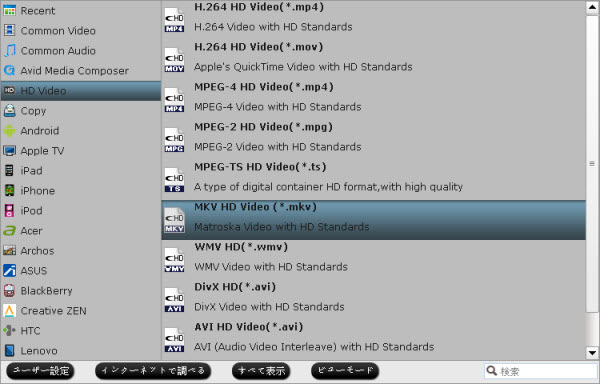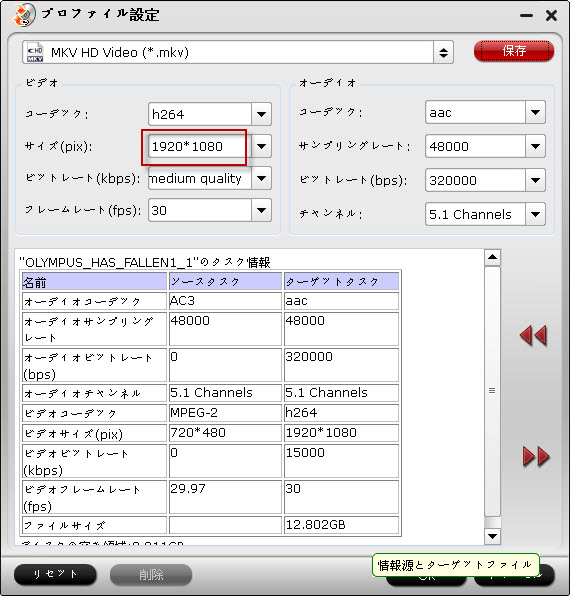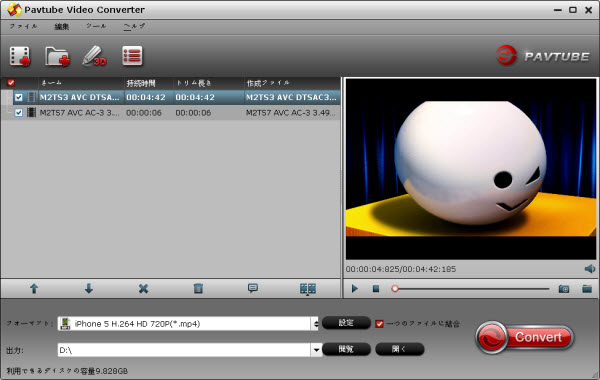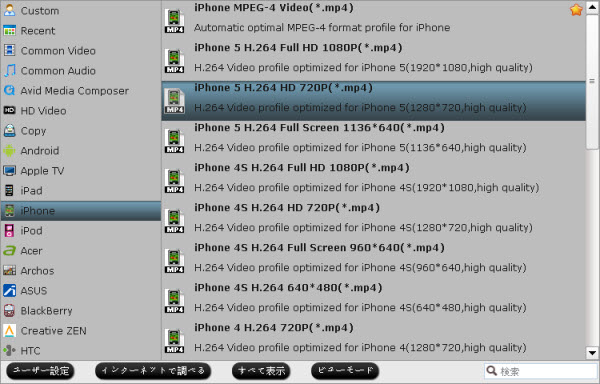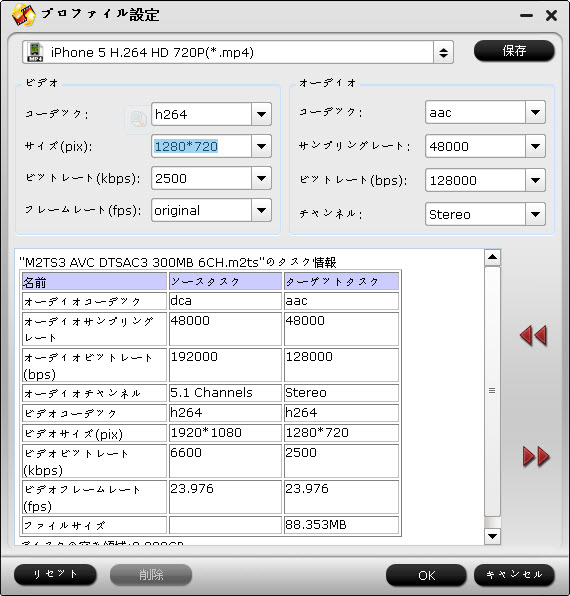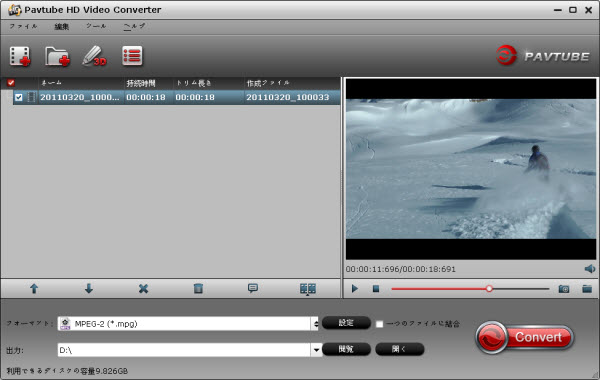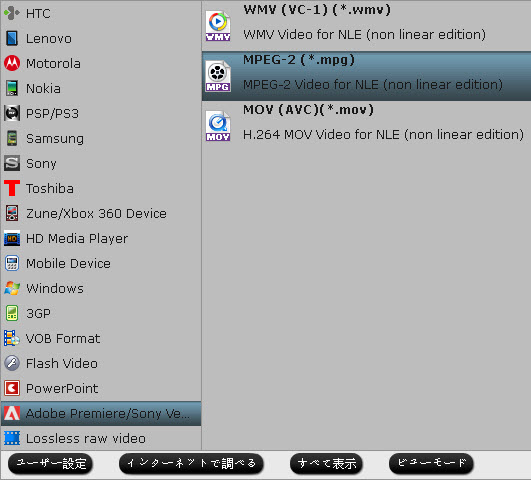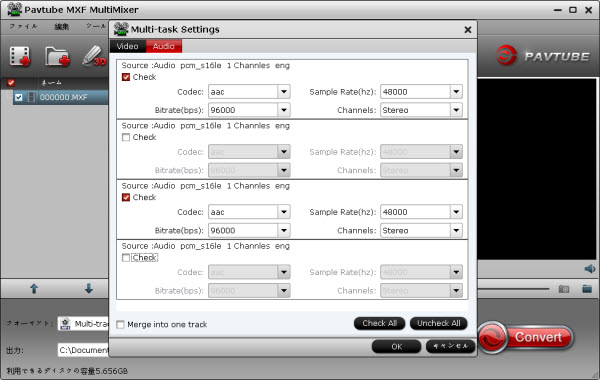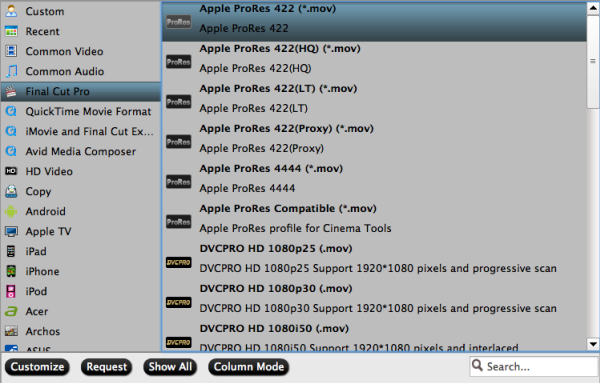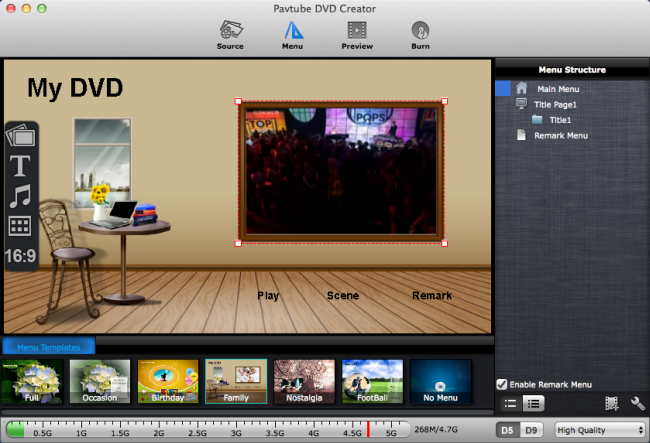Asus製のGoogle's Nexus 7 2013バージョン(第二世代)には、最初のAndroid 4.3 Jelly Beanを持つのタブレットです。Android 4.3 Jelly Beanは世界で最も人気のあるのモバイルオペレーティングシステムの最新バージョンので、速く楽しさと簡単です。

Nexus 7第2世代では、230万以上のピクセルを入れて、世界最高解像度の7インチディスプレイを備えています。それは、Nexus7 FHD第二世代の1080 Blu-rayムービーを再生することは可能ですか?答えははいである必要があります。もちろん、あなたが直接それにブルーレイディスクを挿入することはできませんが、Nexus 7のシャープディスプレイにBlu-ray映画再生可能を作る、Pavtube Blu-ray Ripperのようなサードパーティ製のソフトウェアを使用することができます。
Pavtube Blu-ray ripperはベストソフトので、Blu-ray映画をMP4に変換できます。MP4がNexus 7 FHD Second Generationのでベスト支持の変換です。良好な画質を維持し、Googleタブレットに適合するように小さいファイルサイズのブルーレイを圧縮できます。
Blu-ray映画をNexus 7 FHD 2013 Second Generationで再生
準備:
- Pavtube Blu-ray Ripper (Windows版とMac version版)
- Blu-rayディスク
- 内蔵BDドライブまたは外部Blu-rayドライブ
1. ソースメディアを読み込む
Blu-ray ディスクをBlu-rayドライブに置いて、Pavtube Blu-ray Ripperをダウンロンド、インストール、開いてください。メインインターフェイスで「ファイルをロード」ボタンをクリックし、BDドライブからブルーレイ映画コンテンツをロードします。ここは私は“L:¥OLYMPUS_HAS_FALLEN”を選択してください。
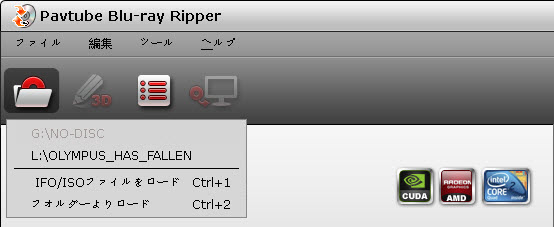
ブルーレイの主要タイトルがロード後でデフォルトでチェックされています。あなたは、タイトルを右クリックし、プレビューすることができます。
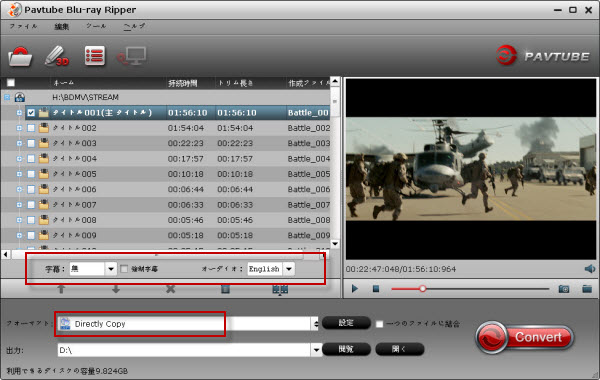
2. 希望の字幕とオーディオトラックを選択してください
あなたはリッピングしたい映画のタイトルをチェックしてください。「字幕」のドロップダウン·リストに移動し、ご希望のSUBSトラックを選択できます。「オーディオ」プルダウンメニューに、ご希望のオーディオトラックをピックアップできます。

字幕とオーディオトラックを選択できる機能では、Nexus 7第二世代で希望するの言語のBlu-rayムービーを再生できるようになります。
3. 出力フォーマットを選択してください
「フォーマット」をクリックし、“Android”欄で“Google Nexus 7 H.264 Video (*.mp4)”を目的フォーマットを選択してください。
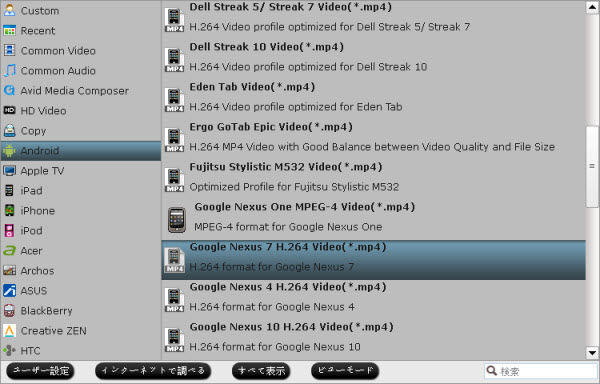
4. 以上のステップが終わりに、「変換」ボタンをクックし、Google Nexus 7 2nd Generationで見るために、Blu-rayをH.264 MP4に圧縮です。変換終わりに、「開く」ボタンをクリックし、生成されたのMP4ファイルが取れます。
PCからNexus 7にビデオファイルを転送するには、実行は次のとおりです。
1. USBケーブルを使ってPCにNexus 7を接続します。
2. 両方の設備をケーブルに接続した後は、あなたのPCが接続を容易にするためのドライバをインストールします。
3. タブレットは即座に別の記憶装置として実装されている。今、あなたは自由にPCからNexus 7にメディアファイルをコピーすることができます。
Google Nexus 7に変換方法
Canon MXF動画をGoogle Nexus 7に変換
MKV をGoogle Nexus 7に変換
TiVo/VOB/AVCHD/FLV/AVI動画をGoogle Nexus 7に変換
Blu-ray映像をGoogle Nexus 7に変換
高質量でWMVビデオをGoogle Nexus 7で再生するの方法
DVDムービーをGoogle Nexus 7に変換、再生
DVD ISOまたIFOファイルをGoogle Nexus 7 で再生

Nexus 7第2世代では、230万以上のピクセルを入れて、世界最高解像度の7インチディスプレイを備えています。それは、Nexus7 FHD第二世代の1080 Blu-rayムービーを再生することは可能ですか?答えははいである必要があります。もちろん、あなたが直接それにブルーレイディスクを挿入することはできませんが、Nexus 7のシャープディスプレイにBlu-ray映画再生可能を作る、Pavtube Blu-ray Ripperのようなサードパーティ製のソフトウェアを使用することができます。
Pavtube Blu-ray ripperはベストソフトので、Blu-ray映画をMP4に変換できます。MP4がNexus 7 FHD Second Generationのでベスト支持の変換です。良好な画質を維持し、Googleタブレットに適合するように小さいファイルサイズのブルーレイを圧縮できます。
Blu-ray映画をNexus 7 FHD 2013 Second Generationで再生
準備:
- Pavtube Blu-ray Ripper (Windows版とMac version版)
- Blu-rayディスク
- 内蔵BDドライブまたは外部Blu-rayドライブ
1. ソースメディアを読み込む
Blu-ray ディスクをBlu-rayドライブに置いて、Pavtube Blu-ray Ripperをダウンロンド、インストール、開いてください。メインインターフェイスで「ファイルをロード」ボタンをクリックし、BDドライブからブルーレイ映画コンテンツをロードします。ここは私は“L:¥OLYMPUS_HAS_FALLEN”を選択してください。
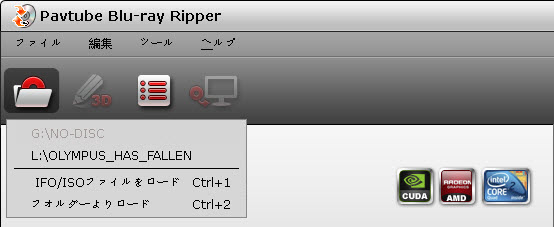
ブルーレイの主要タイトルがロード後でデフォルトでチェックされています。あなたは、タイトルを右クリックし、プレビューすることができます。
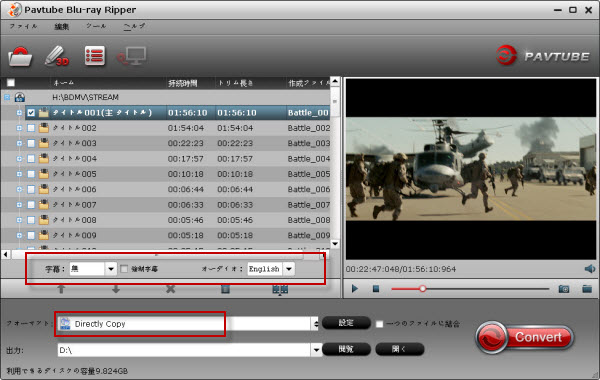
2. 希望の字幕とオーディオトラックを選択してください
あなたはリッピングしたい映画のタイトルをチェックしてください。「字幕」のドロップダウン·リストに移動し、ご希望のSUBSトラックを選択できます。「オーディオ」プルダウンメニューに、ご希望のオーディオトラックをピックアップできます。

字幕とオーディオトラックを選択できる機能では、Nexus 7第二世代で希望するの言語のBlu-rayムービーを再生できるようになります。
3. 出力フォーマットを選択してください
「フォーマット」をクリックし、“Android”欄で“Google Nexus 7 H.264 Video (*.mp4)”を目的フォーマットを選択してください。
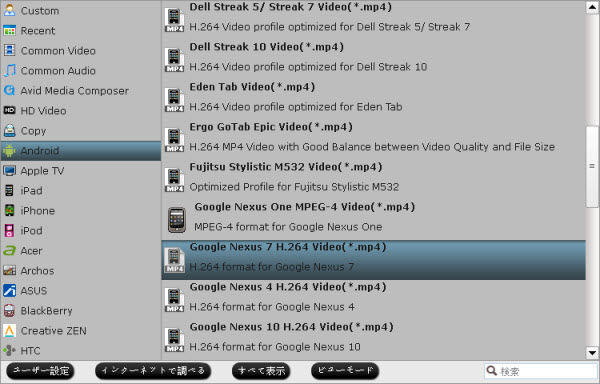
4. 以上のステップが終わりに、「変換」ボタンをクックし、Google Nexus 7 2nd Generationで見るために、Blu-rayをH.264 MP4に圧縮です。変換終わりに、「開く」ボタンをクリックし、生成されたのMP4ファイルが取れます。
PCからNexus 7にビデオファイルを転送するには、実行は次のとおりです。
1. USBケーブルを使ってPCにNexus 7を接続します。
2. 両方の設備をケーブルに接続した後は、あなたのPCが接続を容易にするためのドライバをインストールします。
3. タブレットは即座に別の記憶装置として実装されている。今、あなたは自由にPCからNexus 7にメディアファイルをコピーすることができます。
Google Nexus 7に変換方法
Canon MXF動画をGoogle Nexus 7に変換
MKV をGoogle Nexus 7に変換
TiVo/VOB/AVCHD/FLV/AVI動画をGoogle Nexus 7に変換
Blu-ray映像をGoogle Nexus 7に変換
高質量でWMVビデオをGoogle Nexus 7で再生するの方法
DVDムービーをGoogle Nexus 7に変換、再生
DVD ISOまたIFOファイルをGoogle Nexus 7 で再生