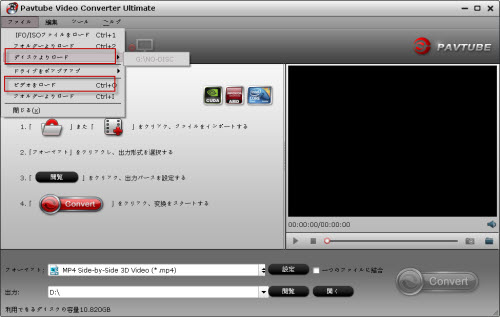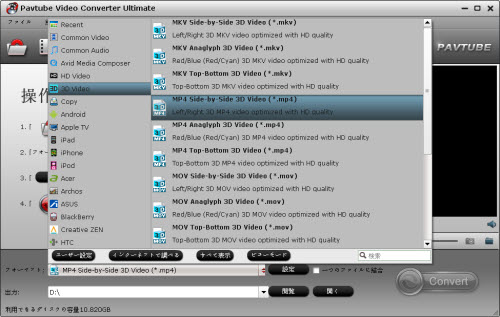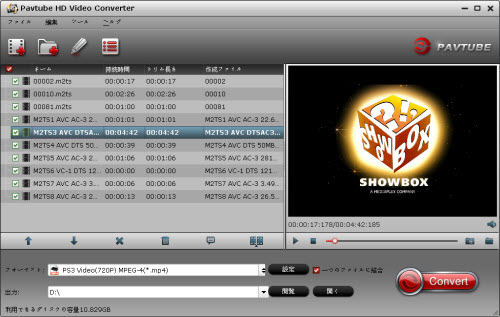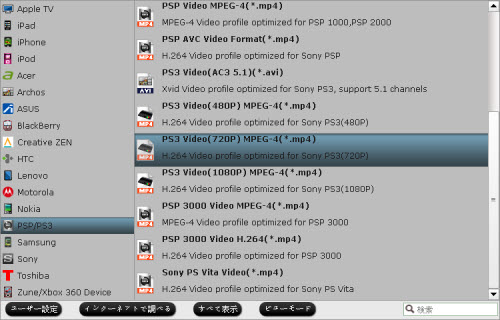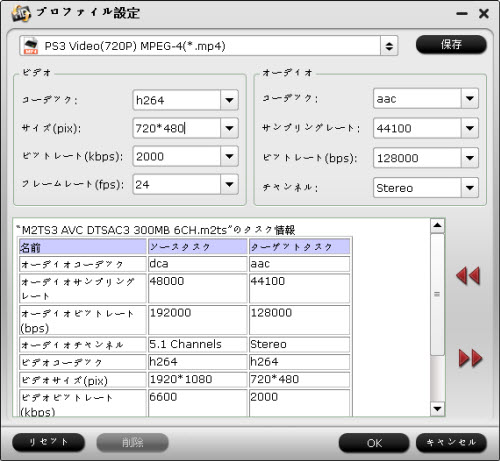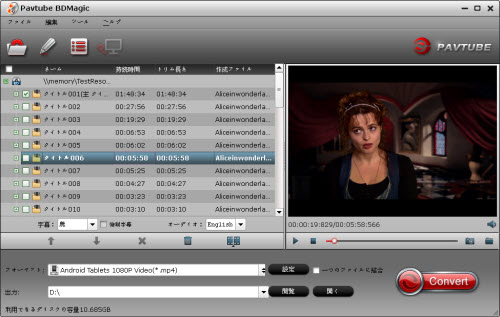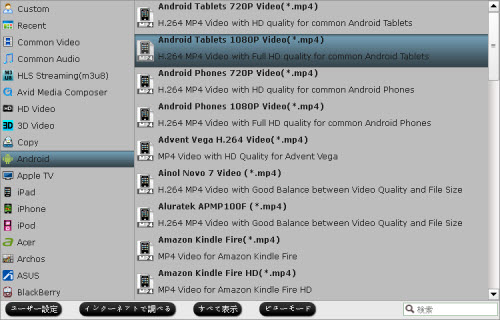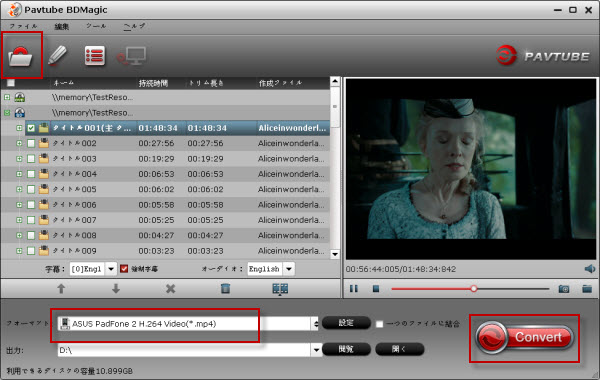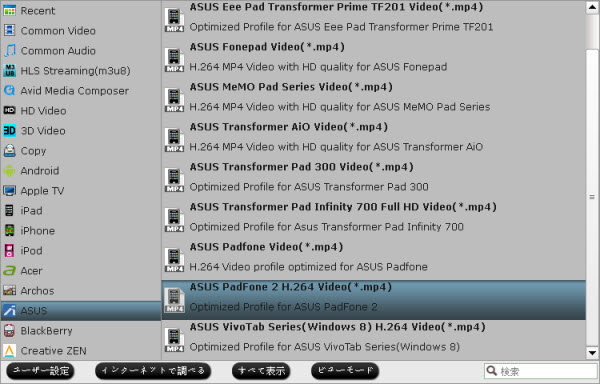仮想現実メガネ(Virtual reality glasses)は、ゲームとエンターテイメントの分野でますます人気が高まっています。ガラスは現実的であり、現実の世界と同じように振る舞う世界を着用者に提供することを目指しています。私の上司は彼のLakento MVRメガネを取得している、手で非常に多くのブルーレイディスクで、彼はVRグラスにブルーレイを見るのが大好きです。そして今、彼はブルーレイを3D効果を持つ仮想現実メガネで再生するのベストソリューションを待っています。

私の理解では、ほとんどの2D/3Dブルーレイが「フレームがパックされた」形式になっていますが、VRグラスをサイド·バイ·サイド3D動画を必要とすることです。だから、私は仮想現実メガネでBlu-ray映画を再生できるのベスト方法をご説明します‐Blu-ray映画をSBS MP4に変換する。
Blu-rayを仮想現実メガネ支持の3D SBS MP4に変換するしたい場合、Pavtube BDMagicはベスト選択肢です。それは専門的に2D/3Dブルーレイを高品質で3D SBS MP4や他の3Dフォーマットにリッピングすることができます。また、このブルーレイリッピングツールはまた、Blu-rayをAVI、MP4、WMV、MPEG、MOV、FLV、MKV、3GP、などのような様々な一般的なビデオフォーマットに変換することができます。別に、このソフトを通して、Blu-rayをiPad、iPod、iPhone、Zune、Creative Zen、Archos、iRiver、Blackberry、Xbox 360等に変換することができます。あなたはMacユーザーの方は、Mac版(Pavtube BDMagic for Mac)を使用してください。今すぐ正確のバージョンをダウンロードして、あなたのタスクを完了するために以下のヒントに従ってください。
Blu-rayをVRメガネに変換ソフトを無料にダウンロード:


どうしたらBlu-ray映画を仮想現実メガネで再生しますか?
ステップ1:Blu-rayムービーをロード
ブルーレイディスクをコンピューターのブルーレイドライブに挿入し、左上「ディスク」ボタンをクリックして、仮想現実メガネで再生したいのBlu-rayムービーを選択し、ロードすることができます。 ISOファイルもサポートされています。ムービーがロードされた後、あなたは右のプレビューウィンドウでそれらをプレビューし、音量を調整したり、自由にスナップショットを取ることができます。
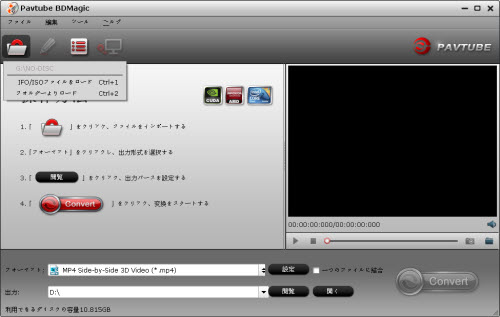
ステップ2:仮想現実メガネ支持の形式を選択
「フォーマット」をクリックして、「3D Video」欄で“MP4 Side-by-Side 3D Video(*.mp4)”、“MP4 Anaglyph 3D Video(*.mp4)”また“MP4 Top-Bottom 3D Video(*.mp4)”を選択してください。一般的には、MP4はメモリストレージを保存し、ビデオ品質を維持するために広く受け入れられたファイル形式です。もちろん、mkvの3Dビデオも同様にサポートされています。
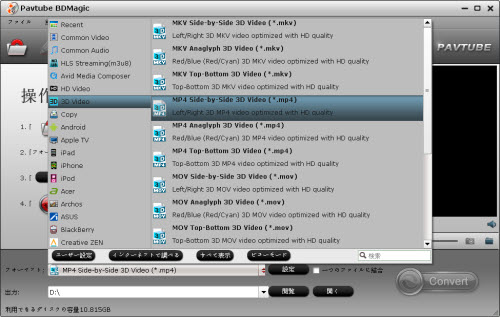
ステップ3:オーディオとビデオのパラメータを調整
「設定」ボタンをクリックして、「プロファイル設定」窓へ行って、あなたが好きなようコーデック、アスペクト比、ビットレート、フレームレート、サンプルレートとオーディオチャンネルを調整することができます。
ステップ4:Blu-rayを仮想現実メガネに変換
以上の設定を設置終わりに、「変換」ボタンをクリックして、Blu-rayを仮想現実メガネMP4に変換することが始めます。変換終わりに、「開く」ボタンをクリックして、変換したのSBS MP4ビデオが取れます、後で、Lakento MVRメガネ、Gear VRメガネ等の仮想現実メガネに転送、再生することが簡単になります。
文章を推薦:

私の理解では、ほとんどの2D/3Dブルーレイが「フレームがパックされた」形式になっていますが、VRグラスをサイド·バイ·サイド3D動画を必要とすることです。だから、私は仮想現実メガネでBlu-ray映画を再生できるのベスト方法をご説明します‐Blu-ray映画をSBS MP4に変換する。
Blu-rayを仮想現実メガネ支持の3D SBS MP4に変換するしたい場合、Pavtube BDMagicはベスト選択肢です。それは専門的に2D/3Dブルーレイを高品質で3D SBS MP4や他の3Dフォーマットにリッピングすることができます。また、このブルーレイリッピングツールはまた、Blu-rayをAVI、MP4、WMV、MPEG、MOV、FLV、MKV、3GP、などのような様々な一般的なビデオフォーマットに変換することができます。別に、このソフトを通して、Blu-rayをiPad、iPod、iPhone、Zune、Creative Zen、Archos、iRiver、Blackberry、Xbox 360等に変換することができます。あなたはMacユーザーの方は、Mac版(Pavtube BDMagic for Mac)を使用してください。今すぐ正確のバージョンをダウンロードして、あなたのタスクを完了するために以下のヒントに従ってください。
Blu-rayをVRメガネに変換ソフトを無料にダウンロード:
どうしたらBlu-ray映画を仮想現実メガネで再生しますか?
ステップ1:Blu-rayムービーをロード
ブルーレイディスクをコンピューターのブルーレイドライブに挿入し、左上「ディスク」ボタンをクリックして、仮想現実メガネで再生したいのBlu-rayムービーを選択し、ロードすることができます。 ISOファイルもサポートされています。ムービーがロードされた後、あなたは右のプレビューウィンドウでそれらをプレビューし、音量を調整したり、自由にスナップショットを取ることができます。
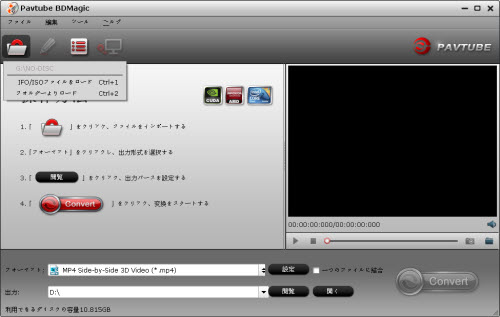
ステップ2:仮想現実メガネ支持の形式を選択
「フォーマット」をクリックして、「3D Video」欄で“MP4 Side-by-Side 3D Video(*.mp4)”、“MP4 Anaglyph 3D Video(*.mp4)”また“MP4 Top-Bottom 3D Video(*.mp4)”を選択してください。一般的には、MP4はメモリストレージを保存し、ビデオ品質を維持するために広く受け入れられたファイル形式です。もちろん、mkvの3Dビデオも同様にサポートされています。
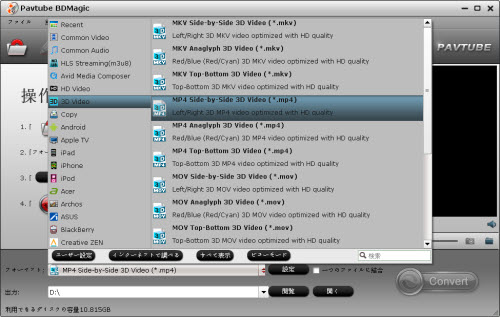
ステップ3:オーディオとビデオのパラメータを調整
「設定」ボタンをクリックして、「プロファイル設定」窓へ行って、あなたが好きなようコーデック、アスペクト比、ビットレート、フレームレート、サンプルレートとオーディオチャンネルを調整することができます。
ステップ4:Blu-rayを仮想現実メガネに変換
以上の設定を設置終わりに、「変換」ボタンをクリックして、Blu-rayを仮想現実メガネMP4に変換することが始めます。変換終わりに、「開く」ボタンをクリックして、変換したのSBS MP4ビデオが取れます、後で、Lakento MVRメガネ、Gear VRメガネ等の仮想現実メガネに転送、再生することが簡単になります。
文章を推薦:
- どうしたらWindows 10/8.1/8上でBlu-ray映画をXperia Z4で再生するか?
- 「ワイルド・スピード スカイミッション」Blu-rayをSurface Pro 3で再生
- どうしたら流行的なBlu-ray映画をH.265/HEVC MP4に変換?
- ベストDVD変換iPad Mini 2ソフト – DVD映画をiPad Mini 2に変換/コピー
- Logitech Revue Google TVでBlu-ray映画を Dolby Digital 5.1効果で再生ため、Blu-ray映画をデジタル化する
- どこでもBlu-ray ISOイメージファイルをiPad Airで再生
- Blu-ray変換iPad Mini 2 - Blu-ray映画をiPad Mini 2に変換、コピー
- どうしたらDVD映画をSurface 2に変換?
- DVD 変換 Kindle Fire HDX – DVD映画をKindle Fire HDXに変換の方法
- Windows 8.1/8/7でISO/IFOイメージファイルをKindle Fire HDXに変換