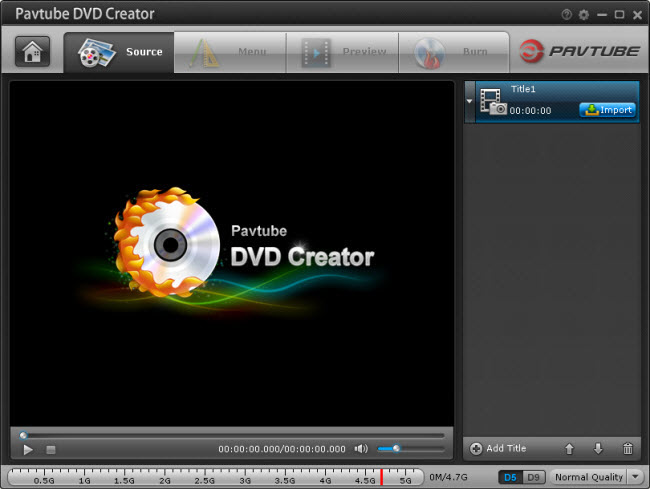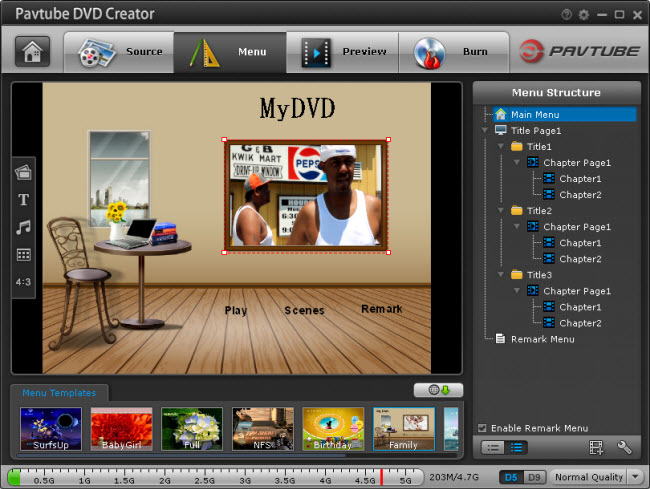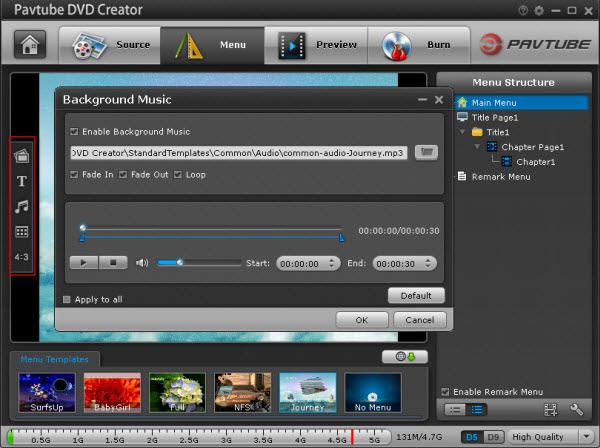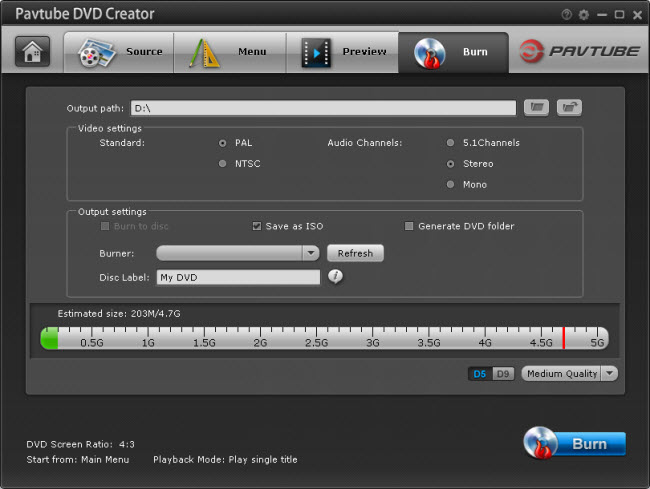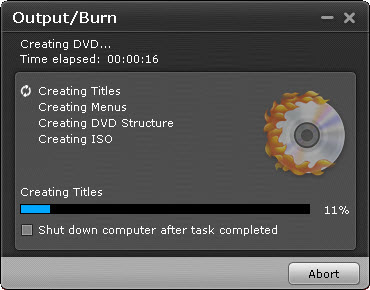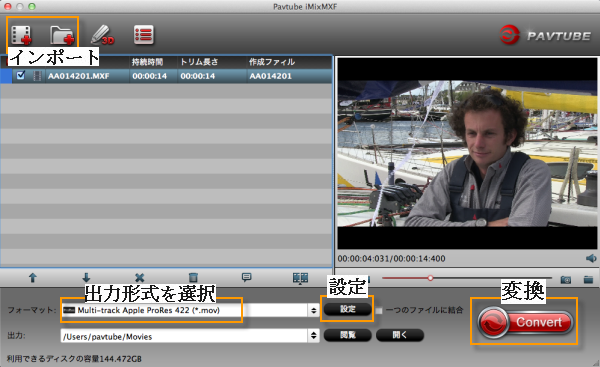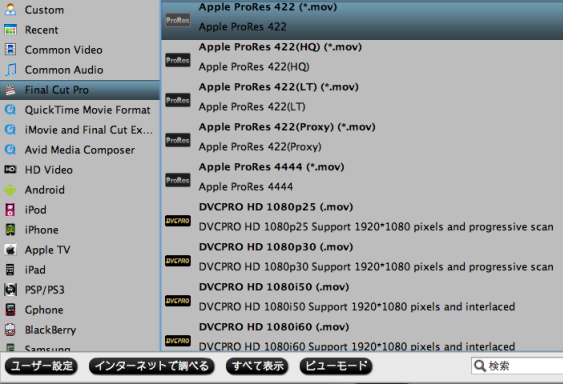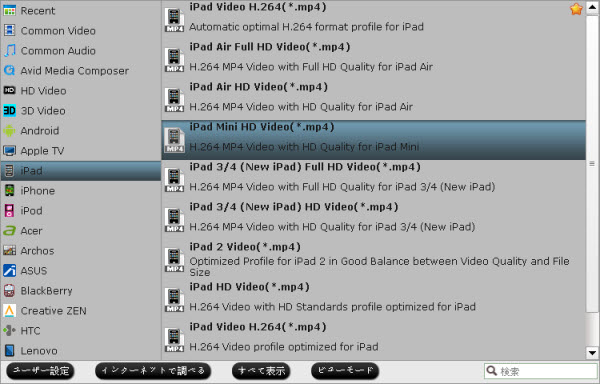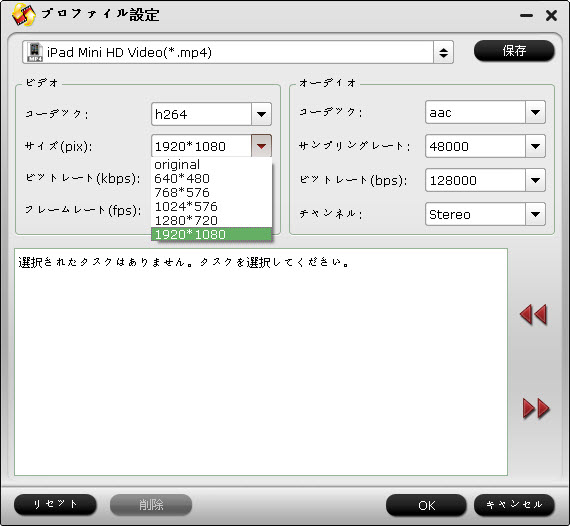専用の4K XAVCは本当に良さそうに見えます。だから、Sony PMW-F5/F55は多いファンがあります。我々はすべて知っているように、ビデオのポスト編集することは多い録画したビデオの対処することです。ソニーによると、CineAlta 4K XAVCを対処ためにはネイティブ編集とトランスコード編集2つのタイプに分けることができます。
私たちはAvid、FCPX、Adobe Creative Suite 6、Sony Vegas Pro 12がXAVCを支持することを知っています。でも、FCP 7が支持しますか?残念しました、「トランスコード編集」を採用する必要がある:XAVCファイルをProResに変換。
ここは一つのベストXAVCをFCP ProRes 422に変換の方法がある‐Pavtube Mac XAVC Video Converterを使用して、タスクを処理します。名前が示すように、このソフトウェアは、XAVCの問題を解決できるので、XAVCをProResに変換、またXAVCを他の一般的なビデオフォーマットに変換することができます。注目すべきことは、それが損失することなくでオリジナルのビデオ/オーディオ品質を保つことができるということです。
じゃ、XAVCをFCP ProRes 422に変換するの方法をご閲覧してください。


(注:注:WindowsユーザーにはXAVCファイルを対処問題がある場合、XAVC Converter for Windowsをご推薦しております。)
XAVCビデオをXAVC Video Converterにロード
Pavtube XAVC Video Converter for Macをダウンロード、インストール、開いてください。「ビデオをロード」また「フォルダーよりロード」アイコンをクリックし、XAVCビデオをソフトへロードできます。ロード前に、カメラをパソコンに接続し、MacのハードドライブにMOV動画をバックアップする必要です。ところで、同様にファイルをドラッグ&ドロップすることができます。

ProRes 422が出力形式としてを選択
XAVCビデオをFinal Cut Proで編集したィ場合、「フォーマット」ドロップダウン・メニューをクリックし、Final Cut Pro >> Apple ProRes 422 (*.mov)を出力形式としてを選択してください。オーディオとビデオのパラメータを調整したい場合、「設定」ボタンをクリックしてください。一般的に言えば、デフォルトの設定はこれで十分です。

XAVCをFCP ProRes 422に変換
あなたが提供する編集機能をフルに活用することでXAVC映像素材をカスタマイズすることができます。「編集」機能には、「鉛筆ようなボタン」をクリックし、文字の追加、イメージのウォーターマーク効果、2Dを3Dに変換、3Dを3Dに変換、等の効果が簡単に実現できます。ビデオの編集、カット、オーディオの入れ替え等も簡単です。すべてが行われている、「変換」ボタンをクリックして、XAVCをProResに変換することが始めます。変換時間はXAVCビデオファイルのサイズに応じて異なります。完了したら、あなたは変換したのファイルをFCPで編集セクションに移動し、素晴らしいビデオを作成することができます。

文章を推薦:
私たちはAvid、FCPX、Adobe Creative Suite 6、Sony Vegas Pro 12がXAVCを支持することを知っています。でも、FCP 7が支持しますか?残念しました、「トランスコード編集」を採用する必要がある:XAVCファイルをProResに変換。
ここは一つのベストXAVCをFCP ProRes 422に変換の方法がある‐Pavtube Mac XAVC Video Converterを使用して、タスクを処理します。名前が示すように、このソフトウェアは、XAVCの問題を解決できるので、XAVCをProResに変換、またXAVCを他の一般的なビデオフォーマットに変換することができます。注目すべきことは、それが損失することなくでオリジナルのビデオ/オーディオ品質を保つことができるということです。
じゃ、XAVCをFCP ProRes 422に変換するの方法をご閲覧してください。
(注:注:WindowsユーザーにはXAVCファイルを対処問題がある場合、XAVC Converter for Windowsをご推薦しております。)
XAVCビデオをXAVC Video Converterにロード
Pavtube XAVC Video Converter for Macをダウンロード、インストール、開いてください。「ビデオをロード」また「フォルダーよりロード」アイコンをクリックし、XAVCビデオをソフトへロードできます。ロード前に、カメラをパソコンに接続し、MacのハードドライブにMOV動画をバックアップする必要です。ところで、同様にファイルをドラッグ&ドロップすることができます。

ProRes 422が出力形式としてを選択
XAVCビデオをFinal Cut Proで編集したィ場合、「フォーマット」ドロップダウン・メニューをクリックし、Final Cut Pro >> Apple ProRes 422 (*.mov)を出力形式としてを選択してください。オーディオとビデオのパラメータを調整したい場合、「設定」ボタンをクリックしてください。一般的に言えば、デフォルトの設定はこれで十分です。

XAVCをFCP ProRes 422に変換
あなたが提供する編集機能をフルに活用することでXAVC映像素材をカスタマイズすることができます。「編集」機能には、「鉛筆ようなボタン」をクリックし、文字の追加、イメージのウォーターマーク効果、2Dを3Dに変換、3Dを3Dに変換、等の効果が簡単に実現できます。ビデオの編集、カット、オーディオの入れ替え等も簡単です。すべてが行われている、「変換」ボタンをクリックして、XAVCをProResに変換することが始めます。変換時間はXAVCビデオファイルのサイズに応じて異なります。完了したら、あなたは変換したのファイルをFCPで編集セクションに移動し、素晴らしいビデオを作成することができます。

文章を推薦:
- XAVCをMOVに変換 – 簡単と速いで無劣化にMacでXAVC-S/XAVCをMOVに変換
- Sony X1000V変換iMovie/FCE‐Sony FDR-X1000V 4K XAVC S動画をiMovie/FCEで編集
- Sony FDR-AX30 XAVC S動画をFCP X、Final Cut Pro 7 ProRes 422、ProRes 4444に変換
- Sony FDR-X1000V撮ったのXAVC SファイルをFCP 7にロード
- Sony HDR-AS200V/AS200VR XAVC SファイルをFCP 7/Xにロード
- Sony FDR-AXP35 XAVC S動画をPremiere Proで編集
- どうしたらFCP 7/XでSony FDR-AXP35 XAVC Sビデオを編集しますか?