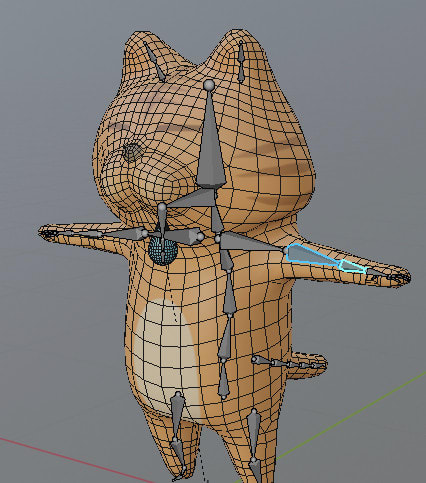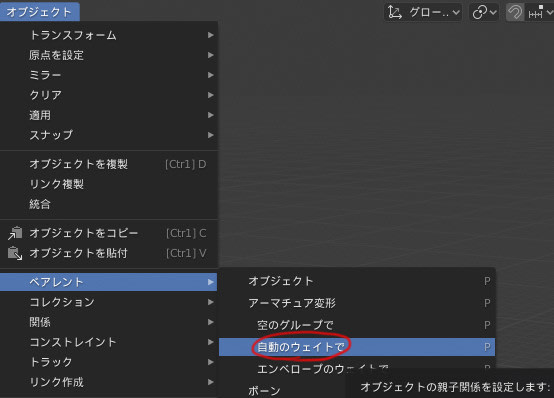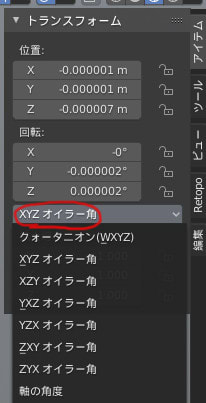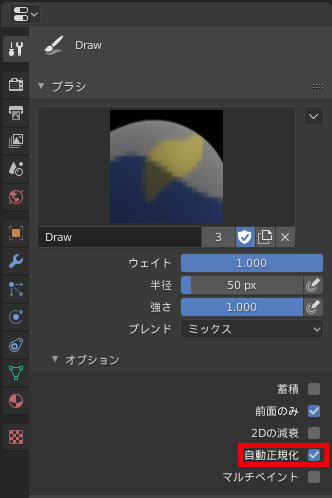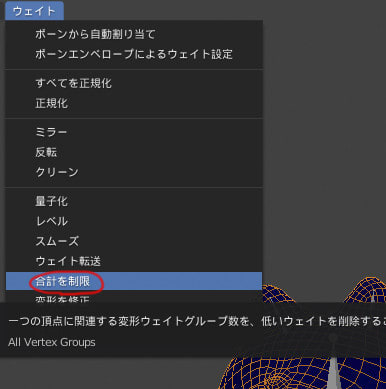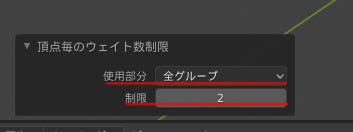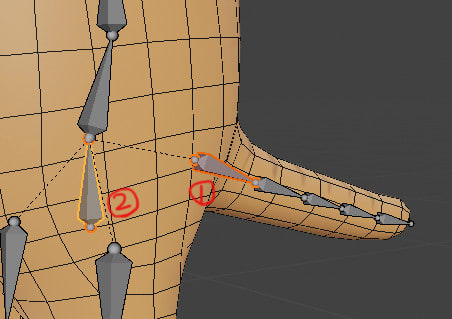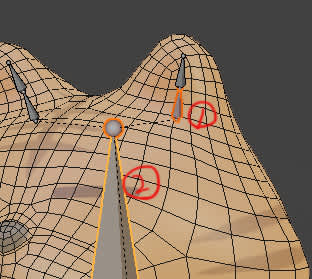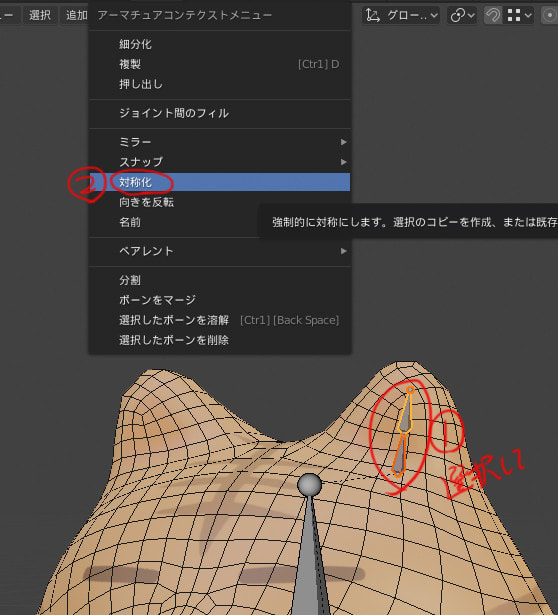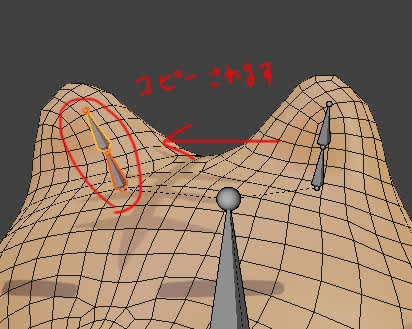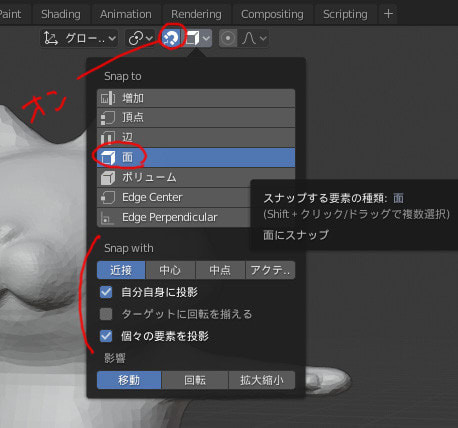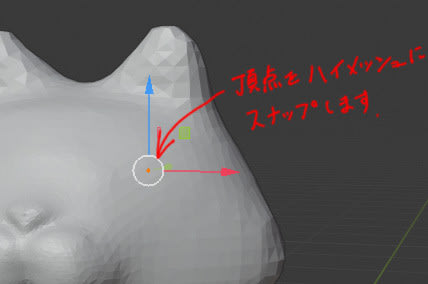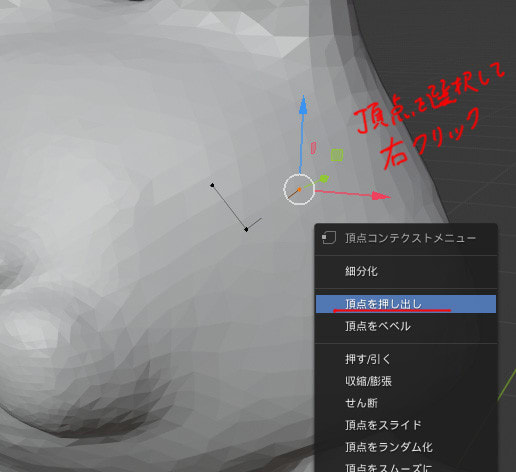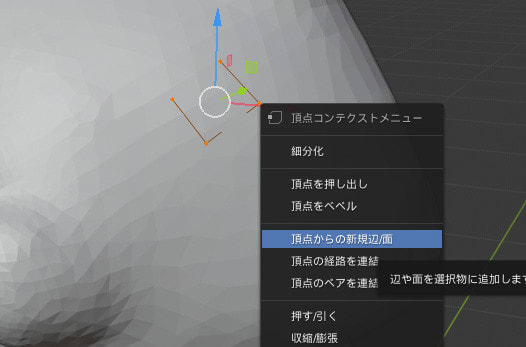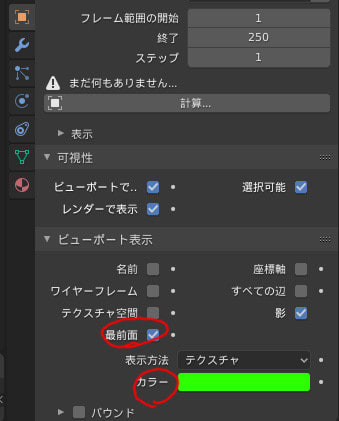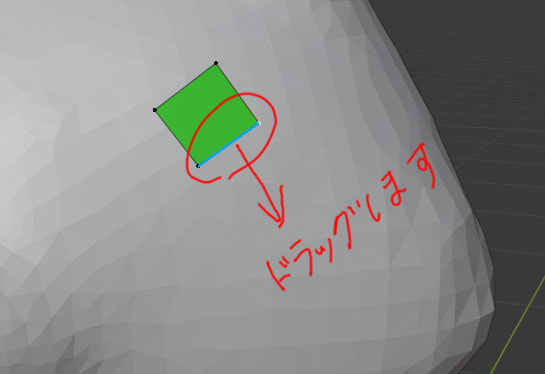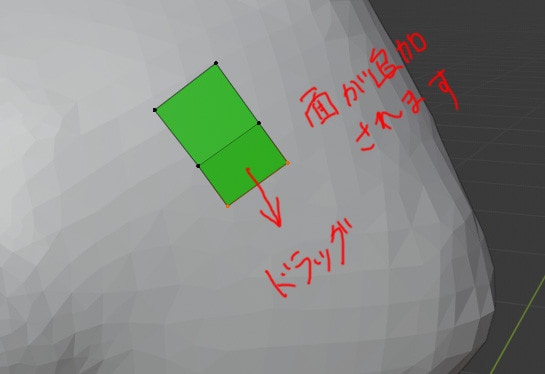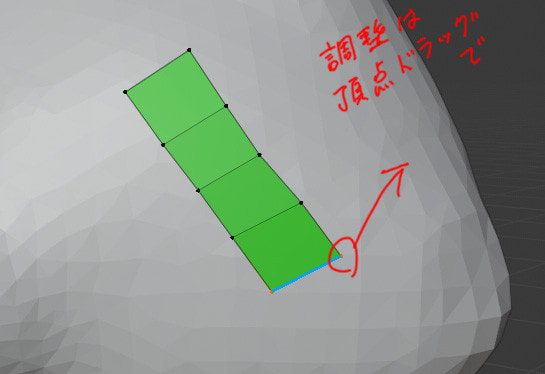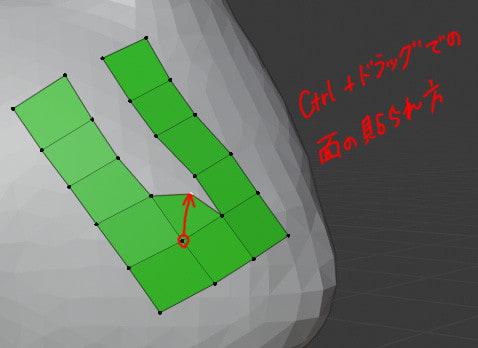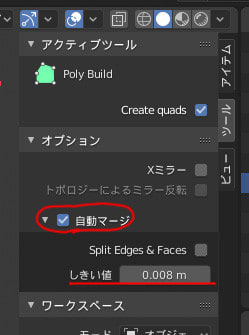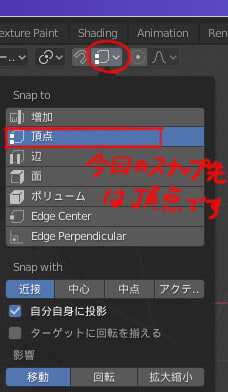blenderでウェイト調整する際の便利機能などです。
※)キーマップは【IndustryCompatible】にしてます。
■頂点のウェイト情報の確認と編集■
MAYAで言うところのコンポーネントエディターのような。。。
編集モードにして頂点を選択、
アイテムタブの頂点ウェイトの項目に表示されています。
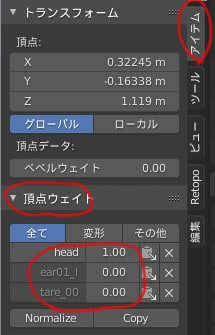
■頂点間でウェイトをコピーする■
編集モードにして
①コピーされるほうの頂点を選択する。(複数選択可)
②最後に「Shift」を押しながら、基準にしたいウェイト値が入っている頂点を選択して
先ほどのウェイト項目の一番下の「Copy」をクリックします。
■ウェイトをミラーコピーする■
ウェイト未調整の右耳
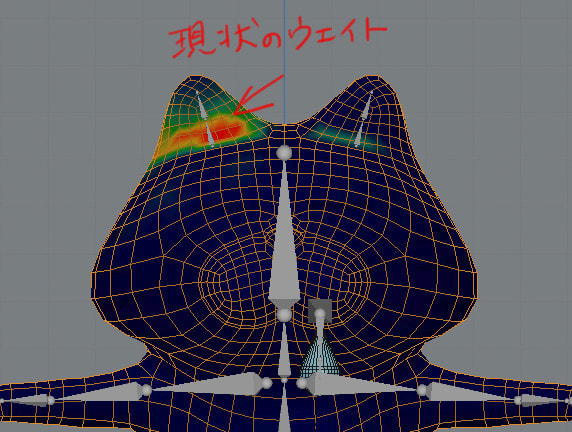
ウェイト調整した左耳からウェイトをコピーしたい。
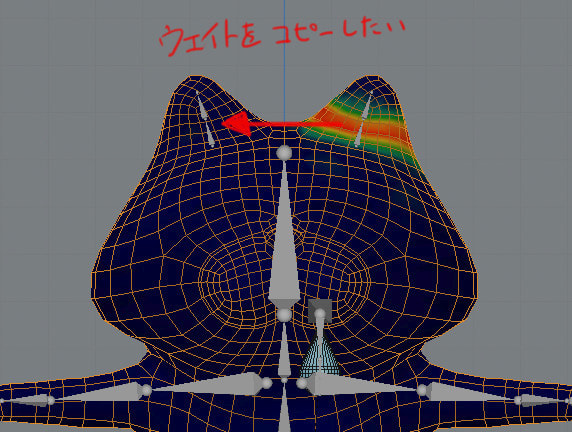
左耳(ear01_l)から右耳(ear01_r)にウェイトをミラーコピーしていきます。
①メッシュを選択してオブジェクトデータプロパティを開きます。
右耳(ear01_r)のボーンに対応している頂点グループを削除します。
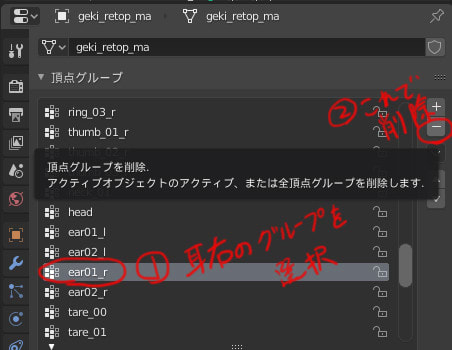
② 左耳(ear01_l)のボーンに対応している頂点グループをコピーします。
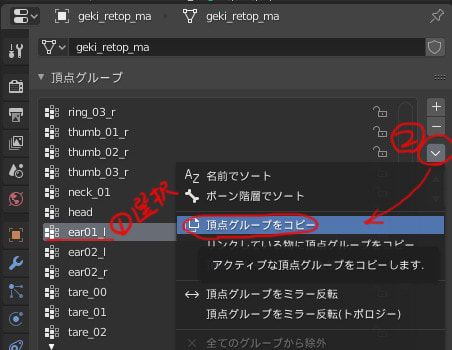
コピーしました。
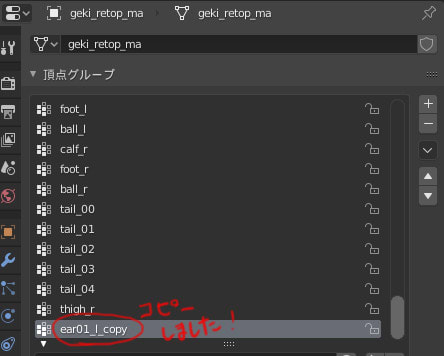
③ コピーした頂点グループを選択して「頂点グループをミラー反転」
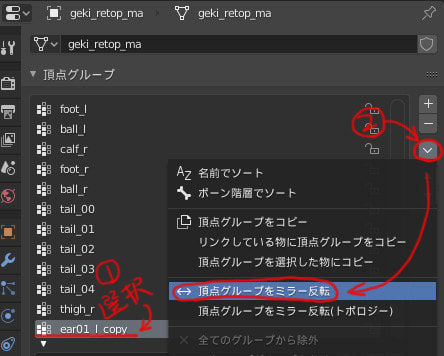
④ コピーした頂点グループを削除したグループの名前にリネーム(ear01_r)します。

右耳にウェイトコピーできました。
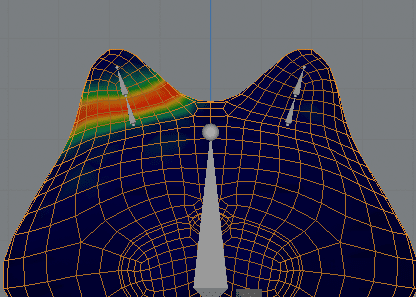
下記サイト参照させてもらいました。
助かりました。ありがとうございます。
https://w.atwiki.jp/mcforum/pages/64.html
■オブジェクトモードから編集モードに切り替えたらポーズが変わってしまったとき■
ウェイト調整して切り替えたときにアレ?ってときです。

↓
↓オブジェクトモードから編集モードに切り替えたら
↓メッシュのポーズが変わってしまった。
↓

その時は右のモディファイヤーのプロパティを開いて
下記の2つのアイコンをクリックするとメッシュにも変形が反映されます。。
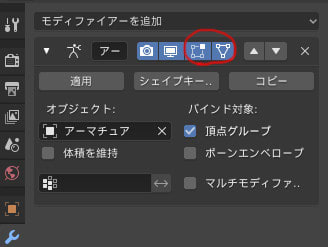
■ポーズモードで動かしたボーンの回転を初期状態に戻す■
ウェイト調整時にボーンを動かしてメッシュの変形具合を確認したりすると思いますが、
このボーンを初期状態に戻す方法です。
ポーズモードで2つのボーンを選択(複数可)して
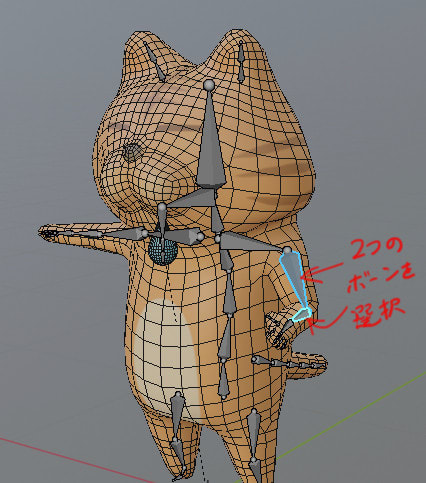
ポーズ/トランスフォームをクリア/「すべて」
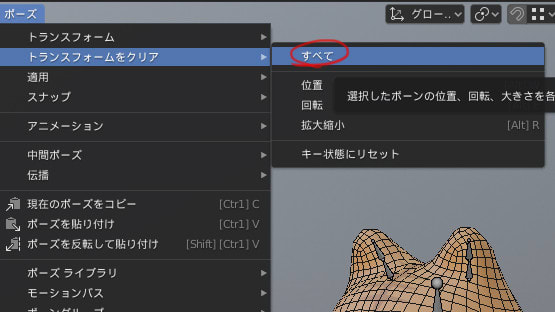
戻りました。
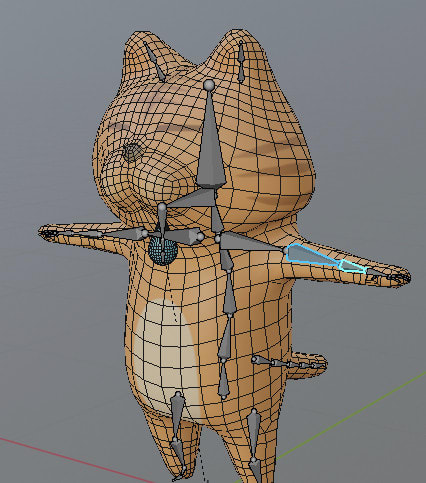
※)キーマップは【IndustryCompatible】にしてます。
■頂点のウェイト情報の確認と編集■
MAYAで言うところのコンポーネントエディターのような。。。
編集モードにして頂点を選択、
アイテムタブの頂点ウェイトの項目に表示されています。
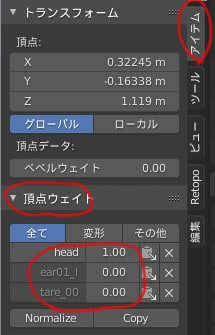
■頂点間でウェイトをコピーする■
編集モードにして
①コピーされるほうの頂点を選択する。(複数選択可)
②最後に「Shift」を押しながら、基準にしたいウェイト値が入っている頂点を選択して
先ほどのウェイト項目の一番下の「Copy」をクリックします。
■ウェイトをミラーコピーする■
ウェイト未調整の右耳
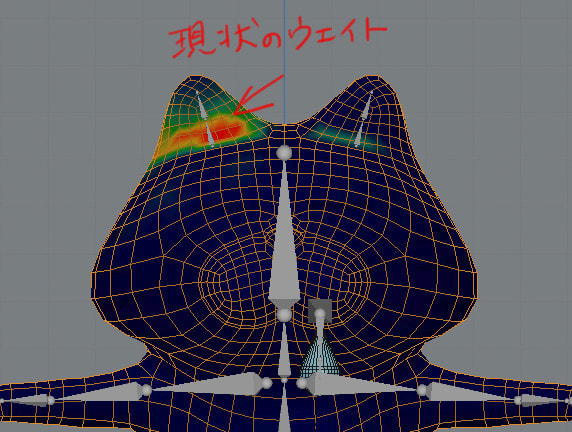
ウェイト調整した左耳からウェイトをコピーしたい。
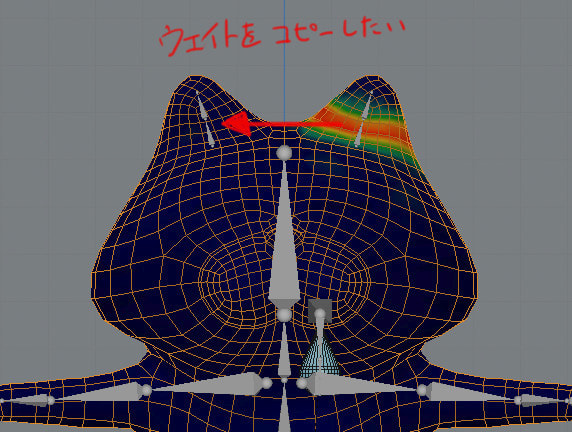
左耳(ear01_l)から右耳(ear01_r)にウェイトをミラーコピーしていきます。
①メッシュを選択してオブジェクトデータプロパティを開きます。
右耳(ear01_r)のボーンに対応している頂点グループを削除します。
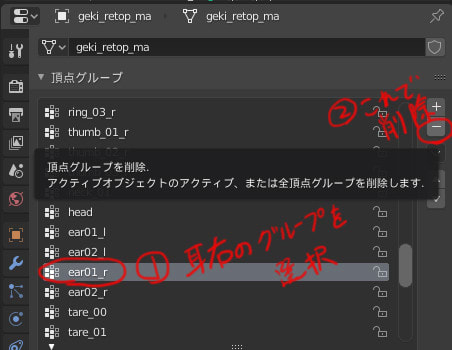
② 左耳(ear01_l)のボーンに対応している頂点グループをコピーします。
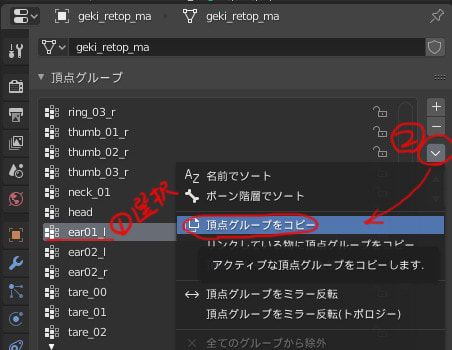
コピーしました。
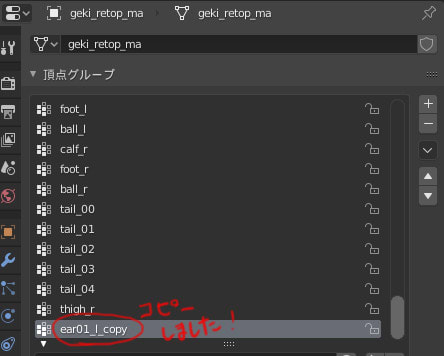
③ コピーした頂点グループを選択して「頂点グループをミラー反転」
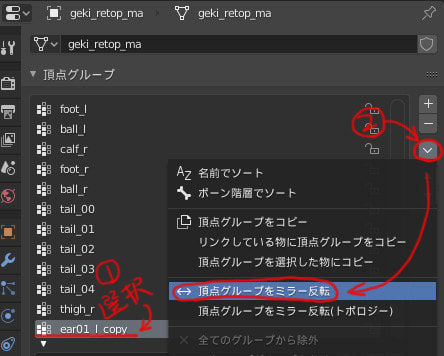
④ コピーした頂点グループを削除したグループの名前にリネーム(ear01_r)します。

右耳にウェイトコピーできました。
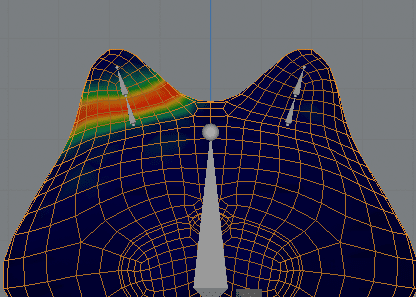
下記サイト参照させてもらいました。
助かりました。ありがとうございます。
https://w.atwiki.jp/mcforum/pages/64.html
■オブジェクトモードから編集モードに切り替えたらポーズが変わってしまったとき■
ウェイト調整して切り替えたときにアレ?ってときです。

↓
↓オブジェクトモードから編集モードに切り替えたら
↓メッシュのポーズが変わってしまった。
↓

その時は右のモディファイヤーのプロパティを開いて
下記の2つのアイコンをクリックするとメッシュにも変形が反映されます。。
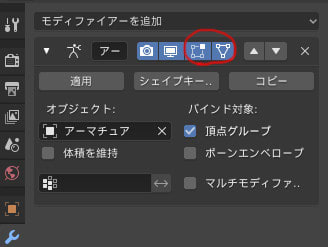
■ポーズモードで動かしたボーンの回転を初期状態に戻す■
ウェイト調整時にボーンを動かしてメッシュの変形具合を確認したりすると思いますが、
このボーンを初期状態に戻す方法です。
ポーズモードで2つのボーンを選択(複数可)して
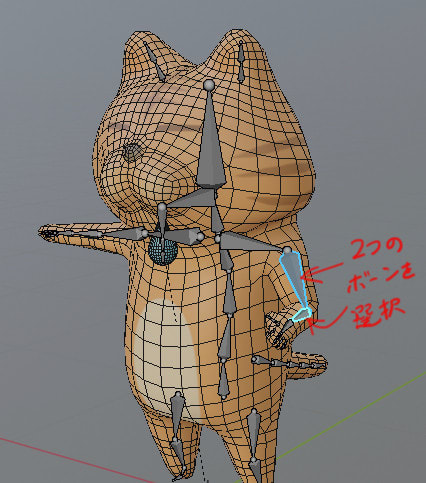
ポーズ/トランスフォームをクリア/「すべて」
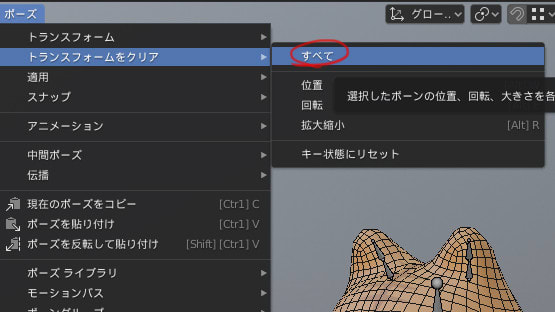
戻りました。