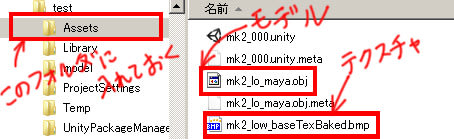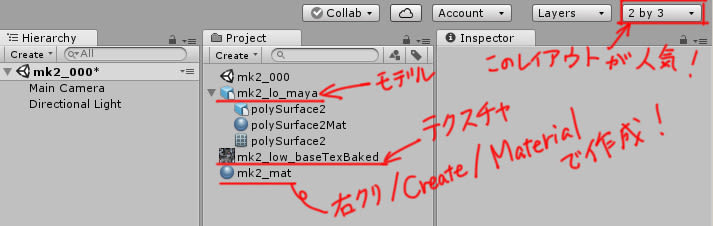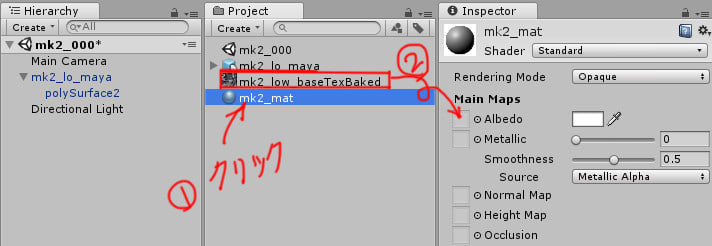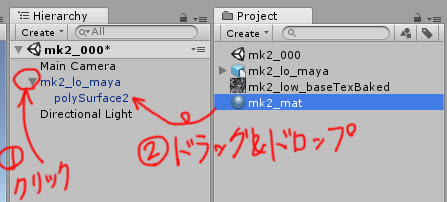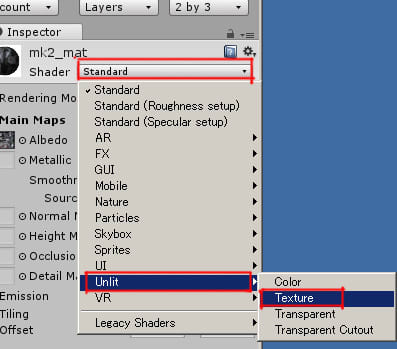マーベラスデザイナーで
アバター作成してからの簡単な服作成の流れを記しておきます。
アバター読み込みまではこちらの記事になります。
https://blog.goo.ne.jp/mittsutsu19/e/8e57be390f324752aea958ec330a2c86
■公式チュートリアルや「うさこ洋裁工房」さまの動画を参考にさせていただいてます。
基本的には公式のチュートリアル動画を見ればわかると思いますが
公式動画のほうは自分の環境のせいなのか、公式の設定のせいか、なぜか韓国語字幕が
デフォルトで表示されるので日本語に毎回直してるのでちょっと面倒です。。。
■ザックリワークフロー
「四角形」をクリックしてドラッグして形状をなんとなく合わせます。
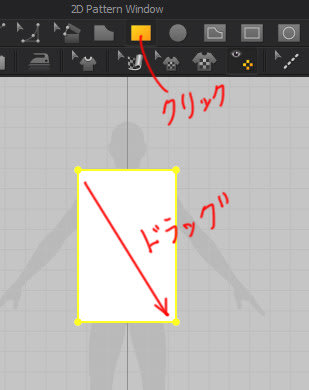
「点追加」をクリックしてポイントを追加します。
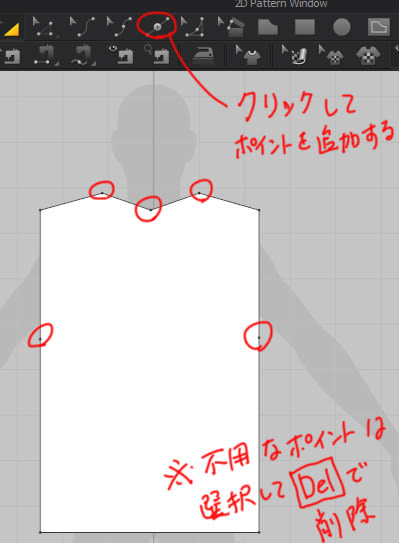
後ろ側になる生地を右クリ「コピー」&「貼り付け」で作成します。

配置点をクリックします。
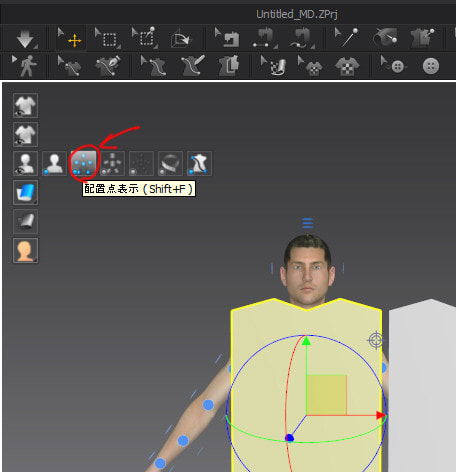
対象の生地を選択してから配置点をクリックして体に沿わせます。
※)後ろ側の生地も同じように選択して後ろ側の配置点をクリックして体に沿わせます。
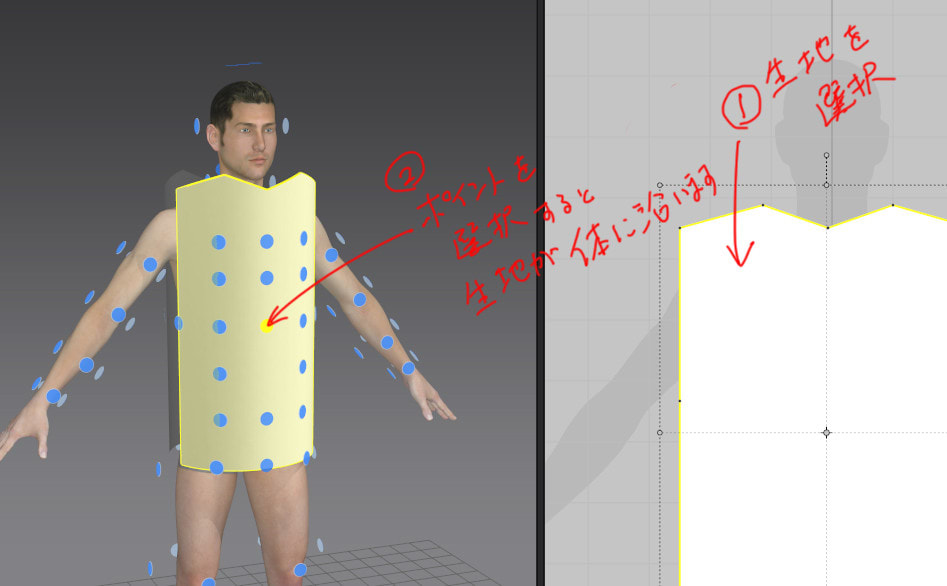
「縫い合せ」をクリックして、縫い合わせる対象を選択していきます。
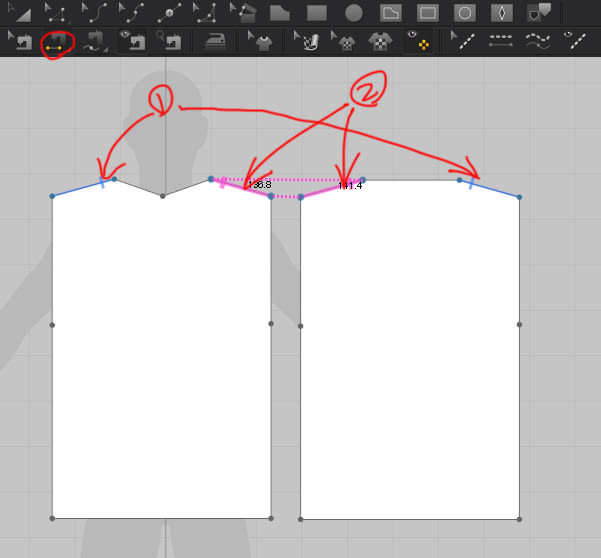
こんな感じで縫い合せ先を設定しました。
3Dビュー側で縫い合わせ先を視覚的に確認しながら作業を進められます。
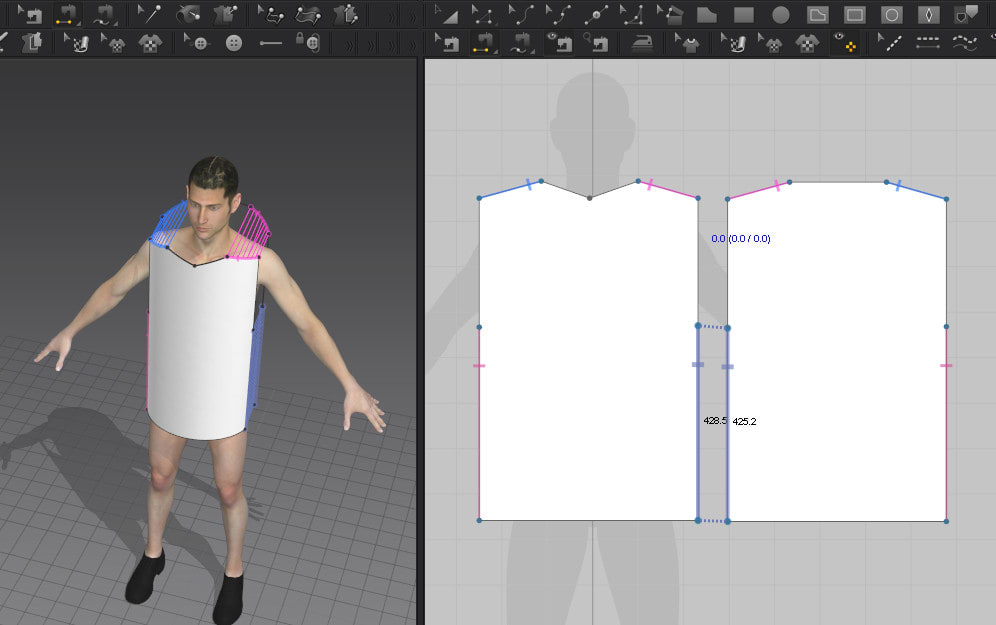
最後に「シミュレーション」をクリックして実行します。
一応できましたね。
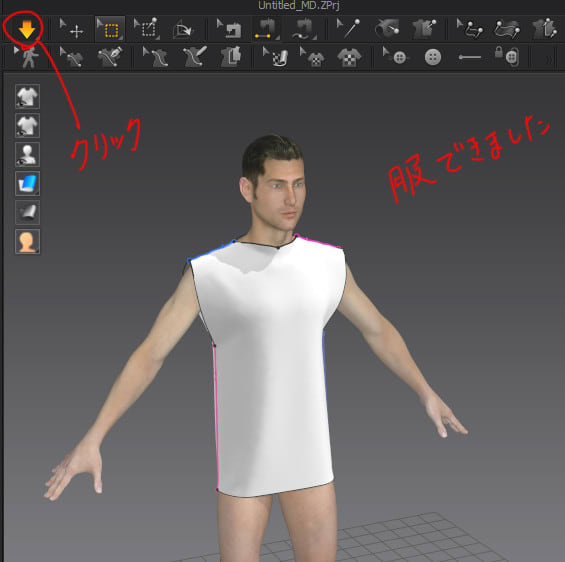
以上、ザックリワークフローでした。
アバター作成してからの簡単な服作成の流れを記しておきます。
アバター読み込みまではこちらの記事になります。
https://blog.goo.ne.jp/mittsutsu19/e/8e57be390f324752aea958ec330a2c86
■公式チュートリアルや「うさこ洋裁工房」さまの動画を参考にさせていただいてます。
基本的には公式のチュートリアル動画を見ればわかると思いますが
公式動画のほうは自分の環境のせいなのか、公式の設定のせいか、なぜか韓国語字幕が
デフォルトで表示されるので日本語に毎回直してるのでちょっと面倒です。。。
■ザックリワークフロー
「四角形」をクリックしてドラッグして形状をなんとなく合わせます。
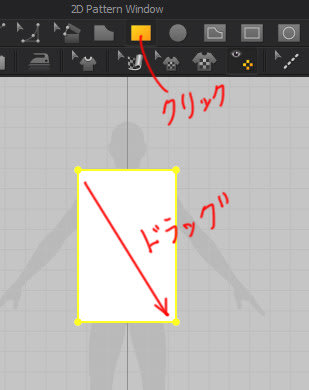
「点追加」をクリックしてポイントを追加します。
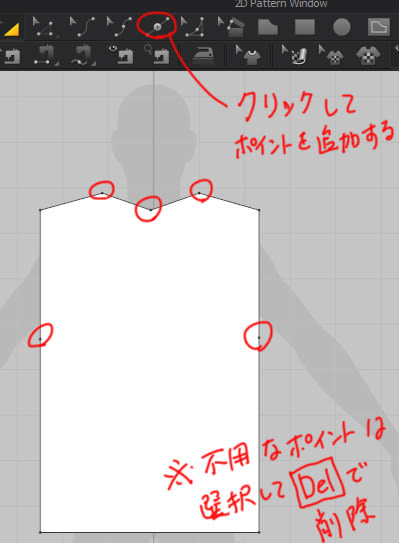
後ろ側になる生地を右クリ「コピー」&「貼り付け」で作成します。

配置点をクリックします。
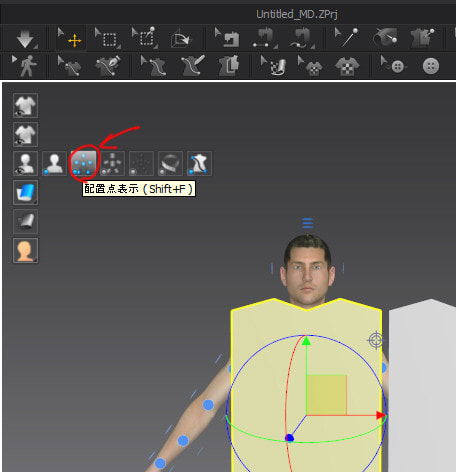
対象の生地を選択してから配置点をクリックして体に沿わせます。
※)後ろ側の生地も同じように選択して後ろ側の配置点をクリックして体に沿わせます。
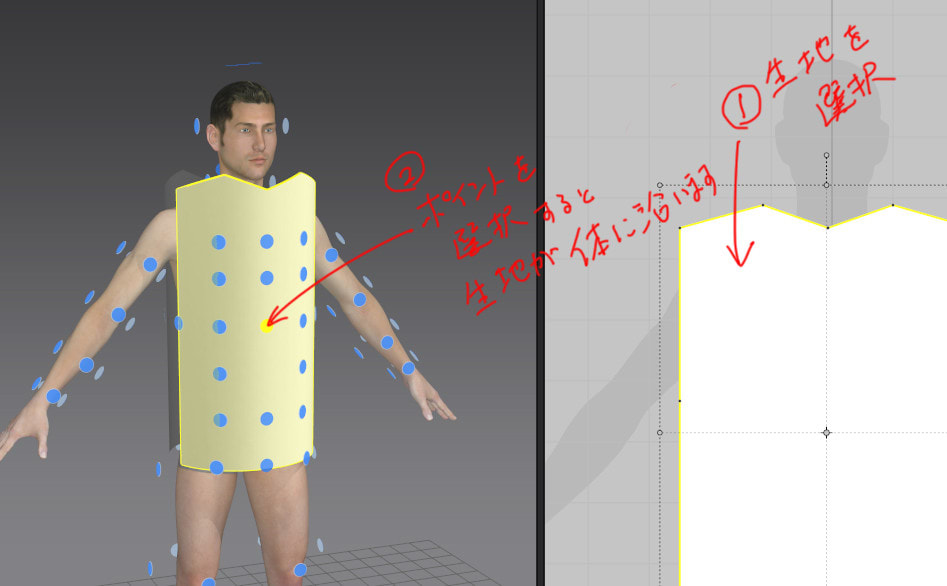
「縫い合せ」をクリックして、縫い合わせる対象を選択していきます。
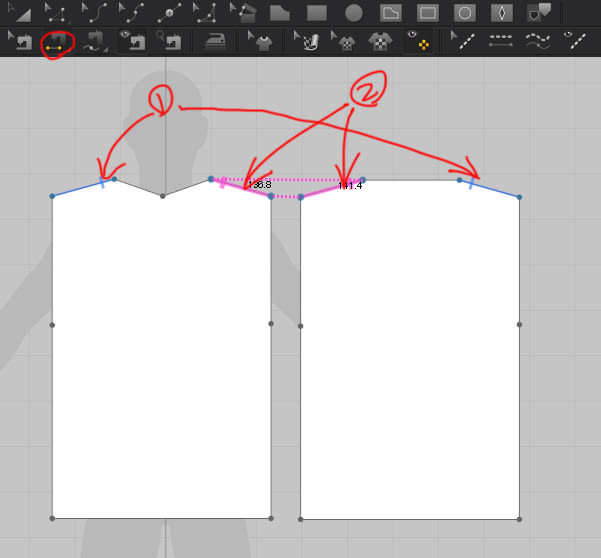
こんな感じで縫い合せ先を設定しました。
3Dビュー側で縫い合わせ先を視覚的に確認しながら作業を進められます。
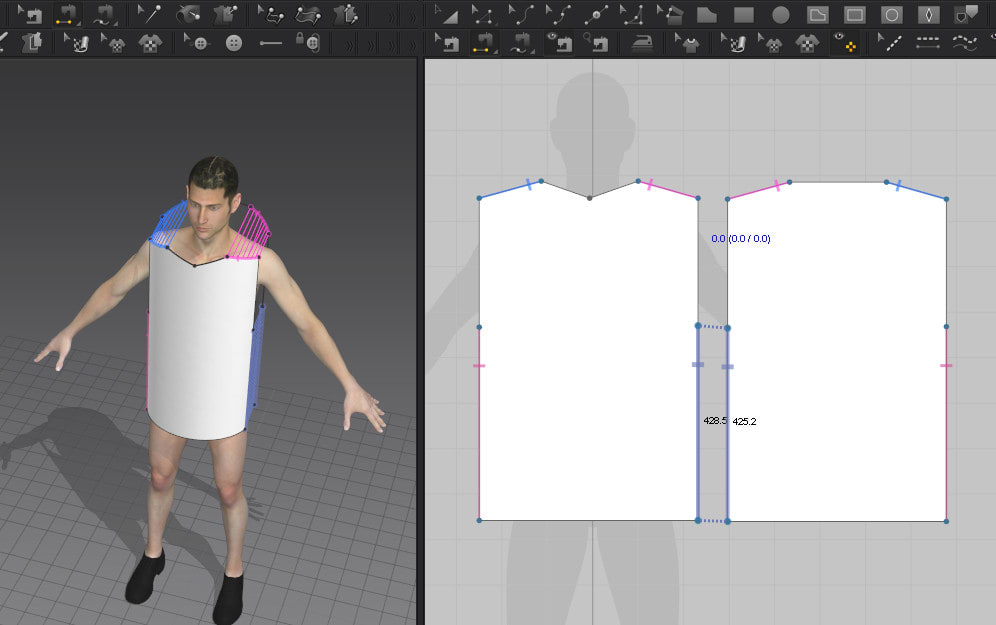
最後に「シミュレーション」をクリックして実行します。
一応できましたね。
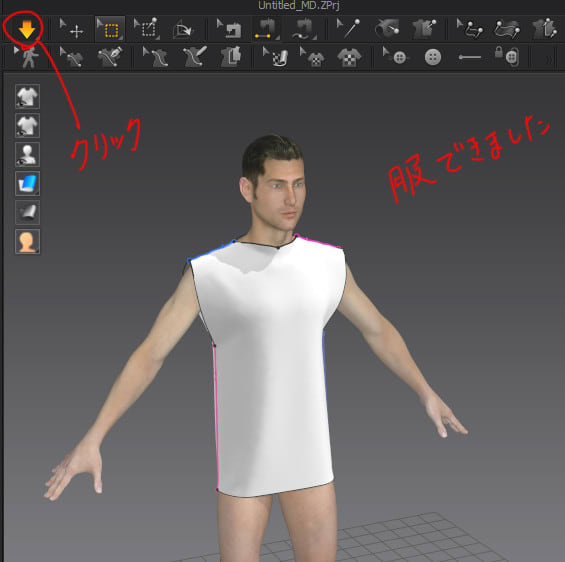
以上、ザックリワークフローでした。