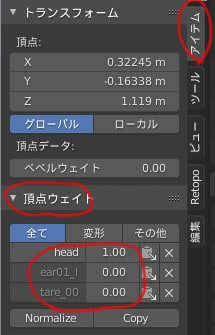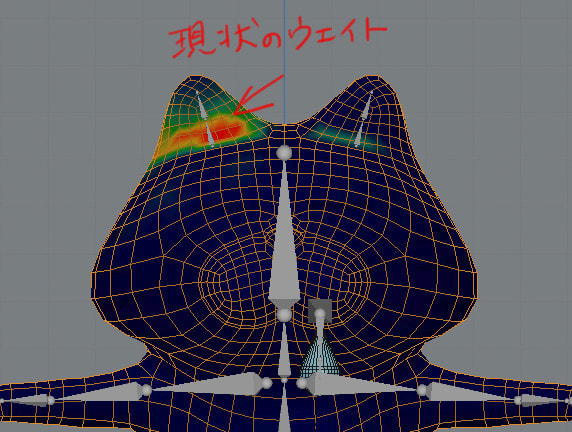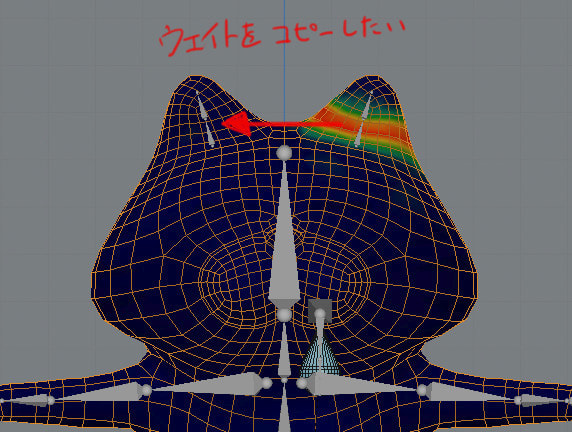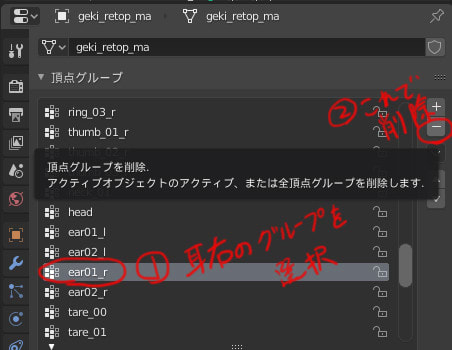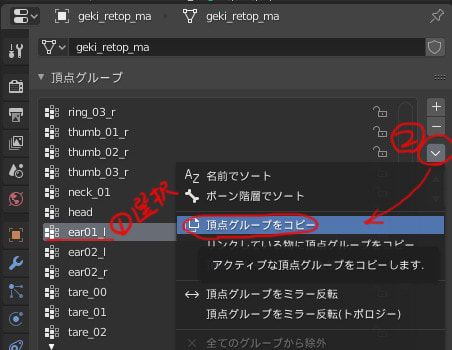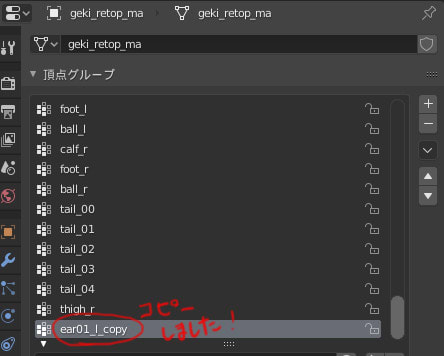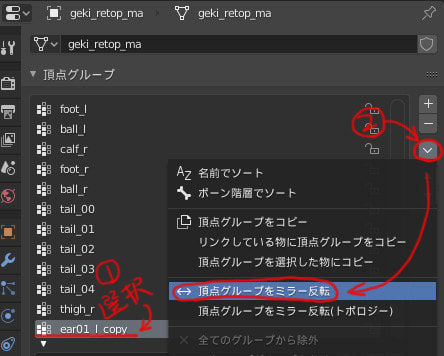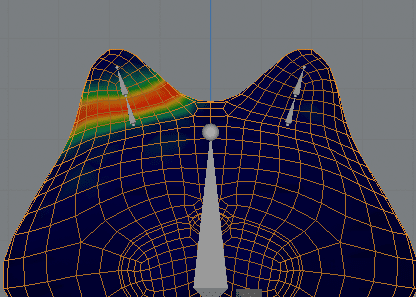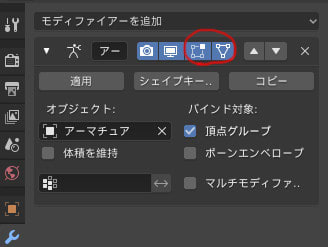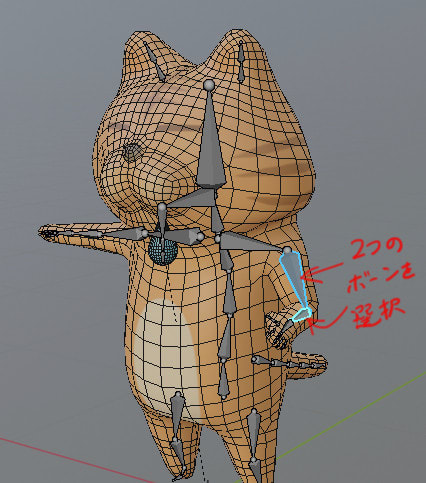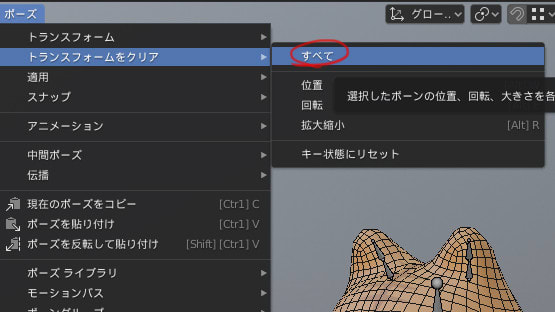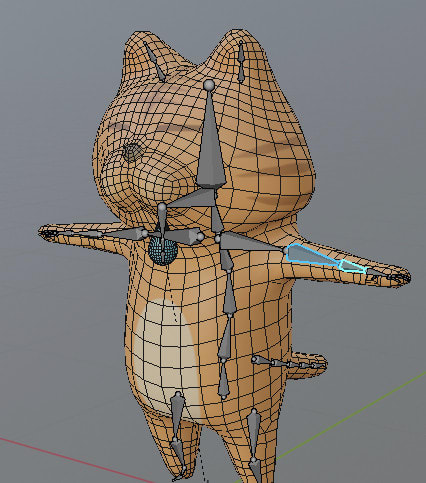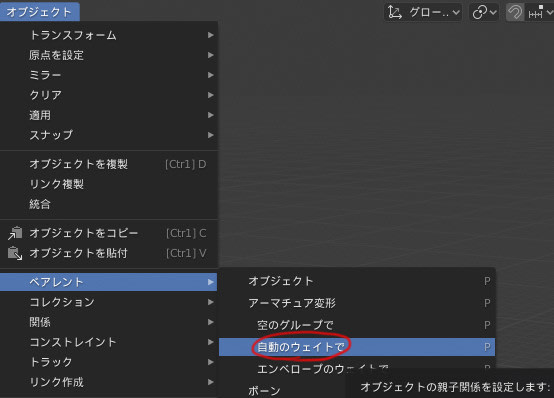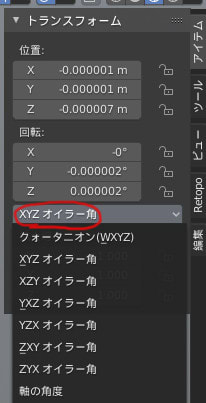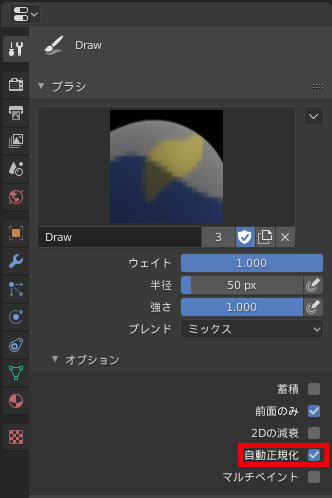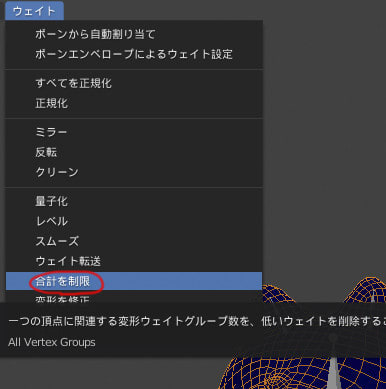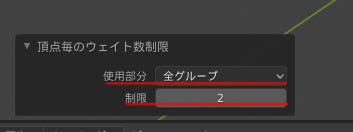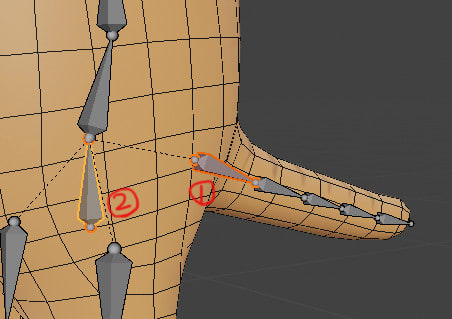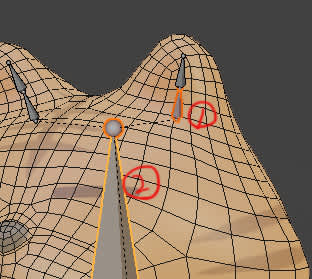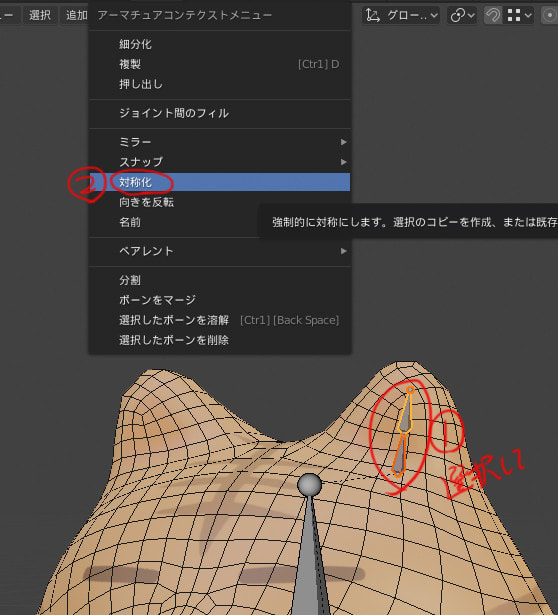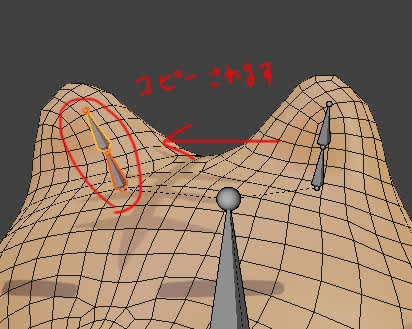UE4で揺れものはなかなか大変みたいですが「KawaiiPhysics」というプラグインを使用すれば簡単に設定できるようです。
おかずさんという開発の方が作成公開された無償のプラグインです。
https://github.com/pafuhana1213/KawaiiPhysics
3D人さんの解説記事
https://3dnchu.com/archives/kawaii-physics-ue4
■インストール
.uprojectがある階層のフォルダにKawaiiPhysicsの「Plugins」フォルダをコピーします。
UnrealEngineを再起動します。
編集/プラグインから KawaiiPhysics の有効にチェックが入っているか確認します。

■キャラへの適用方法
コンテンツブラウザから
キャラの「ThridPersonAnimBP」ダブルクリックを開きます。

マイブループリントタブから「アニムグラフ」をダブルクリック

開いたアニムグラフ上で右クリックしKawaiiを検索してノードを表示させます。

ステートマシーンからComponentPoseにつなぎ、そこから最終アニメーションポーズにつなぎます。

すると下記の画像のような表示に。

「コンパイル」「保存」します。
■揺らしたい骨を指定します
Kawaii_Physicsのノードを選択し、詳細タブの「RootBone」に揺らしたいモノの根本の骨を指定します。

「コンパイル」「保存」すると反映されます。
■コリジョンを指定します
コリジョンはKawaiiPhysics専用で設定する必要があるようです。
▼Capsule Limits をクリック 配列エレメント右の「+」をクリックし、0 の左側「三角形」をクリックして展開します。
Driving Bone でコリジョンを作成する骨を指定します。

「コンパイル」「保存」
コリジョンの大きさ、位置を調整します。
アニメーションは一時停止したほうが調整しやすいです。
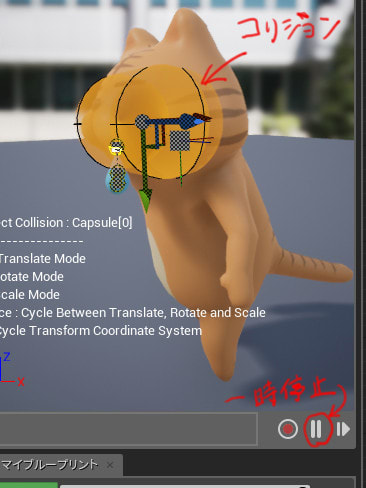
「コンパイル」「保存」して反映させます。
正直なところ細かい設定の調整方法はまだよくわかりませんが、それでもなかなか良い感じです。笑
おかずさんという開発の方が作成公開された無償のプラグインです。
https://github.com/pafuhana1213/KawaiiPhysics
3D人さんの解説記事
https://3dnchu.com/archives/kawaii-physics-ue4
■インストール
.uprojectがある階層のフォルダにKawaiiPhysicsの「Plugins」フォルダをコピーします。
UnrealEngineを再起動します。
編集/プラグインから KawaiiPhysics の有効にチェックが入っているか確認します。

■キャラへの適用方法
コンテンツブラウザから
キャラの「ThridPersonAnimBP」ダブルクリックを開きます。

マイブループリントタブから「アニムグラフ」をダブルクリック

開いたアニムグラフ上で右クリックしKawaiiを検索してノードを表示させます。

ステートマシーンからComponentPoseにつなぎ、そこから最終アニメーションポーズにつなぎます。

すると下記の画像のような表示に。

「コンパイル」「保存」します。
■揺らしたい骨を指定します
Kawaii_Physicsのノードを選択し、詳細タブの「RootBone」に揺らしたいモノの根本の骨を指定します。

「コンパイル」「保存」すると反映されます。
■コリジョンを指定します
コリジョンはKawaiiPhysics専用で設定する必要があるようです。
▼Capsule Limits をクリック 配列エレメント右の「+」をクリックし、0 の左側「三角形」をクリックして展開します。
Driving Bone でコリジョンを作成する骨を指定します。

「コンパイル」「保存」
コリジョンの大きさ、位置を調整します。
アニメーションは一時停止したほうが調整しやすいです。
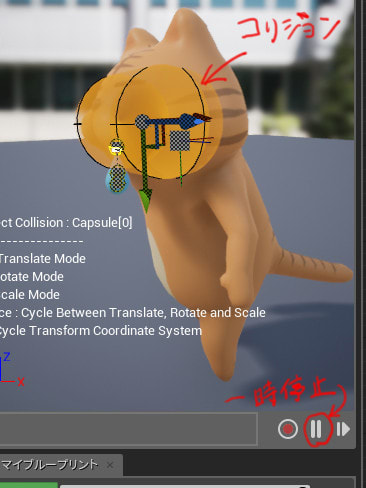
「コンパイル」「保存」して反映させます。
正直なところ細かい設定の調整方法はまだよくわかりませんが、それでもなかなか良い感じです。笑