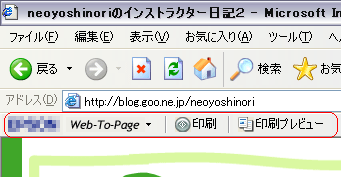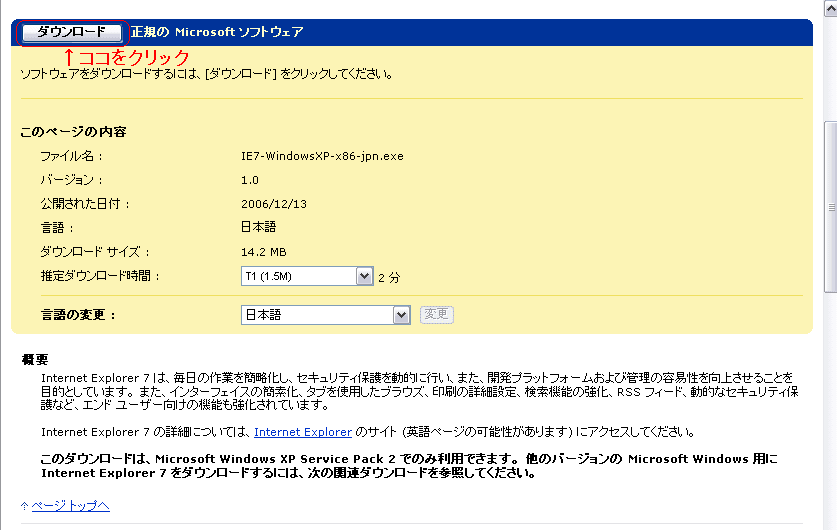先日の同窓会で生徒さんから出た質問のお答えの続きです。
今回は、写真ファイルの入ったフォルダをメールに添付する方法です。
| 患者 | tomokoさん |
| パソコン | Windows XP(Windows Meでも可) |
| ソフト | Outlook Express |
| 症状 | デジカメで撮った写真を友人にメールで送ろうと思って、写真の入ったフォルダをメールに添付しようとしたのですが出来ませんでした。 どうすれば添付する事ができますか? |
なるほど、そうですね。
フォルダというものは、そのままではメールには添付できないものなんです。
写真ファイルを1枚1枚添付しても良いのですが、それでは受け取った人は1枚1枚保存しなければいけないので不便です。
「1枚だけ保存するの忘れてた!」
なんて言う事態が起こらないとも限りません。
フォルダでひとまとめにして扱った方が便利ですよね。
ですがご心配なく、ちゃんと方法はあるのですよ。
それは「圧縮」という方法を使うのです。
「圧縮」は写真ファイルを送る場合以外にも、大きな容量のファイルをメールに添付して送るときには有効な方法です。
それでは、今回もマニュアルを作成しましたのでダウンロードしてお使い下さい。
マニュアル
↑右クリックで「対象をファイルに保存」をクリックし、デスクトップにダウンロードして下さい。
今回のマニュアルは5ページあります。
内容も多いのでちょっと作成に時間が掛かってしまいました。
また、こんな感じでマニュアル作成に時間が掛かってしまうかと思いますが気長にお付き合い下さい