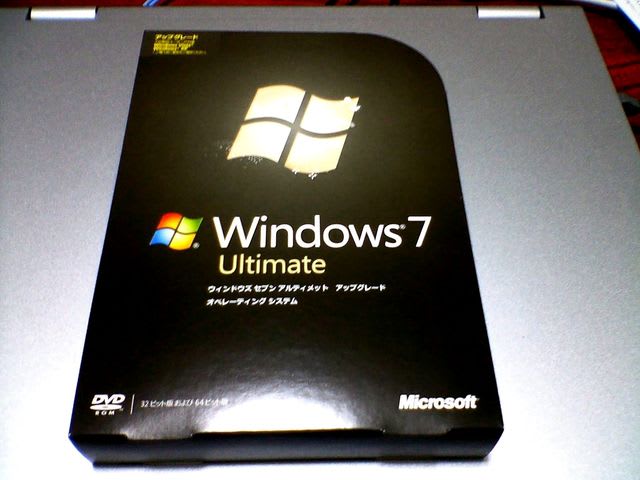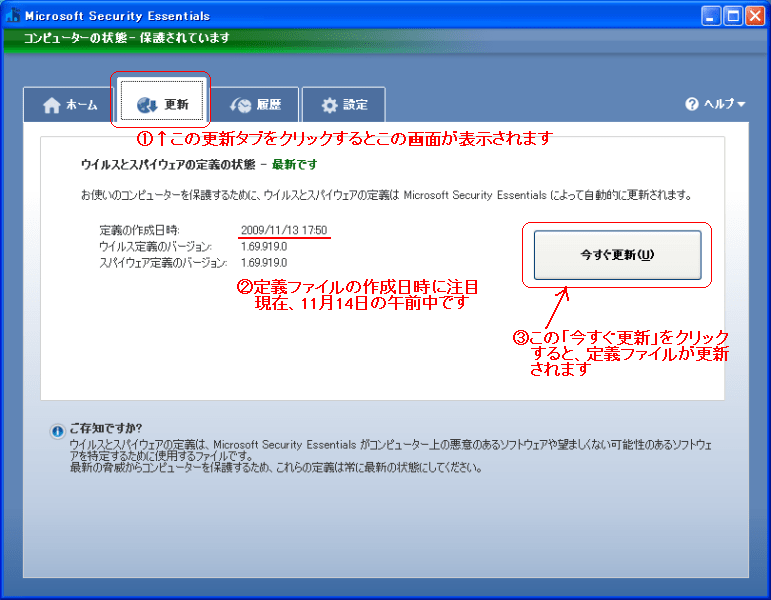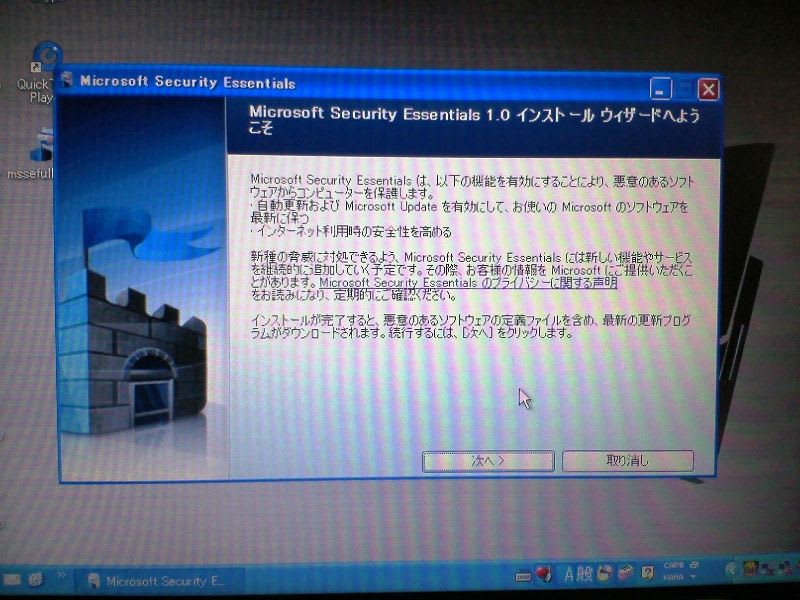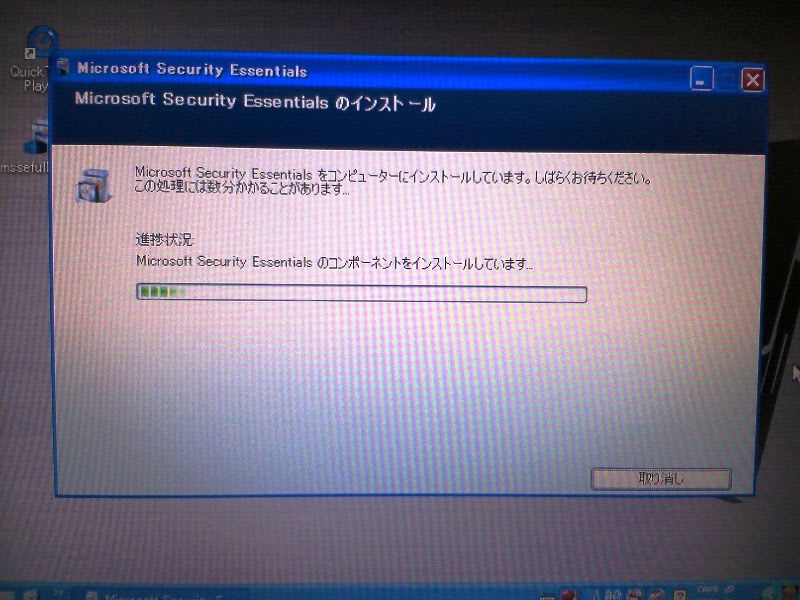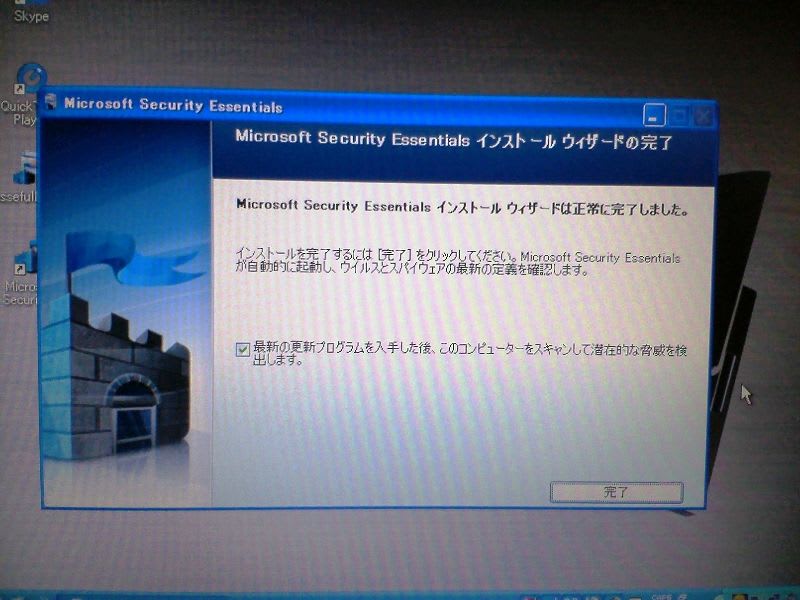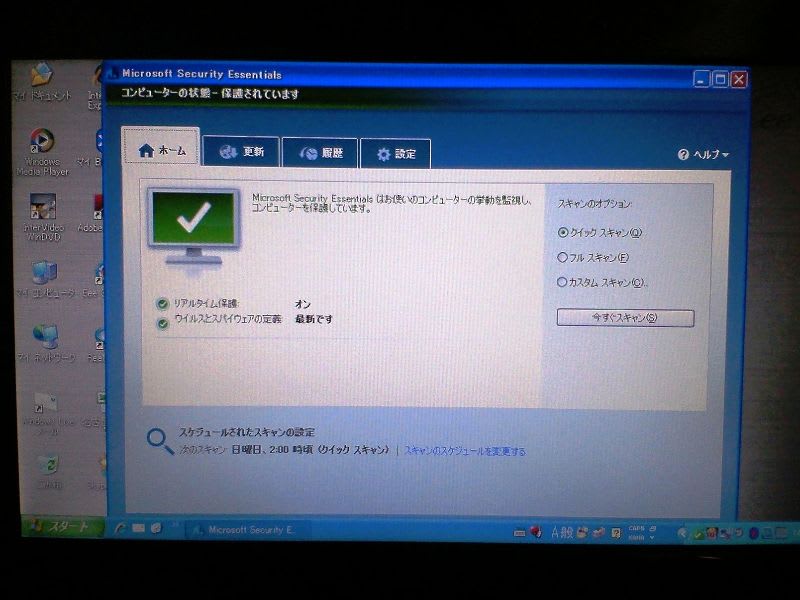(写真はイメージです。これは私の所有するSurfaceRT。)
久々の更新です。
そして久々のインストラクター日記です(^^ゞ
パソコン教室を辞めてからインストラクターらしい日記をほとんど書いていませんでしたよね。
今回はパソコン教室時代の生徒さんから依頼を受けまして、この連休神戸に帰っていたので、訪問してきました。
今回の依頼は年配の生徒さんからだったのですが、Windows8のパソコンを購入されたとの事で、いろいろ設定をしてきました。
今までWindows7をお使いだったのですが、パソコンが壊れてしまったとの事でWindows8を購入されたのでした。
しかし、Windows8は今までのWindowsとは使い方が大きく異なります。
使い方の指導も含めて、いろいろ設定してきました。
まず説明したのは、Windows8にはストアスタイル画面とデスクトップ画面の2つがある、という事。
そして、この2つの画面を切り替える方法をお伝えしました。
そして終了する方法、コントロールパネルを出す方法をお伝えしました。
今までのWindowsとは大きく異なりますからね。
しっかりとメモを取られていましたが、かなり戸惑っておられました。
他、プリンタドライバの設定と、メールの設定は買ったお店で設定してもらったそうですが、今回の私への依頼は
- iTunesストアで購入した音楽は取り戻せないのですか?(AppleのiPodをお使いです)
- 以前のパソコンで作っていた住所録は消えてしまったので、もう一度作り方を教えて欲しい。
それでは、私の対処内容は
- まずはAppleのWebページからiTunesをダウンロードしてきてインストールしました。
(実は私、iPodのユーザーではないのですがね...)
Apple IDでサインインしてもらったところ、今まで購入した音楽がiCloudに保存されていました。
それを全部ダウンロードしてきて取り戻す事が出来ました。 - 住所録のバックアップを取っていなかったのであれば、もう一度作り直すしかありませんね。
ですが幸いにして、紙にプリントアウトした住所録はお持ちだったので、再度打ち込んで住所録を作り直す事は出来ますね。
「筆ぐるめ」というソフトが最初からインストールされているパソコンだったので、「筆ぐるめ」を起動し、住所録の作り方、データの入力の仕方をお教えしました。
うーん、しかしWindows8は以前のWindowsのようにスタートボタンが無いので、どこからスタートしたら良いのか?どこを見ればどんなプログラムが入っているのかも分からなかったようです。
とまあ、こんな具合で一通りの対応は終わりました。
しかし、この生徒さんは今までのWindowsとのあまりの変わりようにかなり困惑されていました。
「筆ぐるめ」は起動しやすいように、私がデスクトップにショートカットを作って置いておきました。
まあしかし、今回思ったのはWindows8は年配者の方にあまり優しい作りとはなっていないようですね。