【Office 2016】クイック操作を作成するには
クイック操作の作成と管理
Outlook 2016のクイック操作で利用できるコマンドは、ほかにも「フラグを設定して移動」「新しい電子メール」「転送」「新しい会議」などがあります。新しいクイック操作を作成するには、[クイック操作]グループの[新規作成]をクリックして、目的のコマンドを設定します。
はじめに
クイック操作で利用できるコマンドは他にもあります。ただし、分類の機能はIMAPのメールボックスでは利用できません。
[クイック操作]グループの[その他のコマンド]-[新しいクイック操作]から簡単に作成できるクイック操作は以下の通りです。
クイック操作 説明 POP3 EAS IMAP
フォルダーへ移動 選択した電子メールを指定したフォルダーへ移動します。 ○ ○ ○
分類して移動 選択した電子メールを分類して指定したフォルダーへ移動します。 ○ ○ ×
フラグを設定して移動 選択した電子メールにフラグを付けて、指定したフォルダーへ移動します。 ○ ○ ○
新しい電子メール: 特定の宛先の新しい電子メールを作成します。 ○ ○ ○
転送 選択した電子メールを転送します。 ○ ○ ○
新しい会議 新しい会議を作成します。 ○ ○ ○
また、ユーザー設定では、以下のクイック操作を作成できます。
整理
フォルダーへ移動
フォルダーへコピー
メッセージの削除
メッセージを完全に削除
状態の変更
開封済みにする
未開封にする
分類、タスク、フラグ
メッセージを分類(IMAPを除く)
分類のクリア(IMAPを除く)
メッセージにフラグを設定
メッセージのフラグをクリア
進捗状況を完了にする(IMAPを除く)
添付ファイルを追加したタスクを作成
メッセージテキストを追加したタスクを作成
返信
メッセージの作成
転送
返信
全員に返信
会議出席依頼を返信
メッセージを添付ファイルとして転送
予定
新しい会議
添付ファイルを追加した予定を作成
メッセージのテキストを追加した予定を作成
スレッド
このスレッドのメッセージを自動的に移動
このスレッドのメッセージを無視
[新しいクイック操作]から作成する
対象となる電子メールを選択します。
[ホーム]タブの[クイック操作]グループの[その他]をクリックします。
"【Office 2016】-2021-7-5 565-1"

[新しいクイック操作]をポイントして、一覧から追加したいコマンドを選択します。ここでは、[分類して移動]を選択します。
クイック操作の作成と管理
Outlook 2016のクイック操作で利用できるコマンドは、ほかにも「フラグを設定して移動」「新しい電子メール」「転送」「新しい会議」などがあります。新しいクイック操作を作成するには、[クイック操作]グループの[新規作成]をクリックして、目的のコマンドを設定します。
はじめに
クイック操作で利用できるコマンドは他にもあります。ただし、分類の機能はIMAPのメールボックスでは利用できません。
[クイック操作]グループの[その他のコマンド]-[新しいクイック操作]から簡単に作成できるクイック操作は以下の通りです。
クイック操作 説明 POP3 EAS IMAP
フォルダーへ移動 選択した電子メールを指定したフォルダーへ移動します。 ○ ○ ○
分類して移動 選択した電子メールを分類して指定したフォルダーへ移動します。 ○ ○ ×
フラグを設定して移動 選択した電子メールにフラグを付けて、指定したフォルダーへ移動します。 ○ ○ ○
新しい電子メール: 特定の宛先の新しい電子メールを作成します。 ○ ○ ○
転送 選択した電子メールを転送します。 ○ ○ ○
新しい会議 新しい会議を作成します。 ○ ○ ○
また、ユーザー設定では、以下のクイック操作を作成できます。
整理
フォルダーへ移動
フォルダーへコピー
メッセージの削除
メッセージを完全に削除
状態の変更
開封済みにする
未開封にする
分類、タスク、フラグ
メッセージを分類(IMAPを除く)
分類のクリア(IMAPを除く)
メッセージにフラグを設定
メッセージのフラグをクリア
進捗状況を完了にする(IMAPを除く)
添付ファイルを追加したタスクを作成
メッセージテキストを追加したタスクを作成
返信
メッセージの作成
転送
返信
全員に返信
会議出席依頼を返信
メッセージを添付ファイルとして転送
予定
新しい会議
添付ファイルを追加した予定を作成
メッセージのテキストを追加した予定を作成
スレッド
このスレッドのメッセージを自動的に移動
このスレッドのメッセージを無視
[新しいクイック操作]から作成する
対象となる電子メールを選択します。
[ホーム]タブの[クイック操作]グループの[その他]をクリックします。
"【Office 2016】-2021-7-5 565-1"

[新しいクイック操作]をポイントして、一覧から追加したいコマンドを選択します。ここでは、[分類して移動]を選択します。
"【Office 2016】-2021-7-5 565-2"

[初回使用時のセットアップ]ダイアログボックスが表示されたら、クイック操作の名前を入力します。
[フォルダーへ移動]ボックス一覧から、移動先のフォルダーを選択します。その他のフォルダーに移動するには[その他のフォルダー]を選択します。
"【Office 2016】-2021-7-5 565-3"

[フォルダーの選択]ダイアログボックスから移動先のフォルダーを選択します。新しくフォルダーを作る場合は[新規作成]ボタンをクリックします。
"【Office 2016】-2021-7-5 565-4"

新しいフォルダーの作成の[名前]ボックスにはフォルダー名を入力します。
[フォルダーを作成する場所]の一覧からそのフォルダーを作成する場所を選択して[OK]ボタンをクリックします。
"【Office 2016】-2021-7-5 565-5"

[フォルダーの選択]ダイアログボックスの[OK]ボタンをクリックします。
"【Office 2016】-2021-7-5 565-6"

[初回使用時のセットアップ]ダイアログボックスの[メッセージを分類]から分類項目を選択して[完了]ボタンをクリックします。
"【Office 2016】-2021-7-5 565-7"

クイック操作が新しく作成されました。
"【Office 2016】-2021-7-5 565-8"
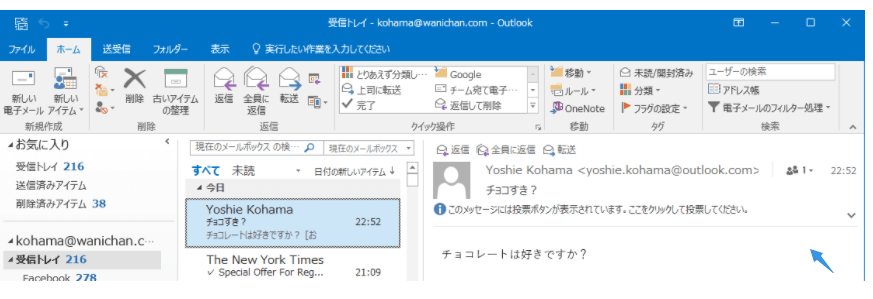
備考
[初回使用時のセットアップ]ダイアログボックスの[アクション]オプションから、不要なアクションを無効にすることもできます。フォルダーへ移動する必要がない場合は、[フォルダーへ移動]のチェックボックスをOFFにします。












