【Office 2016】法人用 Office 365の Word や Excel などが最新になりません対処法
【Office 2016】法人用 Office 365の Word や Excel などが最新になりません
法人用 Office 365で、Office 365 ProPlus を使っています。Word や Excelは、2016です。「サブスクリプションタイプであれば、最新バージョンにすると新機能が使える」とのこと。しかし、私の環境では、「最新バージョンの Office がコンピューターにインストールされています。」と表示されるのに、新機能が使えるバージョンになりません。これは、どうなっているのでしょう?
この件は、2016年5月に 法人用 Office 365のデスクトップアプリが最新になりません で紹介しました。しかし、あれから、いろいろ変更がありましたので、改めて紹介します。
Office 2016では、Office 製品が自動的に更新プログラムを検知して、インストールするようになりました。毎月、Office の更新プログラムは、配信されていますが、公開日は公表されなくなりました。また、検知するのが遅れる場合があります。そんなときは、Word や Excel などを起動して、「ファイル」ー「アカウント」と開き、右側に表示される「製品情報」にある「更新オプション」のボタンを押します。メニュー内の「今すぐ更新」を押します。
「更新オプション」のボタンを押したところ
"【Office 2016】-2021-6-2 65-1"
"office2016 2021628-482-1"
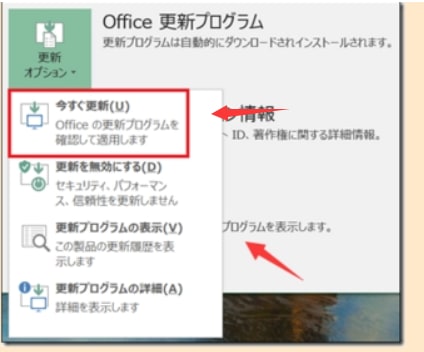
ただ、機能更新プログラムの配信状況が「Office Insider Program 参加者」、「一般ユーザー」、そして、「職場または学校の法人」の場合と違いがあります。まず、Office Insider ファーストにサインアップした Insider が、最も早いプレビュー ビルドを先行して受信します。次に、Office Insider スローに参加している Insider が、プレビュー ビルドを入手します。Office Insider に配信されてから 1 ~ 3 週間後に一般ユーザーが受信します。ただし、少し遅れる場合もあります。まずは、ごく一部のユーザーに送信され、その後、ユーザー数を徐々に増やしていき、最終的にすべての Office サブスクライバーに更新が配信されます。
さて、肝心の「職場または学校の法人」の場合です。「職場または学校の法人」が利用できる Office 365 ProPlus は、システム管理者が一部の Office 更新プログラムを制限しています。
以前は、Office 365 ProPlus が「現在のチャネル」に設定されていると一般ユーザーと同じく毎月、機能更新プログラムを受信できました。また、「段階的提供チャネル向けの最初のリリース」に設定されていると、機能更新プログラムが 2月と6月、そして10月の年に3回配信されました。そして、「段階的提供チャネル」に設定されていると、2月と6月、そして10月からそれぞれ4ヶ月後に配信されました。
それが、2017 年 9 月から変わりました。Office 365 ProPlus が「月次チャネル」に設定されていると一般ユーザーと同じく毎月、機能更新プログラムを受信できます。「半期チャネル (対象指定)」には、機能更新プログラムが年に 2 回、3 月と 9 月に配信されます。これは、Windows 10 の機能更新プログラムの配信時期と合わせるためです。そして、「半期チャネル」では、この機能更新プログラムが3月と9月の4ヶ月後である7月と1月に使用可能になります。
2017年12月13日現在、一般ユーザーは、バージョン 1711(ビルド 8730.2127 クイック実行)を使っています。
【Office 2016】法人用 Office 365の Word や Excel などが最新になりません
法人用 Office 365で、Office 365 ProPlus を使っています。Word や Excelは、2016です。「サブスクリプションタイプであれば、最新バージョンにすると新機能が使える」とのこと。しかし、私の環境では、「最新バージョンの Office がコンピューターにインストールされています。」と表示されるのに、新機能が使えるバージョンになりません。これは、どうなっているのでしょう?
この件は、2016年5月に 法人用 Office 365のデスクトップアプリが最新になりません で紹介しました。しかし、あれから、いろいろ変更がありましたので、改めて紹介します。
Office 2016では、Office 製品が自動的に更新プログラムを検知して、インストールするようになりました。毎月、Office の更新プログラムは、配信されていますが、公開日は公表されなくなりました。また、検知するのが遅れる場合があります。そんなときは、Word や Excel などを起動して、「ファイル」ー「アカウント」と開き、右側に表示される「製品情報」にある「更新オプション」のボタンを押します。メニュー内の「今すぐ更新」を押します。
「更新オプション」のボタンを押したところ
"【Office 2016】-2021-6-2 65-1"
"office2016 2021628-482-1"
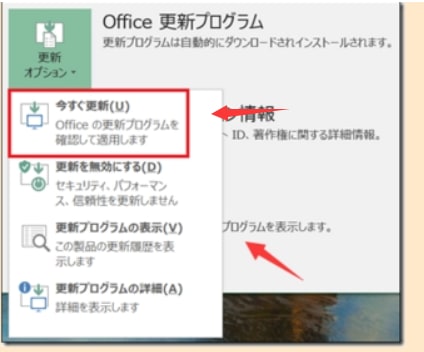
ただ、機能更新プログラムの配信状況が「Office Insider Program 参加者」、「一般ユーザー」、そして、「職場または学校の法人」の場合と違いがあります。まず、Office Insider ファーストにサインアップした Insider が、最も早いプレビュー ビルドを先行して受信します。次に、Office Insider スローに参加している Insider が、プレビュー ビルドを入手します。Office Insider に配信されてから 1 ~ 3 週間後に一般ユーザーが受信します。ただし、少し遅れる場合もあります。まずは、ごく一部のユーザーに送信され、その後、ユーザー数を徐々に増やしていき、最終的にすべての Office サブスクライバーに更新が配信されます。
さて、肝心の「職場または学校の法人」の場合です。「職場または学校の法人」が利用できる Office 365 ProPlus は、システム管理者が一部の Office 更新プログラムを制限しています。
以前は、Office 365 ProPlus が「現在のチャネル」に設定されていると一般ユーザーと同じく毎月、機能更新プログラムを受信できました。また、「段階的提供チャネル向けの最初のリリース」に設定されていると、機能更新プログラムが 2月と6月、そして10月の年に3回配信されました。そして、「段階的提供チャネル」に設定されていると、2月と6月、そして10月からそれぞれ4ヶ月後に配信されました。
それが、2017 年 9 月から変わりました。Office 365 ProPlus が「月次チャネル」に設定されていると一般ユーザーと同じく毎月、機能更新プログラムを受信できます。「半期チャネル (対象指定)」には、機能更新プログラムが年に 2 回、3 月と 9 月に配信されます。これは、Windows 10 の機能更新プログラムの配信時期と合わせるためです。そして、「半期チャネル」では、この機能更新プログラムが3月と9月の4ヶ月後である7月と1月に使用可能になります。
2017年12月13日現在、一般ユーザーは、バージョン 1711(ビルド 8730.2127 クイック実行)を使っています。
Office Premium の製品情報
"【Office 2016】-2021-6-2 65-2"
銆怬ffice 2016銆_2021-6-2 65-2.jpg

質問者さんは、「半期チャネル」のため、一般ユーザーが利用できる新機能が使えるようになるのは、かなり遅れることになります。また、新機能の中には、「半期チャネル」だと利用できないものもあります。
この確認は、法人用の Office 365 の管理者アカウントを持っている人ができます。次のようにして、確認します。
Office 365のシステム管理者アカウントで、Office 365 サインインページにサインインします。
左側の「設定」を開き「サービスとアドイン」を選択。
右側の一覧から「Office ソフトウェアのダウンロード設定」を選択
「2016 のデスクトップおよびモバイル アプリ」が「オン」になっているのを確認します。
「Office (Skype for Business を含む)」が「オン」になっているのを確認します。
ユーザーが Office 2016 アプリの機能の更新を取得する頻度を指定してください。」が「毎月(月次チャンネル)」に「6か月ごと(半期チャンネル)」になっているか確認します。
"【Office 2016】-2021-6-2 65-3"
"office2016 2021628-482-2"
設定を変更したら「保存」ボタンを押します。
実際に「6か月ごと(半期チャンネル)」に設定して、Office 365 ProPlus をインストールし、「今すぐ更新」をして最新にしてみてところ、2017年12月13日現在は、バージョン 1705(ビルド 8201.2213 クイック実行)でインストールされました。
「6か月ごと(半期チャンネル)」に設定して、Office 365 ProPlus をインストールした場合
【Office 2016】
バージョン 1705(ビルド 8201.2213 クイック実行)は、2017年4月ごろ一般ユーザーへ配信されています。
"【Office 2016】-2021-6-2 65-4"
"office2016 2021628-482-3"
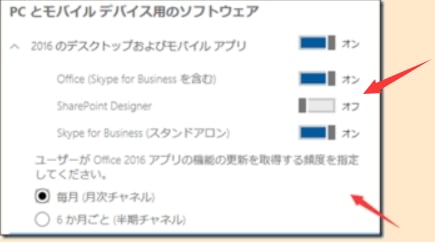
設定を「毎月(月次チャンネル)」に変更してもらえた場合は、既にインストール済みになっている Office 365 ProPlus アンインストールします。その後、Office 365 サイトから再インストールすると、最新機能が利用できる Office 365 ProPlus が利用可能になります。
"【Office 2016】-2021-6-2 65-5"
"office2016 2021628-482-4"
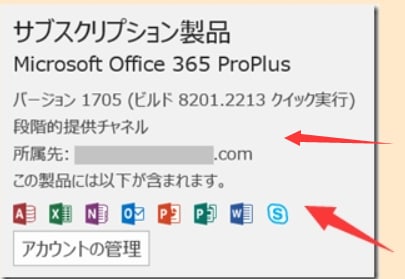
なお、法人用には、よく似たエディションで Office Professional Plus 2016 があります。これは、買い切り製品です。永続的に使えますが、Office 365 ProPlus のような「サブスクリプション製品」ではないので、更新しても新機能が追加されることはありません。Office Professional Plus 2016 は、買ったままの機能しか使えません。

















