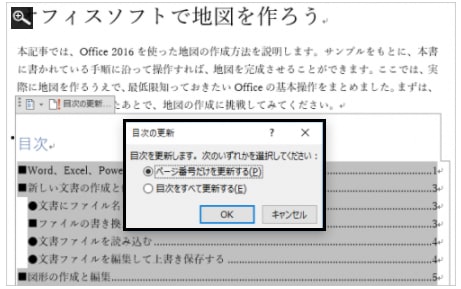office2016 word文書にスタイルを使っていない場合
「スタイル」を使わないでワード文書を作っている場合は、目次を作るとき、目次にする見出しに対して、レベル1~3の3段階のレベルを手動で設定します。これは、次のように考えて問題ありません。
大見出し……レベル1
中見出し……レベル2
小見出し……レベル3
つまり、最も上位の大見出しには「レベル1」、2番目の中見出しには「レベル2」、その下の小見出しには「レベル3」を設定します。設定方法は次のとおりです。
▼大見出しの段落中にカーソルを置いたら、[参考資料]タブの[目次]グループで[テキストの追加]をクリックし、メニューから[レベル1]を選択します。
"office2016 word 2021610-515-1"
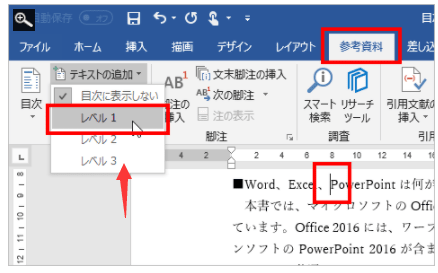
▼以下、同様にして大見出しには「レベル1」、中見出しは「レベル2」、小見出しには「レベル3」を設定してください。なお、大見出ししかなければ「レベル1」だけでかまいませんし、大見出しと中見出しだけなら「レベル1」と「レベル2」だけでかまいません。
「スタイル」を使わないでワード文書を作っている場合は、目次を作るとき、目次にする見出しに対して、レベル1~3の3段階のレベルを手動で設定します。これは、次のように考えて問題ありません。
大見出し……レベル1
中見出し……レベル2
小見出し……レベル3
つまり、最も上位の大見出しには「レベル1」、2番目の中見出しには「レベル2」、その下の小見出しには「レベル3」を設定します。設定方法は次のとおりです。
▼大見出しの段落中にカーソルを置いたら、[参考資料]タブの[目次]グループで[テキストの追加]をクリックし、メニューから[レベル1]を選択します。
"office2016 word 2021610-515-1"
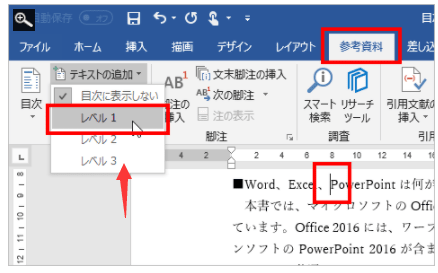
▼以下、同様にして大見出しには「レベル1」、中見出しは「レベル2」、小見出しには「レベル3」を設定してください。なお、大見出ししかなければ「レベル1」だけでかまいませんし、大見出しと中見出しだけなら「レベル1」と「レベル2」だけでかまいません。
"office2016 word 2021610-515-2"

以上の方法で、すべての見出しにレベルを設定したら、目次は簡単に作成できます。手順は次のとおりです。
▼office2016 word目次を挿入したい位置にカーソルを置きます。ここでは、表題(タイトル)とリード文の下に置きました。
"office2016 word 2021610-515-3"

▼office2016 word[参考資料]タブの[目次]をクリックし、[自動作成の目次2]を選択します。
"office2016 word 2021610-515-4"

▼office2016 word目次が作成されました。
"office2016 word 2021610-515-6"
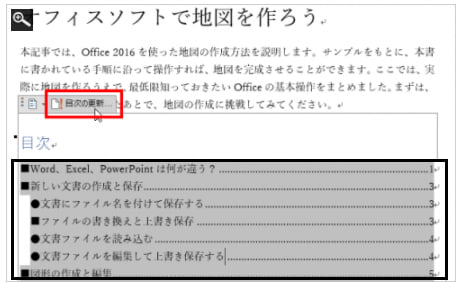
なお、レベル1~3を設定した見出しの文章が変更になったり、ページ数が変化したりした場合は、目次内にカーソルを置いて左上に表示される[目次の更新]をクリックし、表示されたダイアログボックスで更新方法を指定して[OK]をクリックしてください。これで、目次が更新されて最新状態になります。
なお、更新方法としては、見出しの文章とページ番号の両方を更新する[目次をすべて更新する]、ページ番号だけを更新する[ページ番号だけ更新する]を選択できます。
▼目次を更新するには[目次の更新]をクリックします。
"office2016 word 2021610-515-6"
▼更新の方法を指定して[OK]をクリックします。これで目次が更新されて、最新の状態になります。なお、目次全体を選択して[Delete]キーを押せば、目次そのものを削除することもできます。
"office2016 word 2021610-515-7"