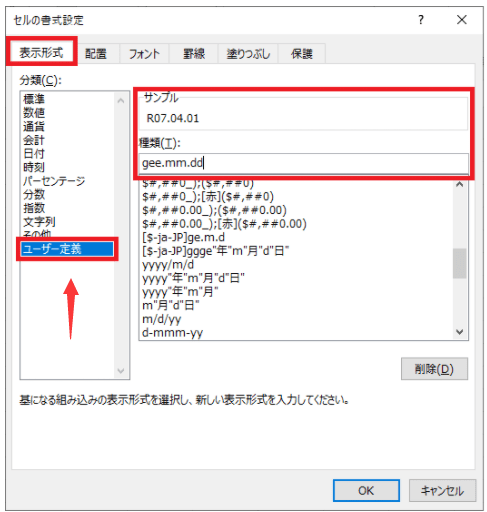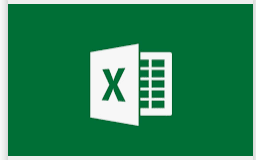office excel特定のブックが開けなくなってしまったとき
つい昨日まで開いて編集していたExcelが突然開けなくなってしまった、というお問い合わせをいただくことがあります。
そこで先に確認すべきことは、特定のブックだけが開かないのか、またはExcelすべてが開けないのかをチェックしましょう。
何か問題が起こったときは、状態の切り分けが重要で、その後の処置も違ってきます。
"office excel2021701871-1"

今回は特定のブックが開かない場合です。
つい昨日まで開いて編集していたExcelが突然開けなくなってしまった、というお問い合わせをいただくことがあります。
そこで先に確認すべきことは、特定のブックだけが開かないのか、またはExcelすべてが開けないのかをチェックしましょう。
何か問題が起こったときは、状態の切り分けが重要で、その後の処置も違ってきます。
"office excel2021701871-1"

今回は特定のブックが開かない場合です。
それでは希望を持って、次の処置を行ってみましょう。
新規でExcelを開きます。
ショートカット キー「Ctrl」+「O」、または[ファイル]タブ-[開く]をクリックします。
表示される[ファイルを開く]ダイアログ ボックスで、問題のファイルを選択します。
[開く]ボタンの▼より[開いて修復する]をクリックします。
"office excel2021701871-2"

メッセージが表示されますので、[修復]をクリックします。
"office excel2021701871-3"

上記操作を行ってもブックを開けない場合は再度実施し、上図のメッセージが表示されたときの[データの抽出]をクリックすると、数式と値を取り出せる場合があります。
上記の処置で救済されるケースは多数あります。
しかし依然として特定ブックが開けない場合、やってみる価値がある処置をいくつかご案内いたします。
バージョンが上、またスペックのよい別のPCで開いてみる
ブックの場所を移動してみる(ネットワーク上でない場所)
セーフ モードで開いたExcelでブックを開いてみる
1つ目の処置について、こんなことがありました。
ブックに名前の定義でエラーが多数発生していたり、見知らぬオブジェクトが無数に存在していたり、といった原因でブックが開けなくなっている場合、スペックがよいPCなどでは開くことができる可能性があります。
2つ目の処置では、以前に、ネットワーク上のかなり深いフォルダー階層にブックがあり、途中のフォルダー名に角かっこ([])が使用されていました。
フォルダー名を変えることで解決したことがあります。
3つ目のセーフ モードは、ダメ元でやってみてください。
最低限の機能でアプリケーションを起動しますので、アドインやユーザー設定、個人用マクロブックなどは読み込まれません。
セーフ モードでExcelを起動するには、「Ctrl」キーをずっと押しながらExcelを実行します。