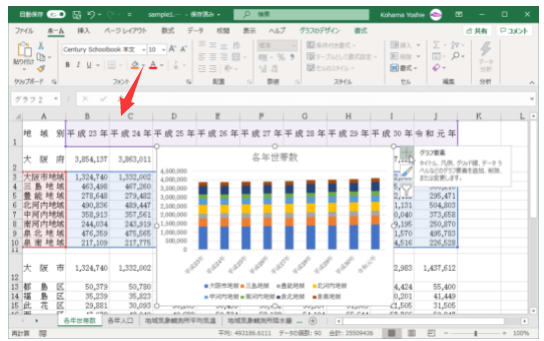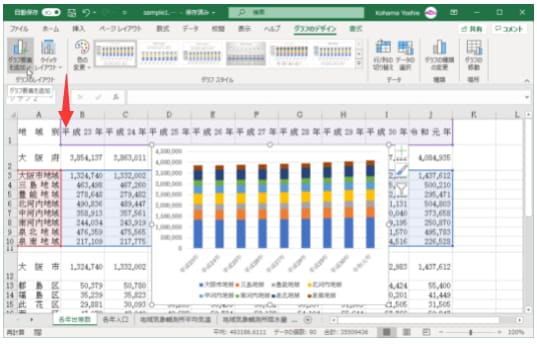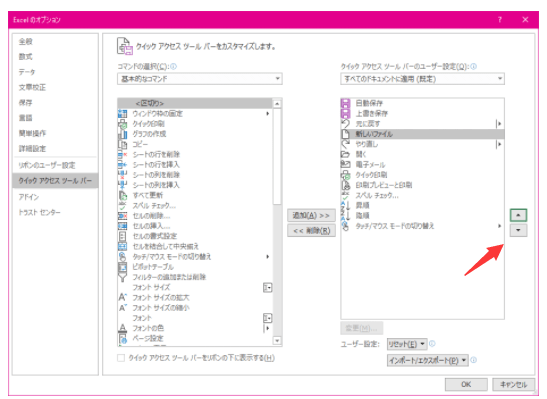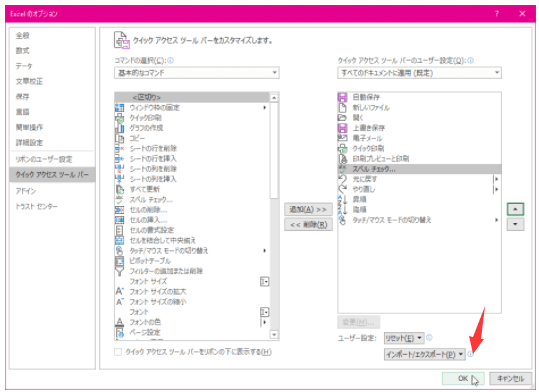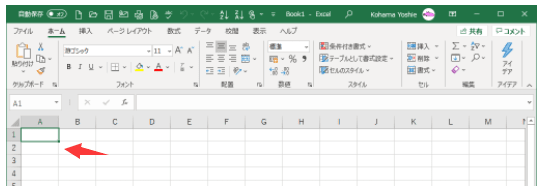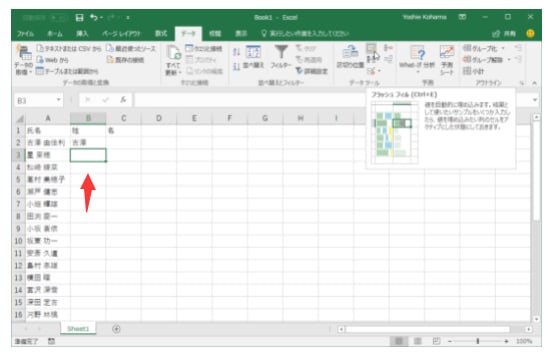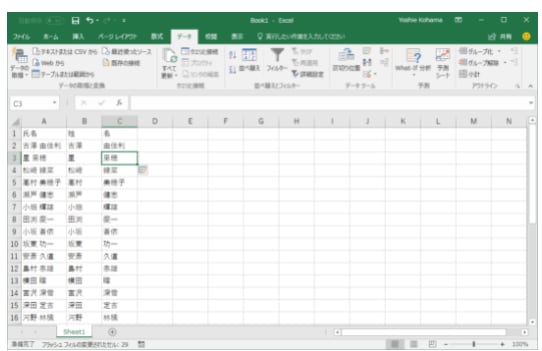office2019 印刷範囲を指定するには
印刷範囲を選択した部分や現在のページに変更するには、[ファイル]タブを開き、[印刷]を開いて、[すべてのページを印刷]から印刷範囲を指定します。[ユーザー設定の範囲]を選択することで、印刷するページ番号やセクション番号の指定が行えます。
はじめに
選択した部分を印刷する
ページ範囲を指定して印刷する
印刷するセクションを指定するには
はじめに
既定では、すべてのページを印刷するように設定されています。印刷範囲は、以下の4つのオプションから選べます。
すべてのページを印刷
ドキュメント全体を印刷します。
選択した部分を印刷
あらかじめ印刷したい部分を選択しておき、このオプションを選択することで、その部分のみ印刷します。
現在のページを印刷
印刷したいページを表示したあとにこのオプションを選択することで、そのページのみ印刷します。
ユーザー設定の範囲
その下の[ページ]ボックスに、特定のページ、セクション、または範囲を入力します。
1, 3, 6 のようにページ番号をコンマで区切って指定するか、5-12 のようにページ範囲を指定します。
p1s1, p1s2 や、p1s3-p8s3 のように、ページとセクションを指定することもできます。
office2019 選択した部分を印刷する
印刷したい部分を選択して[ファイル]タブを開きます。
"office2019 2021924-289-1"
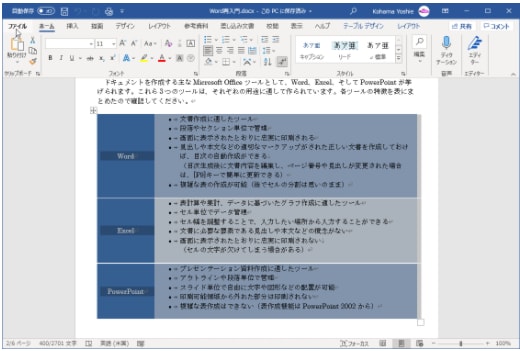
[印刷]を選択します。
"office2019 2021924-289-2"

[すべてのページを印刷]の▼をクリックします。
"office2019 2021924-289-3"

office2019 [選択した部分を印刷]を選択します。
"office2019 2021924-289-4"
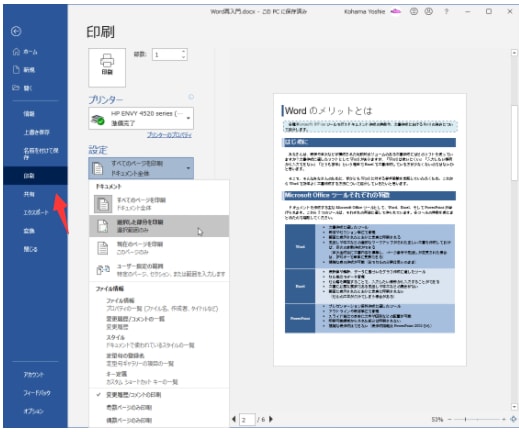
[印刷]ボタンをクリックします。
"office2019 2021924-289-5"

ページ範囲を指定して印刷する
[ファイル]タブを開きます。
"office2019 2021924-289-6"

[印刷]を選択します。
"office2019 2021924-289-7"

[ページ]ボックスに半角で指定します。たとえば、1ページと3ページを印刷するには「1,3」、2ページから5ページまで印刷するには「2-5」と指定します。
[印刷]ボタンをクリックします。
"office2019 2021924-289-8"

印刷するセクションを指定するには
いくつかのセクションに分かれている文書において、特定のセクションを指定する場合、ページ番号の前に「p」、セクション番号の前に「s」を入れて指定します(ただし「半角」で!)。たとえば、1ページ目が表紙、2ページ目が目次で、3ページ目から本文が始まる文書において、3ページ目からページ番号を挿入している場合は、3ページ目の時点でセクション番号が異なりますし、段組みを使っている箇所でも段組み前、段組み部分、段組み解除後の地点でそれぞれセクションで区切られています。
"office2019 2021924-289-9"

たとえば、2ページ目のセクション番号2の部分のみ印刷する場合は[ページ]ボックスに「p2s2」と指定します。カンマで区切って複数のセクションを印刷することもできます。
ただし、既定ではセクション番号がステータスバーに表示されていないので、あらかじめステータスバーを右クリックしてショートカットメニューより[セクション番号]にチェックをつけておきましょう。
印刷範囲を選択した部分や現在のページに変更するには、[ファイル]タブを開き、[印刷]を開いて、[すべてのページを印刷]から印刷範囲を指定します。[ユーザー設定の範囲]を選択することで、印刷するページ番号やセクション番号の指定が行えます。
はじめに
選択した部分を印刷する
ページ範囲を指定して印刷する
印刷するセクションを指定するには
はじめに
既定では、すべてのページを印刷するように設定されています。印刷範囲は、以下の4つのオプションから選べます。
すべてのページを印刷
ドキュメント全体を印刷します。
選択した部分を印刷
あらかじめ印刷したい部分を選択しておき、このオプションを選択することで、その部分のみ印刷します。
現在のページを印刷
印刷したいページを表示したあとにこのオプションを選択することで、そのページのみ印刷します。
ユーザー設定の範囲
その下の[ページ]ボックスに、特定のページ、セクション、または範囲を入力します。
1, 3, 6 のようにページ番号をコンマで区切って指定するか、5-12 のようにページ範囲を指定します。
p1s1, p1s2 や、p1s3-p8s3 のように、ページとセクションを指定することもできます。
office2019 選択した部分を印刷する
印刷したい部分を選択して[ファイル]タブを開きます。
"office2019 2021924-289-1"
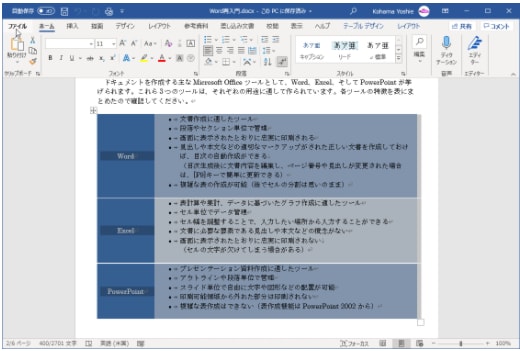
[印刷]を選択します。
"office2019 2021924-289-2"

[すべてのページを印刷]の▼をクリックします。
"office2019 2021924-289-3"

office2019 [選択した部分を印刷]を選択します。
"office2019 2021924-289-4"
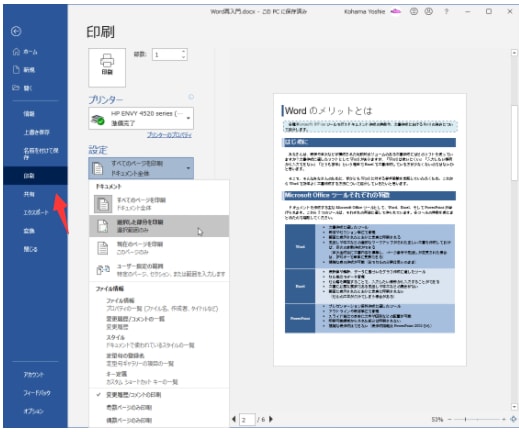
[印刷]ボタンをクリックします。
"office2019 2021924-289-5"

ページ範囲を指定して印刷する
[ファイル]タブを開きます。
"office2019 2021924-289-6"

[印刷]を選択します。
"office2019 2021924-289-7"

[ページ]ボックスに半角で指定します。たとえば、1ページと3ページを印刷するには「1,3」、2ページから5ページまで印刷するには「2-5」と指定します。
[印刷]ボタンをクリックします。
"office2019 2021924-289-8"

印刷するセクションを指定するには
いくつかのセクションに分かれている文書において、特定のセクションを指定する場合、ページ番号の前に「p」、セクション番号の前に「s」を入れて指定します(ただし「半角」で!)。たとえば、1ページ目が表紙、2ページ目が目次で、3ページ目から本文が始まる文書において、3ページ目からページ番号を挿入している場合は、3ページ目の時点でセクション番号が異なりますし、段組みを使っている箇所でも段組み前、段組み部分、段組み解除後の地点でそれぞれセクションで区切られています。
"office2019 2021924-289-9"

たとえば、2ページ目のセクション番号2の部分のみ印刷する場合は[ページ]ボックスに「p2s2」と指定します。カンマで区切って複数のセクションを印刷することもできます。
ただし、既定ではセクション番号がステータスバーに表示されていないので、あらかじめステータスバーを右クリックしてショートカットメニューより[セクション番号]にチェックをつけておきましょう。