Wordのフォントについてと字体の変更方法
報告書や、ハガキ、チラシなど、様々な文書を作成することができるWordですが、文字の書式や大きさが全部同じだとさすがに物足りないですよね。
もっと個性的な文書を作りたい。と感じている方は多いのではないでしょうか。
やっぱり手書きのように、字体を変えたいと思うことや、文字を大きくしたいなど思いますよね。
Word文書においても「フォント」を変更することにより、文書に個性を出すことができるようになります。
今回はこのフォントの変更の仕方についてご説明します。
目次
フォントって何?
フォントの変更方法
フォントファミリーの変更方法
フォントの大きさの変更方法
まとめ
フォントって何?
フォントとは、字の見た目、字体のことを差します。「明朝体」や「ポップ体」といったものが有名です。
このフォントは膨大な数が存在しています。
Wordに搭載されている書体だけでなく、インターネットからダウンロードすることにより、特殊な形の書体なども使えます。
いろいろな文字を扱うデザイン関係のお仕事をされる場合は必須なので、詳しい人も多いです。
この他にも、字の大きさや色などがフォントという単語の意味を成しています。
「文字=フォント」と考えると考えやすいかと思います。
Wordフォントの変更方法
では早速、フォントを変更してみましょう。
日本語入力の場合、基本設定は「MS明朝」という書体に設定されています。
この字体の事を「フォントファミリー」と言います。
Wordフォントファミリーの変更方法
① フォントを変更したい文字を選択します。
(マウスで左クリックを押したまま、範囲を指定します)
② 上部メニュー(リボン)のホームを選択。
③ フォント欄の【MS 明朝 ▼】と表示されているところをクリック。
"Word2021525-412-1"

④ 書体の一覧が出現しますので、お好みの書体を選択。
"Word2021525-412-2"
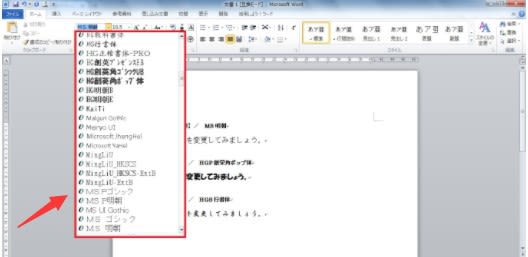
これで、選択した部分の書体が変更されました。
"Word2021525-412-3"

書体の一覧に表示されている文字は、その書体であればこんな感じになります。という見本です。
上操作を繰り返すことによって、お好みの書体を探すことができます。
フォントの大きさの変更方法
フォント欄の横の数字は、字の大きさを変更するものです。
数字が大きい程、字は大きく、数字が小さい程、字は小さくなります。
"Word2021525-412-4"

一般的な文書は、この数字が「10~12」の範囲で使用されていますが、これにとらわれず見易い大きさを選択してください。
初期設定では「10.5」ですが、「12」くらいにするとかなり見やすい文書が作ることができます。
まとめ
このようにフォントというものは、見せ方を変えることで読者に様々なイメージを届けることができます。
そして、フォントの変更はWordを使う上では必ず使っていく機能なので覚えておきましょう。
特にフォントファミリーを変更することによって、全く違った印象を持つ文書を設定できるので是非使ってみましょう。
場面に応じたフォントを選択し、視覚的に見易く伝わりやすい文書の作成を目指しましょう















