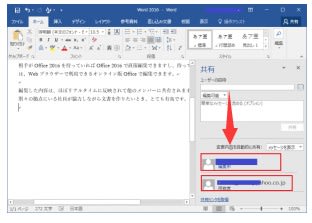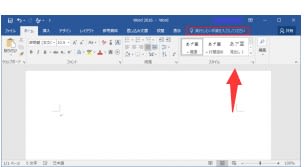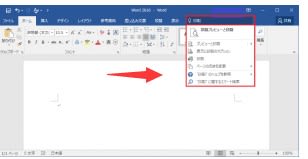office2013 wordタブの一覧から
office2013 wordでも、従来どおりリボンが採用されています。ぱっと見た印象はそれほど変わっていませんが、よく見ると新しいタブがありますし、デザインが変化したボタンもたくさんあります。
ここではまず、起動直後に表示される画面と各タブの画面を紹介します。画面をクリックすると拡大されるので、気になる画面があったら拡大して確認してみてください。
"office2013 word 2021616-253-1"

office2013 word Preview版を起動すると、このような画面が表示されます。最近編集したファイルとテンプレートの一覧が表示されます
"office2013 word 2021616-253-2"

こちらは[ファイル]タブで[開く]を選択したところ。[○○さんのSkyDrive]を選択するとSkyDrive、[コンピューター]を選択するとパソコン内のファイルを選択できます
"office2013 word 2021616-253-3"
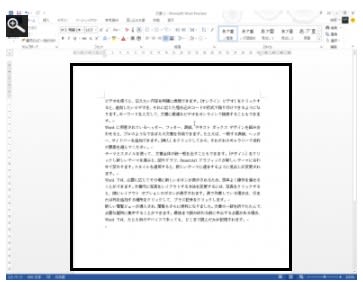
[ホーム]タブ。リボンは従来どおりですが、全体的にシンプルなデザインになっています。ボタン類のデザインもかなり見直されています。なお、カーソルの動きやスクロールもなめらかになっています
"office2013 word 2021616-253-4"

[挿入]タブ。[オンライン画像][Office用アプリ][オンラインビデオ]などの新しいボタンが用意されています
"office2013 word 2021616-253-5"

[デザイン]タブ。新しく追加されたタブです。文書のデザインを簡単に変更する機能が集められています
"office2013 word 2021616-253-6"

[ページレイアウト]タブ。大きな変更はなさそうです
"office2013 word 2021616-253-7"

[参考資料]タブ。ここも大きな変更点はなさそうです
"office2013 word 2021616-253-8"
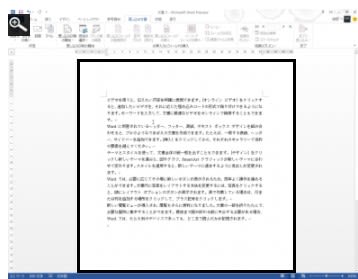
[差し込み文書]タブ。今回は試していませんが、[バーコードフィールドの挿入]というボタンがあります
"office2013 word 2021616-253-9"

office2013 word[校閲]タブ。ボタン類は大きく変わっていませんが、校閲機能は表示形式も含めて大きく変化しています
"office2013 word 2021616-253-10"

office2013 word[表示]タブ。多くの機能は変わっていませんが、閲覧モードが大きく変化しています
"office2013 word 2021616-253-11"
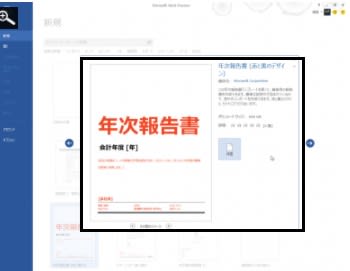
テンプレートを選択する画面です。Word 2013では、このようにテンプレートを検索して、そのデザインを確認してから利用することができます