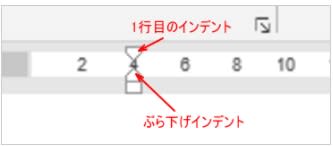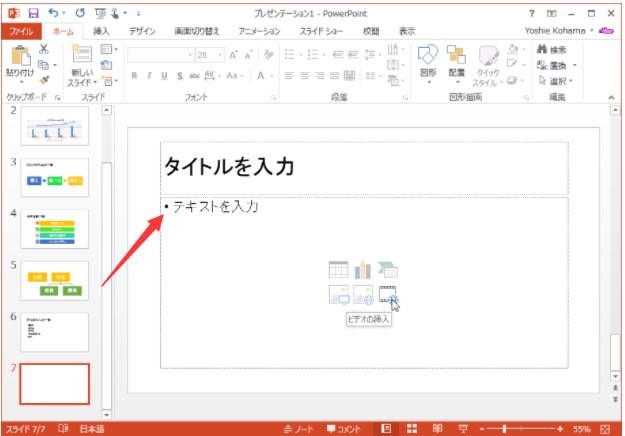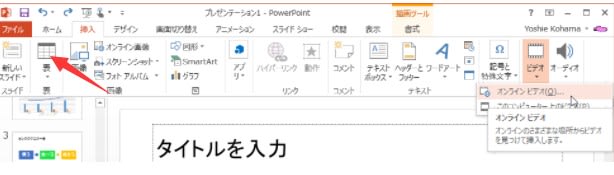office2019段落の文字の配置を変更する(中央揃え・右揃え・左右のインデント)
office2019Wordを起動して文字を入力すると、段落には既定で[両端揃え]が設定されています。文字の配置は、段落の中央や右端に簡単に変更することができます。
また、左インデントは段落単位で字下げします。
目次[非表示]
段落とは
1つの段落を中央揃え
複数の段落を右揃え
両端揃えと左揃え
左インデント
[レイアウト]タブの左右のインデント
[段落」ダイアログボックスから設定
水平ルーラーの[インデント]マーカーで設定
段落とは
office2019Wordでは[段落]という意味を理解しておく必要があります。
段落とは、段落記号の後ろから次の段落記号までの範囲のことです。段落は、1行や1文字のこともありますし、複数行になることもあります。
段落記号とは、以下の記号です。
"office2019 2021622-17-1"
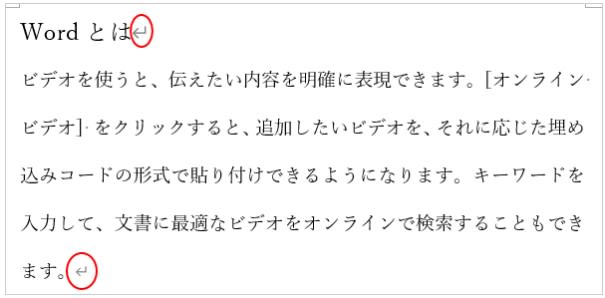
参考Word2016とWord2019では、フォントサイズを大きくすると、段落記号も大きくなります。
Word2016/2019で段落記号と改行記号の大きさがフォントサイズになる
1つの段落を中央揃え
以下のサンプル文書で、タイトルを中央揃えにします。
"office2019 2021622-17-2"
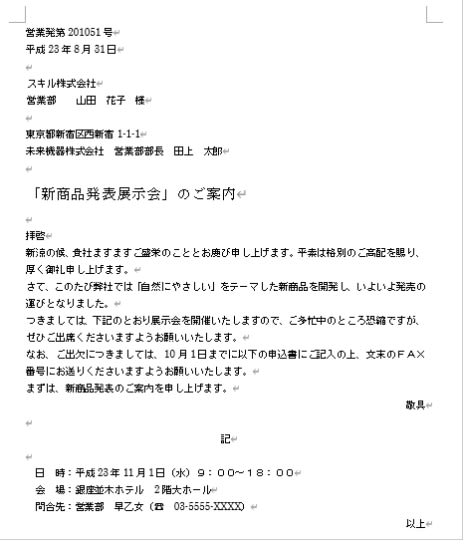
タイトルの段落内にカーソルを移動します。
1つの段落の場合は、段落内であれば、カーソルの位置はどこでも構いません。範囲選択する必要はありません。
[ホーム]タブの[段落]グループにある[中央揃え]のボタンをクリックします。
office2019中央揃え
コンテンツをページの中央に揃えます。
中央揃えは文書にフォーマルな印象を与え、表紙、引用、見出しで一般的に使われます。
"office2019 2021622-17-3"
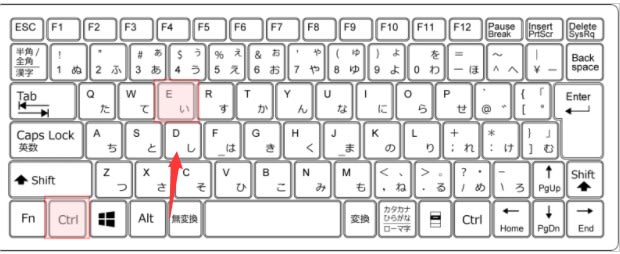
ショートカットキーは、[Ctrl]+[E]です。
結果、以下のように中央に配置されます。
"office2019 2021622-17-4"
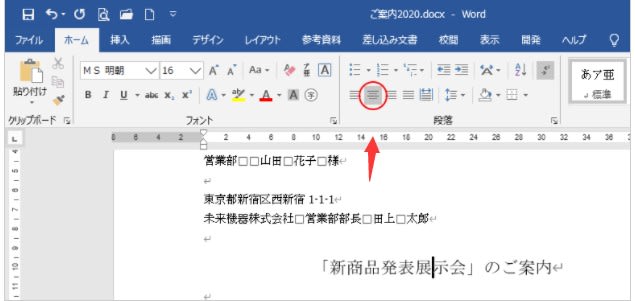
配置の解除
配置を変更する前の[両端揃え]に戻すには、[両端揃え]のボタンをクリックするか、再度[中央揃え]のボタンをクリックします。
既定では、段落の配置は[両端揃え]になっています。
"office2019 2021622-17-5"
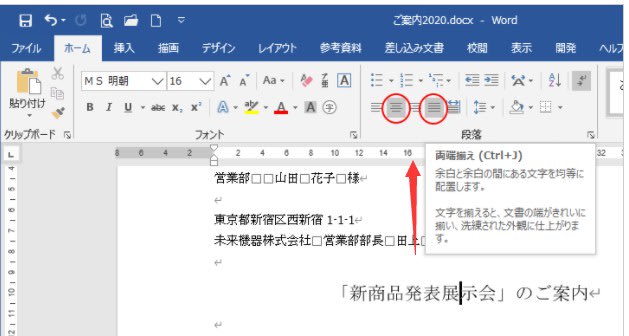
段落書式だけを解除するショートカットキーは [Ctrl]+[Q]です。
"office2019 2021622-17-6"

注意文書のレイアウトは、すべての入力を終えてから最後に行うのがいいのですが、慣れないうちは最初から一行ずつ、一段落ごと設定されることも多いと思います。
上記のように[中央揃え]の設定をして、そのまま[Enter]キーを押すと、次の段落は自動的に中央揃えになります。段落書式が引き継がれます。
"office2019 2021622-17-7"
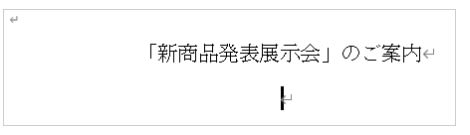
こういう場合は[Backspace]キーで解除します。
"office2019 2021622-17-8"

複数の段落を右揃え
複数の段落を選択して、右揃えにします。
段落の左余白にマウスカーソルをおきます。
そのまま下へドラッグして、下の段落まで選択します。
"office2019 2021622-17-9"
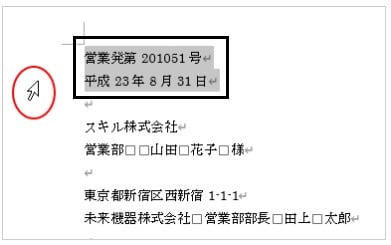
そのほかの離れた段落でも、右揃えにした段落があれば[Ctrl]キーを使って選択します。
"office2019 2021622-17-10"

[ホーム]タブの[段落]グループにある[右揃え]のボタンをクリックします。
右揃え
コンテンツを右余白の内側に合わせます。
右揃えは、ヘッダーやフッターのテキストなど、小さなコンテンツセクションで使われます。
"office2019 2021622-17-11"
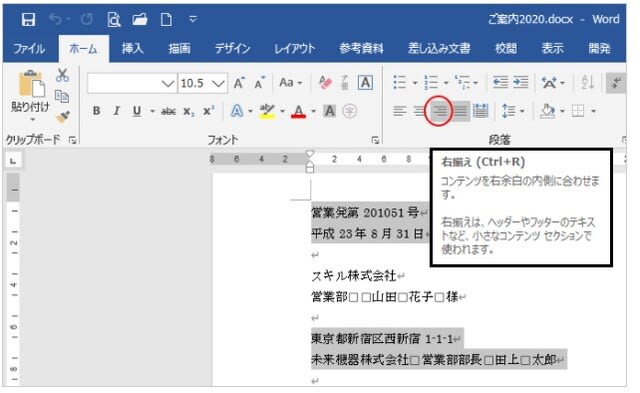
ショートカットキーは、[Ctrl]+[R]です。
"office2019 2021622-17-12"
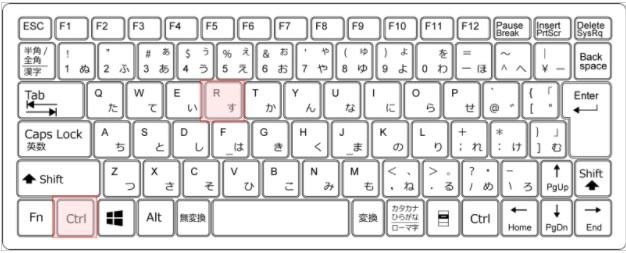
結果、以下のように選択した段落が右端に揃います。
"office2019 2021622-17-13"
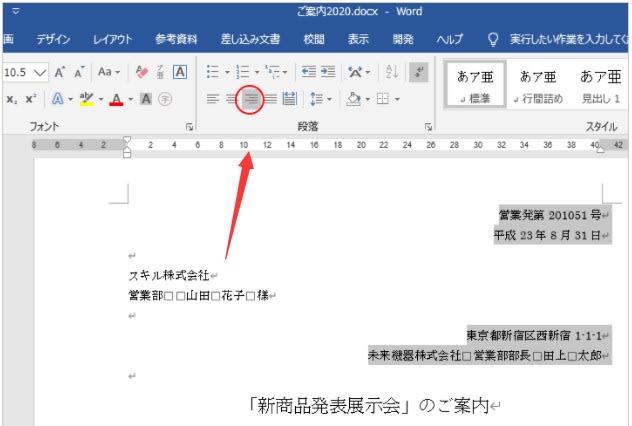
配置の解除
右揃えの解除も中央揃えと同じように、再度[右揃え]のボタンをクリックするか、[両端揃え]のボタンをクリックします。
"office2019 2021622-17-14"
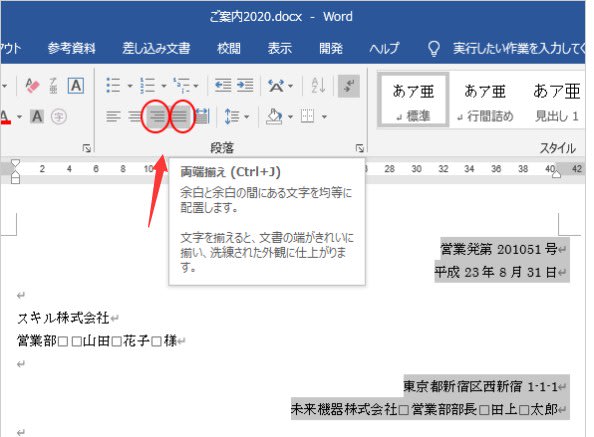
段落書式だけを解除するショートカットキーは [Ctrl]+[Q]です。
"office2019 2021622-17-15"
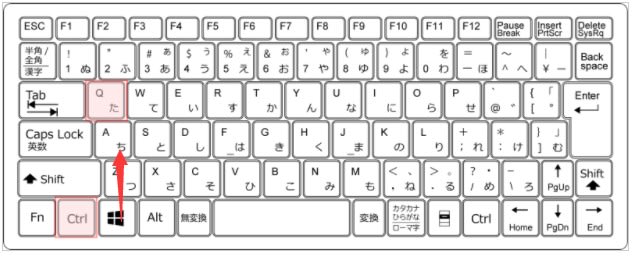
両端揃えと左揃え
Wordでは、既定で段落には[両端揃え]が設定されます。
段落が1行の場合は、どちらを設定しても変わりないように見えますが、段落内が数行になると違いが分かります。
入力している文字やフォントの種類によっても変わってきます。
両端揃え
両端揃え
余白と余白の間にある文字を均等に配置します。
文字を揃えると、文書の端がきれいに揃い、洗練された外観に仕上がります。
"office2019 2021622-17-16"
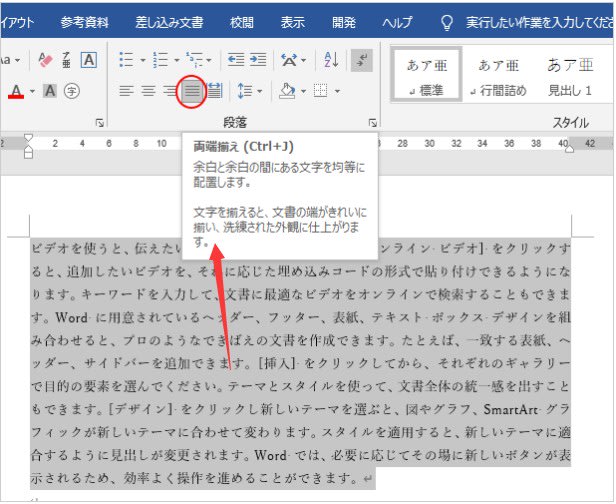
ショートカットキーは、[Ctrl]+[J]です。
"office2019 2021622-17-17"
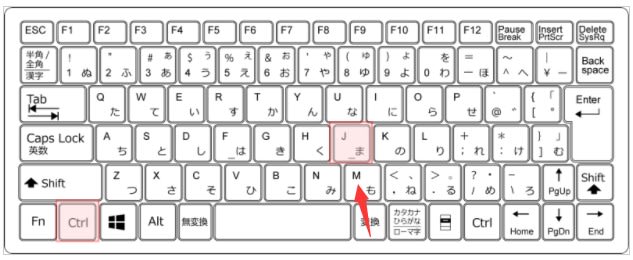
左揃え
左揃え
コンテンツを左余白に合わせます。
左揃えは本文で一般的に使われ、文書を読みやすくします。
"office2019 2021622-17-18"
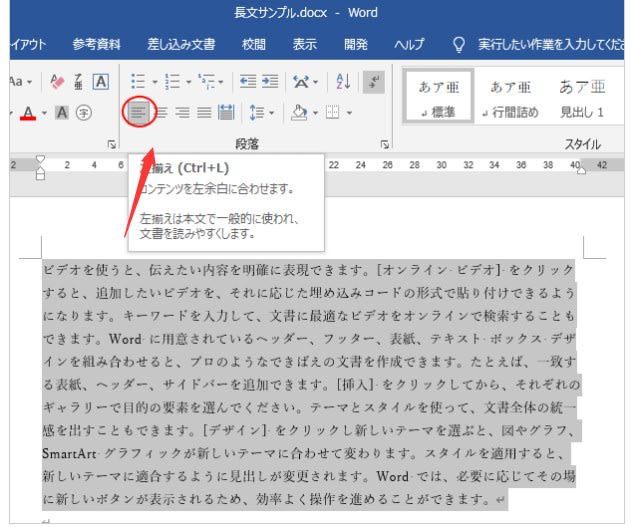
ショートカットキーは、[Ctrl]+[L]です。
"office2019 2021622-17-19"
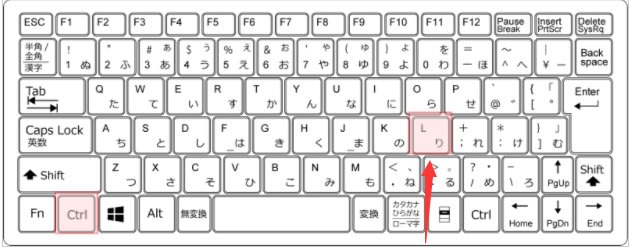
左インデント
段落単位で字下げするには、[左インデント]を使用します。
1段落の場合は、段落内にカーソルを置くだけで構いません。
複数の段落を選択するには、左余白にカーソルを置いて選択します。
[ホーム]タブの[段落]グループにある[インデントを増やす]ボタンをクリックします。
1回クリックすると、1文字ずつ字下げされます。
インデントを増やす
段落と余白との間隔を広くします。
"office2019 2021622-17-20"
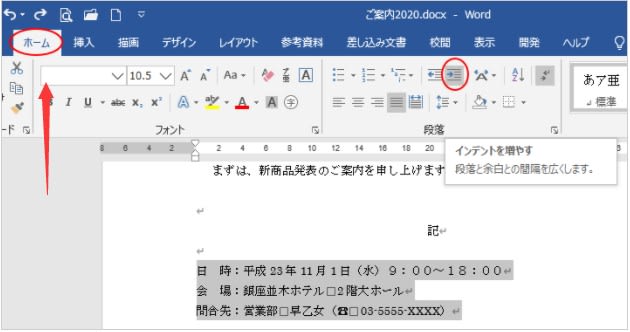
以下のように1文字分字下げされます。[インデントを増やす]ボタンをクリックするたびに1文字ずつ字下げされます。
"office2019 2021622-17-21"
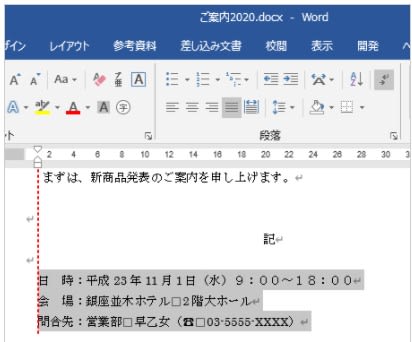
左インデントの解除
段落に設定した左インデントを解除するには、[ホーム]タブの[段落]グループにある[インデントを減らす]ボタンをクリックします。
1回クリックすると、1文字ずつ元の位置に戻ります。
インデントを減らす
段落と余白との間隔を狭くします。
"office2019 2021622-17-23"
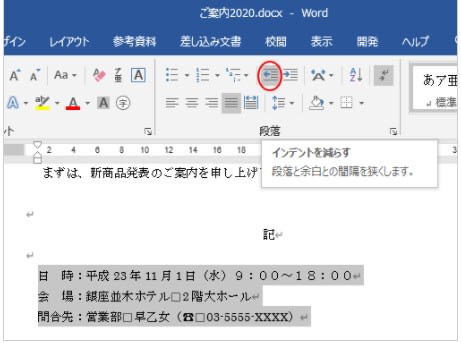
段落書式解除のショートカットキー、[Ctrl]+[Q]でも構いません。
"office2019 2021622-17-24"
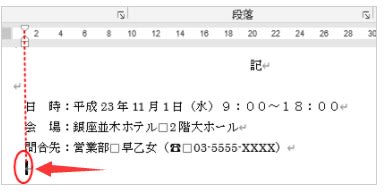
改行した時のインデントを解除
インデントが設定してある行で改行するとインデントが自動的に設定されます。
"office2019 2021622-17-24"
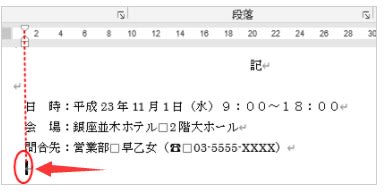
インデントが不要であれば、[Backspace]キーを押します。
"office2019 2021622-17-25"

[レイアウト]タブの左右のインデント
インデント設定のボタンは、[レイアウト]タブの[段落]グループにもあります。
この場合も、1段落の場合は、段落内にカーソルを置くだけで構いません。
複数の段落を選択するには、左余白にカーソルを置いて選択します。
▼▲ボタンをクリックして、0.5文字ずつ字下げできます。
テキストボックスに直接、数値を入力しても構いません。
左インデント
左インデント
段落から左余白までの間隔を選びます。
文書全体の余白を変更するには、[余白]ボタンをクリックしてください。
"office2019 2021622-17-26"
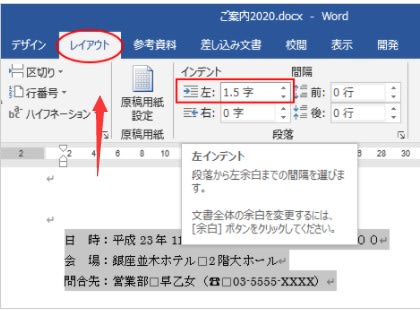
右インデント
右インデント
段落から右余白までの間隔を選びます。
文書全体の余白を変更するには、[余白]ボタンをクリックしてください。
"office2019 2021622-17-27"
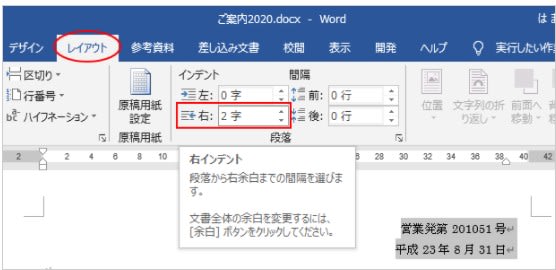
[段落」ダイアログボックスから設定
[ホーム]タブや[レイアウト]タブから[段落]ダイアログボックスを表示して設定することもできます。
[ホーム]タブの[段落]グループにある[段落の設定]ボタンをクリックします。
"office2019 2021622-17-28"
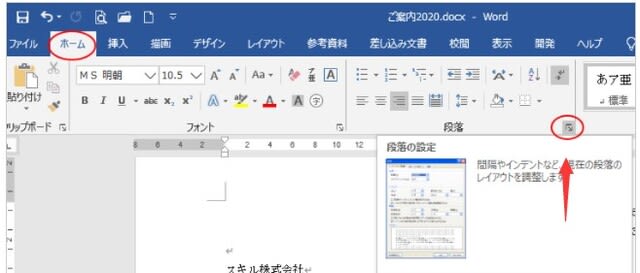
[レイアウト]タブも[段落]グループにあります。
"office2019 2021622-17-29"
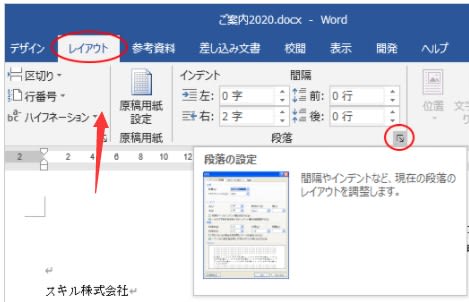
[段落]ダイアログボックスの[インデントと行間隔]タブにある[インデント]で設定できます。
"office2019 2021622-17-30"
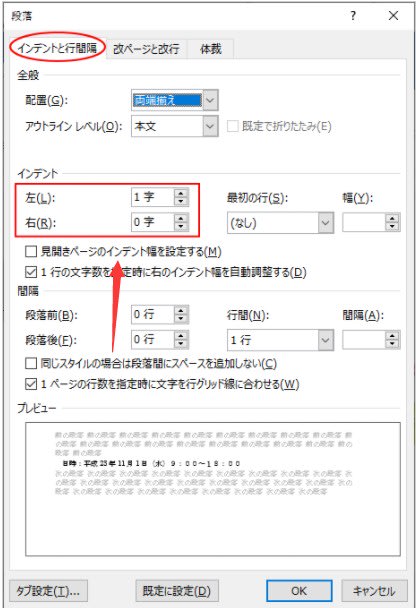
水平ルーラーの[インデント]マーカーで設定
上記のどの方法で設定しても同じですが、水平ルーラーのインデントマーカーを使用すると、文書全体のレイアウトを意識しながら設定できます。
ルーラーの表示
文書にルーラーが表示されていない場合は、[表示]タブの[表示]グループにある[ルーラー]のチェックボックスをオンにします。
[水平ルーラー]と[垂直ルーラー]が表示されます。
"office2019 2021622-17-31"
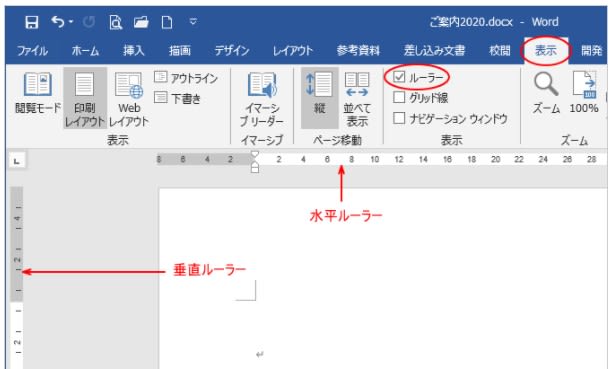
[左インデント]マーカー
段落内にカーソルを置くか、複数の段落を選択した状態で水平ルーラーの[左インデント]マーカーをドラッグします。
"office2019 2021622-17-32"
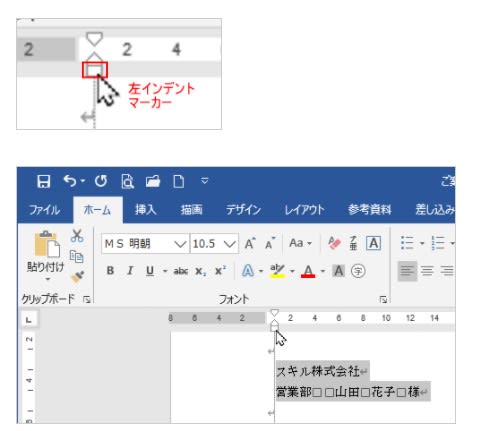
[右インデント]マーカー
水平ルーラーの右端にあるのが[右インデント]マーカーです。ドラッグで調整できます。
"office2019 2021622-17-33"
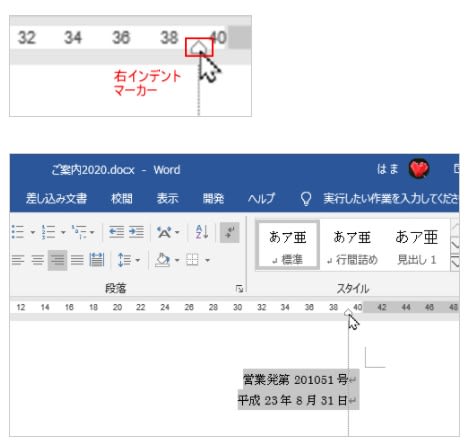
[Alt]キーを使って微調整
インデントマーカーを使用するときに[Alt]キーを押しながら、ドラッグすると微調整できます。
"office2019 2021622-17-34"

[1行目のインデント]マーカーと[ぶら下げ]インデントマーカーについて
"office2019 2021622-17-35"