【Office 2016】Outlook 2016 の「予定表」で各国の祝日を表示させたい
Outlook 2016 を使っています。Windows 10の「カレンダー」アプリでは、各国の休日カレンダーを追加できるようになっています。Outlook の「予定表」では、そういったことはできないものでしょうか?
Windows 10の「カレンダー」アプリで各国の休日カレンダーを追加したい場合は、左側下部にある「予定表の追加」を押すと表示されるメニューの「休日カレンダー」から表示したい国を選択するとできます。
"【Office 2016】-2021-6-4 139-1"

Windows 10の「カレンダー」アプリの左下
Outlook 2016 の場合は、次のようにすると「予定表」に各国の祝日を追加表示することができます。
Outlook 2016 を起動
「ファイル」-「オプション」を開く
左側の「予定表」を選択
「予定表オプション」内にある「予定表を祝日に追加」の「祝日の追加」ボタンを押す"【Office 2016】-2021-6-4 139-2"

「Outlook のオプション」-「予定表」
追加できる国や地域が表示されるので、希望の国でチェックを付けて「OK」ボタンを押す。
「予定表に祝日を追加」
"【Office 2016】-2021-6-4 139-3"

※「○○ の祝日は、既にインストールされています。再インストールしますか?」と表示された場合は、「いいえ」ボタンを押します。その国の祝日はすでにインストール済みなので、再インストールすると二重に表示されてしまいます。
インポートが始まるので、しばらく待つ。
祝日のインポート中
"【Office 2016】-2021-6-4 139-4"
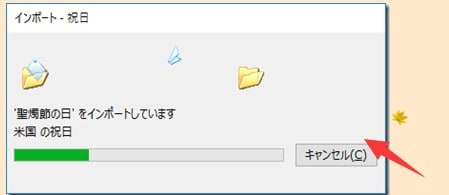
「予定表に祝日が追加されました」と表示されたら、「OK」ボタンを押す。
「予定表に祝日が追加されました」
"【Office 2016】-2021-6-4 139-5"

「Outlook のオプション」を「OK」ボタンを押して閉じる
以上で、追加した地域の祝日が「予定表」に表示されます。【Office 2016】
Outlook 2016の「予定表」に米国の祝日が表示された
"【Office 2016】-2021-6-4 139-6"
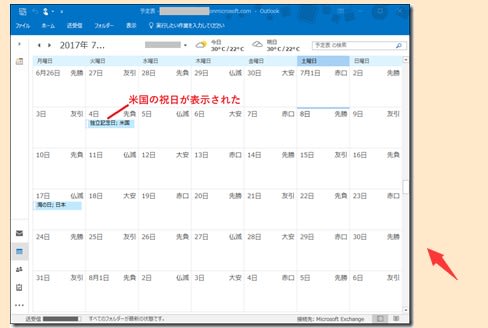
なお、Outlook 2016 の場合は、「カレンダー」アプリのような「祝日カレンダー」を追加しているのではなく、祝日を「予定表」に追加表示させています。よって、いったん表示させてしまうと、再度非表示にすることが簡単にできません。予定表に追加した祝日をすべて削除するという作業をします。【Office 2016】
Outlook で「予定表」を表示し、「表示」タブの「ビューの変更」から「一覧」を選択
「表示」タブの「ビューの変更」
"【Office 2016】-2021-6-4 139-7"

「分類項目」の「祝日」をすべて選択して、Delete キーを押します。
※コツとしては、「分類項目」で並べ替えて「祝日」の一番上をクリック、その後、Shift キーを押しながら、「祝日」の一番下をクリックすると「祝日」だけを選択できます。
「祝日」がすべて削除されます。
ただし、これにより、日本の祝日も一緒に削除されることでしょう。先の「祝日の追加」で「日本」を選択して、追加表示してください。
また、Outlook 2016 では、8月11日に日本の祝日である「山の日」が表示されるようになっています。しかし、「山の日」が制定される前に公開された Outlook 2013 以前のバージョンでは、表示されません。












