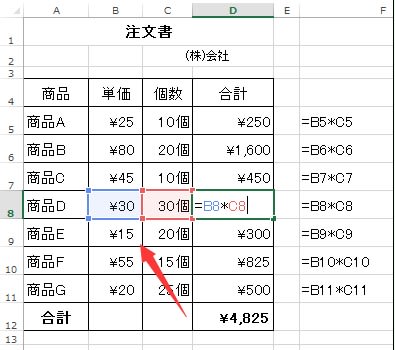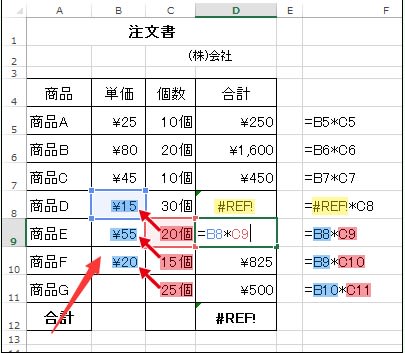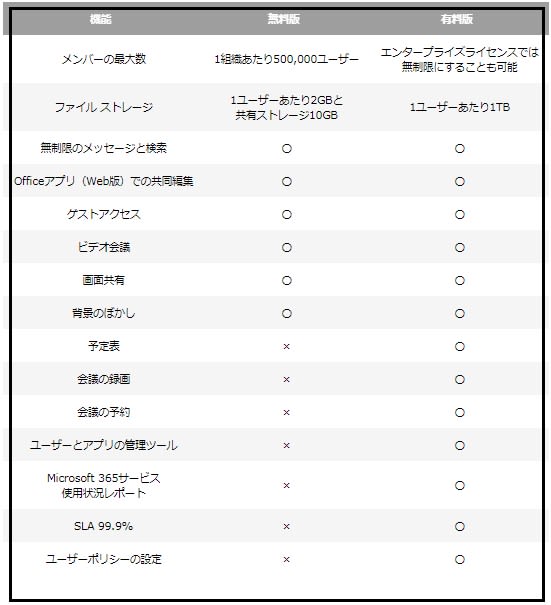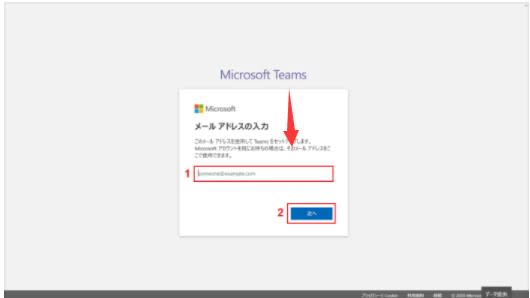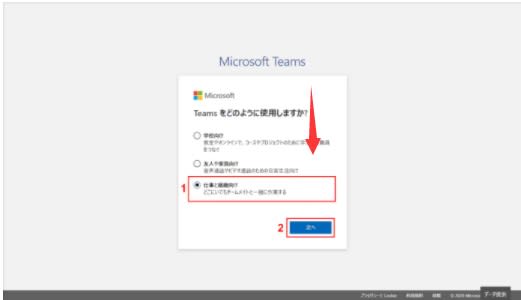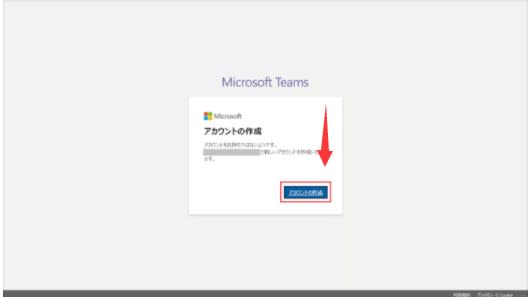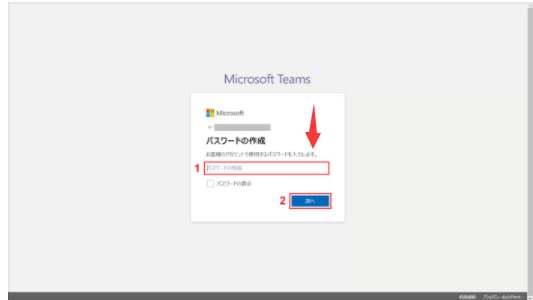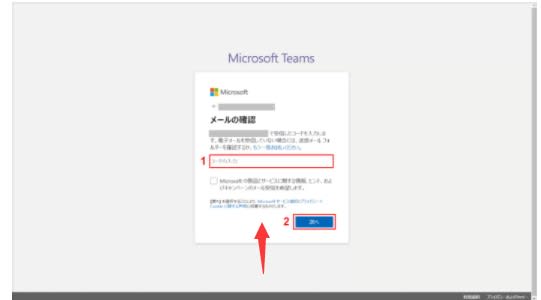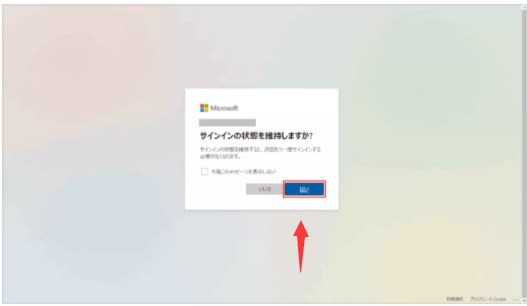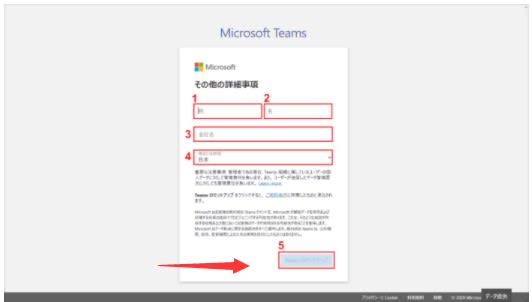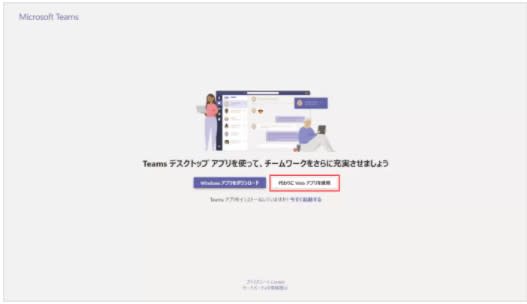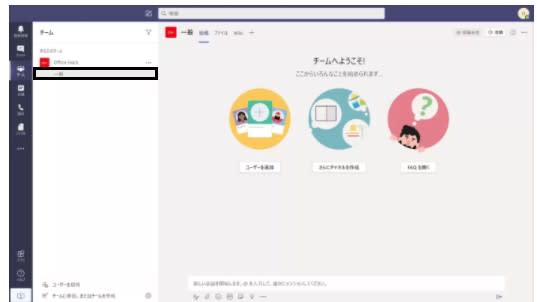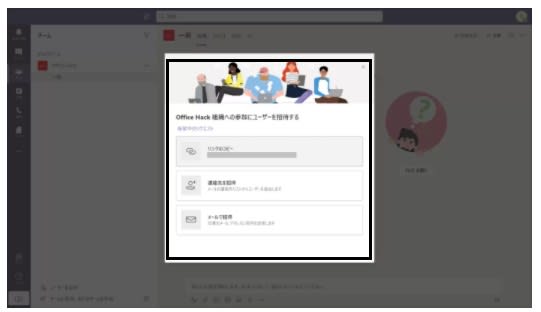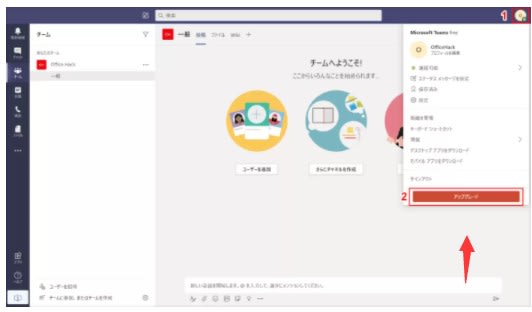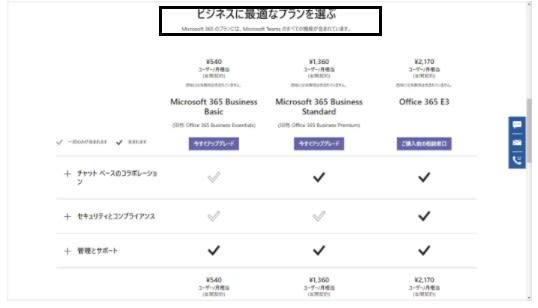Microsoft365 Teamsの無料版と有料版の違い
無料版で制限されている機能
Teamsの無料版では下記の機能が制限されています。無料版を使用する際は注意しましょう。使用したい場合は有償版をご検討ください。
会議の録音/録画(レコーディング)
ファイルストレージの追加
Officeアプリ(デスクトップ版)での共同編集
エンタープライズレベルのセキュリティとコンプライアンス
電話/Web サポート
無料版と有料版との違い
Microsoft365 Teamsの無料版と有料版の違いを機能ごとにまとめました。使用したい機能が使えるか確認しましょう。
"Microsoft365 2021608-225-1"
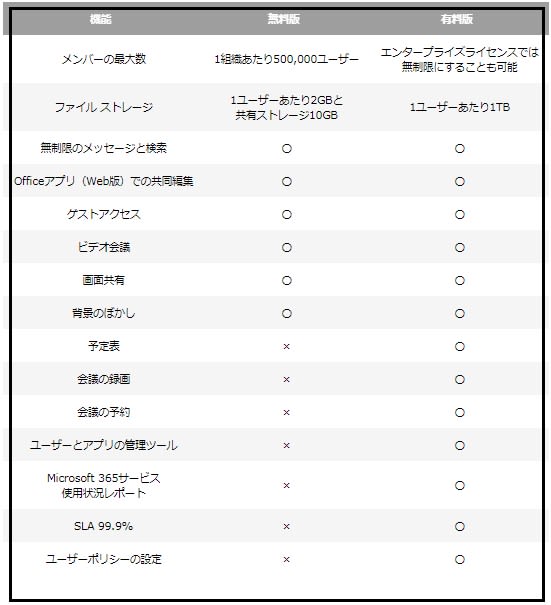
無料版のMicrosoft365 Teamsにサインアップする
メールアドレスを持っていれば無料版のTeamsにサインアップできます。
"Microsoft365 2021608-225-2"

Microsoft Teamsのページにアクセスし、【無料でサインアップ】ボタンを押します。
"Microsoft365 2021608-225-3"
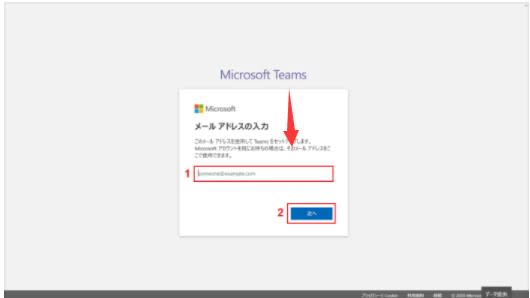
①『メールアドレス』を入力し、②【次へ】ボタンを押します。
"Microsoft365 2021608-225-4"
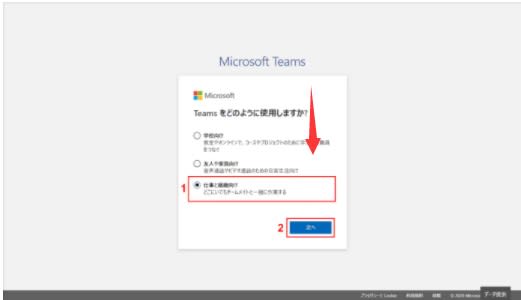
「Teamsをどのように使用しますか?」と聞かれます。「学校向け/友人や家族向け/仕事と組織向け」から選択します。例では、①【仕事と組織向け】を選択し、②【次へ】ボタンを押します。
"Microsoft365 2021608-225-5"
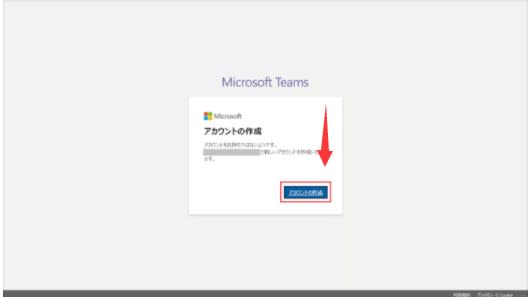
入力したメールアドレスでMicrosoftアカウントを作成します。【アカウントの作成】ボタンを押します。
"Microsoft365 2021608-225-6"
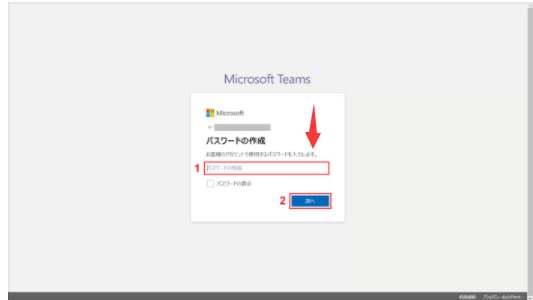
①『パスワード』を入力し、②【次へ】ボタンを押します。
"Microsoft365 2021608-225-7"
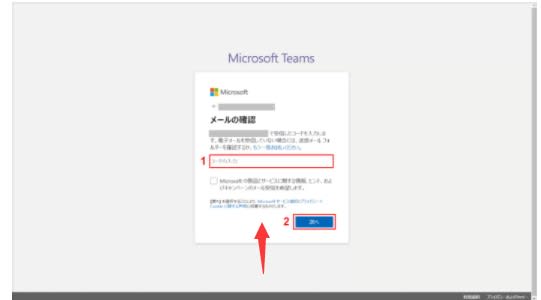
メールアドレス宛に確認コードが届きます。①受信したコードを入力し、②【次へ】ボタンを押します。
"Microsoft365 2021608-225-9"
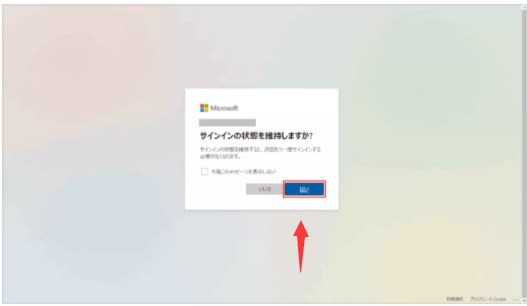
「サインインの状態を維持しますか?」と聞かれます。維持する場合は【はい】ボタンを押します。
"Microsoft365 2021608-225-10"
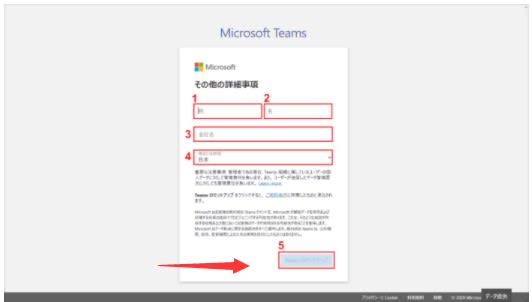
その他の詳細事項を入力します。①『姓』、②『名』、③『会社名』を入力し、④【国または地域】を選択します。最後に【Teamsのセットアップ】ボタンを押します。
"Microsoft365 2021608-225-11"
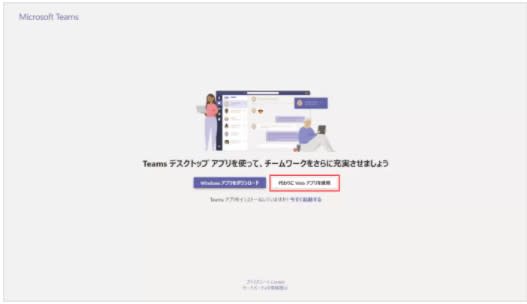
デスクトップ版を使用するか、Webアプリ版を使用するか選択できます。今回は【代わりにWebアプリを使用】ボタンを押します。
"Microsoft365 2021608-225-12"
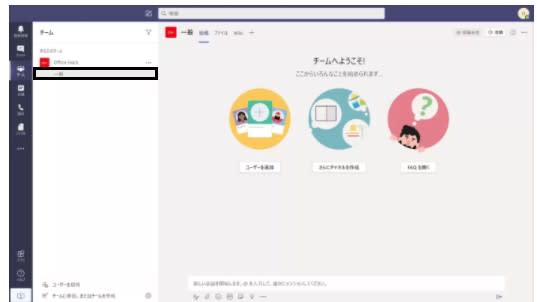
Teamsのサインアップが完了しました。
Teamsの無料版では最初にサインアップしたユーザーが組織の管理者(制限あり)になります。チームメンバーの追加などが行えます。
無料版の管理者ではMicrosoft Teams管理センターへのアクセスはできませんのでご注意ください。
無料版のTeamsにユーザーを招待する
無料版のTeamsでも組織にユーザーを招待することができます。
"Microsoft365 2021608-225-13"
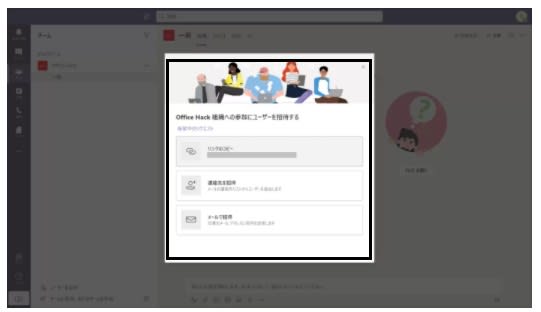
招待する方法はリンク/連絡先/メールから選べます。詳しくは以下の記事で招待の方法をご紹介しています。
有料版にアップグレードする
Teamsの無料版では一部機能が制限されています。有償版の機能を使用したい場合は無料版から有料版へアップグレードすることができます。
"Microsoft365 2021608-225-14"
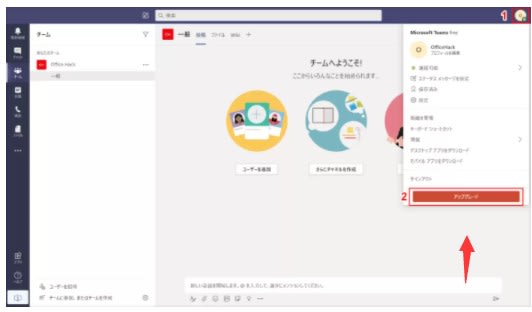
有料版へのアップグレード方法をご紹介します。①画面右上の【プロフィールアイコン】を選択し、②【アップグレード】ボタンを押します。
"Microsoft365 2021608-225-15"
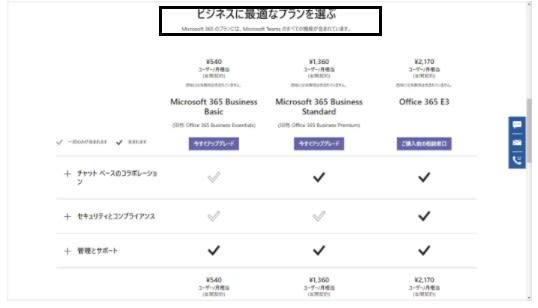
アップグレードのプランと価格がブラウザーで表示されます。お好きなMicrosoft 365のプランを契約しましょう。