【Office 2016】Hotmail以外のMicrosoftアカウントでOutlookと接続するには
HotmailやLive.jpメール以外の独自のメールアドレスのMicrosoft アカウントを設定するには、Microsoftアカウントにおいて、Outlook.comアドレスのエイリアスをプライマリに設定するとOKです。
はじめに
Windows Live IDは現在、Microsoftアカウントと名称変更されたのはご存じかと思います。自分のメールアドレスをMicrosoftアカウントとして利用するとメールアドレスの表記がおかしくなります。この問題を解決するには、Microsoftアカウントの設定にて、あらかじめOutlook.comアドレスをアカウントエイリアスに追加し、プライマリに設定するとOKです。
Microsoft アカウントのエイリアスを管理する
"【Office 2016】-2021-6-19 376-1"

Googleカレンダーでは Outlook から編集ができないため、Microsoftアカウントを利用したほうが利便性が高まります。Outlook.comの予定表やタスクは、iPhoneやiPad等、iOS版のOutlookアプリをインストールすることで、それぞれのデバイスのカレンダーやリマインダーとも同期に対応しています(Androidは以前はOKだったのですが、残念ながら現在は対応していません)。
設定方法
Outlook起動している場合は、[ファイル]タブをクリックして、[アカウントの追加]をクリックします。
"【Office 2016】-2021-6-19 376-2"

[Outlook へようこそ]画面が表示されたら、エイリアスのメールアドレスを入力して[接続]ボタンをクリックします。
"【Office 2016】-2021-6-19 376-3"

しばらく準備画面が表示されます。
"【Office 2016】-2021-6-19 376-4"
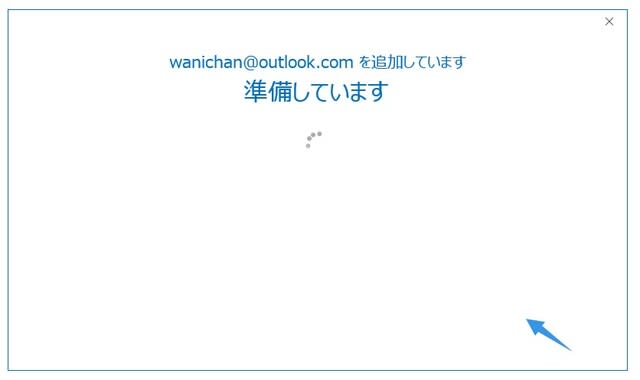
もし、以下のメッセージが表示されたら、ログインします。【Office 2016】
"【Office 2016】-2021-6-19 376-5"

しばらくすると、以下の画面が表示されるので[OK]ボタンをクリックします。
"【Office 2016】-2021-6-19 376-6"

[すべて完了しました]と表示されたら[完了]ボタンをクリックします。
"【Office 2016】-2021-6-19 376-7"























