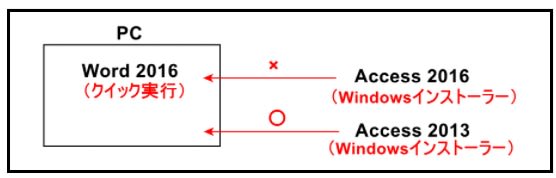【Office 2016】Office 2016 を Surface Pro3にインストールしてみた!
2015年9月22日(米国時間)に、「新しい Office が公開された」という知らせが入りました。
The new Office is here - Office Blogs
日本時間では、9月23日の未明だったようです。【Office 2016】
さて、「常に最新バージョンに無料でアップグレード」と記載されている Office Premium プラス Office 365 サービス製品をお使いの方は、無償で Office 2016へアップグレードすることができます。
"【Office 2016】-2021-6-7 176-1"

Office Home & Business Premium プラス Office 365 サービス拡大
なお、同じような Office プレインストール版でも「Office Home & Business 2013」とバージョンの「2013」と記載されているタイプは、Office 2013 としてしか利用できず Office 2016にアップグレードできません。
Office Home & Business Premium プラス Office 365 サービス 搭載機のSurface Pro3にインストールしてみようと思い、作業してみました。しかし、「ファイル」-「アカウント」にある「Office 更新プログラム」の「更新オプション」で作業してみるのですが、「バージョン 15.0.4753.1003」で「最新の状態です」と表示されてしまいます。【Office 2016】
プレインストール版の Office Home & Business Premium
"【Office 2016】-2021-6-7 176-2"
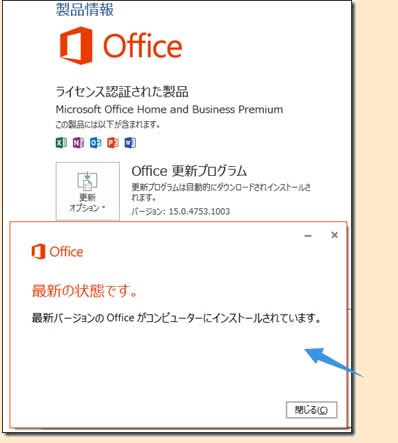
ということで、Office 2013から自動的に Office 2016へアップグレードされないことはわかりました。しかし、いったいどうすると、Office 2016へアップグレードできるのでしょう?
そこで、Office サポート内を調べてみたところ、Office 365 サブスクリプションを持っている場合に Office 2016 にアップグレードする方法 - Office のサポート には、次のように書いてありました。
[マイ アカウント] ページにサインインし、[インストール] を選んでから [インストール] を再度選びます。
これが私の [マイ アカウント] ページを開いたところです。
Officeのマイ アカウント ページ
"【Office 2016】-2021-6-7 176-3"

どこにも「インストール」という文字がありません。
英語版だと「Install」と書いてあるのだそうです。
英語版 Officeのマイ アカウント ページ
"【Office 2016】-2021-6-7 176-4"

切り替わると、こんな画面になるのだとのこと。
英語版 Officeのマイ アカウント ページで「Install」を押したところ
"【Office 2016】-2021-6-7 176-5"

参考:Office 365 サブスクリプションを持っている場合、どうすれば Office 2016にアップグレードすることができますか? - マイクロソフト コミュニティ
やっと、わかったのが、タブを「Office Premium」に切り替えてから「再インストール」ボタンを押す!でした。
日本語版では、タブを「Office Premium」にする
"【Office 2016】-2021-6-7 176-6"

手順の説明とともに、ブラウザに通知バーが表示されました。
手順の説明とともにブラウザに通知バーが表示
"【Office 2016】-2021-6-7 176-7"

通知バーの「実行」を押します。
通知バーの「実行」を押す
"【Office 2016】-2021-6-7 176-8"

ユーザーアカウント制御(UAC)で「はい」を押した後、「準備をしています」と表示されます。
準備をしています
"【Office 2016】-2021-6-7 176-9"

インストール作業が始まりました。
Officeをインストールしています
"e827f73bb671d51b905b5585f71b8e25.png"
途中、タスクバーにピン留めしてあった、Office 製品のアイコンがなくなりました。
「すべて完了です。Officeはインストールされました。」と表示されたら、「閉じる」ボタンを押します。
すべて完了です。Officeはインストールされました。
"【Office 2016】-2021-6-7 176-10"

スタートメニューから「すべてのアプリ」で探してみると・・・
「2016」となっているOffice 製品が見つかりました!
"【Office 2016】-2021-6-7 176-11"
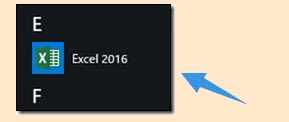
起動させてみると「最初に行う設定です」というメッセージが開き「自動更新機能」に同意するようです。
"【Office 2016】-2021-6-7 176-12"

以上で、Surface Pro3に Office 2016のアップグレードが完了しました。バージョンは、16.0.4229.1024 でした。
UpgradeしたてのOffice 2016 の製品情報
ただし、いったんアップグレードしてしまうと、もう元のバージョンには戻せませんのでご留意ください。
Windowsに プレインストールされている「Office Premium プラス Office 365 サービス製品」の場合は、こんな感じです。なお、Office 365 Soloの場合は、Office 365 サブスクリプションを持っている場合に Office 2016 にアップグレードする方法 - Office のサポート を参考に作業してみてください。