前回、「百里ラジコン基地」をカスタムサイトとして登録しました。

誘導路から滑走路に入る手前の場所がPilotの位置ですので、ロガ−の電源はこの位置から50m以内の地点で入れなくてはいけません。そうでないとPlotterで軌跡を見ることができないそうです。できれば毎回Pilot位置で電源を入れたほうがいいようです。そうすることでGPSの誤差が分かり、補正することができるようです。FLIGHT COACH BBSの2023年1月1日の投稿に詳しく書いてあります。実際のところ、こんな場所にラジコン機を持ち込んで弄っていたら銃を肩にかけた自衛隊員がやってきてしまいますね。
閑話休題、「百里ラジコン基地」のパイロット位置に立ち飛行し終えたとします。
ロガーからSDカードを取り出し、PCで読み込めるようにします。そして、ブラウザ(Chrome推奨)でFlight Plotterを開きます。
右側にあるLoad BINをクリックし、SDカードのAPMフォルダフォルダの下LOGSフォルダにある*.BINファイルを開きます。

Plotter画面の左上にウィンドウが現れます。

scheduleのボックスをクリックして選択します。PパターンやFパターンの場合は自動的にマニューバーで区切ってくれますが、スポーツマンやここに無いパターン、自由な演技の時は区切りの数が合いませんかGenericを選ぶと良いでしょう。続いてSiteを選びます。登録してあるSite(FC Mapを開いたときに表示されるSite)はボックスから国名、県名、地域名、Site名の順に選べばよいのですが、「百里ラジコン基地」は恒久的な登録がされていませんからボックスに出てきません。
そこで、「F3AZone」という茶色のボタンをクリックします。
ファイルを開くための画面に移行しますので、保存しておいた「百里ラジコン基地.f3a」ファイルを開きます。

そうするとPilotとCenterの座標が読み込まれ反映されます。

FCMapで登録したカスタムサイト「百里ラジコン基地」のPilot位置とCenter位置が反映されていることが分かりますよね。(前回の記事で登録した座標と比べて確認してください。)
これで右下のSubmitをクリックするとこのような画面になります。
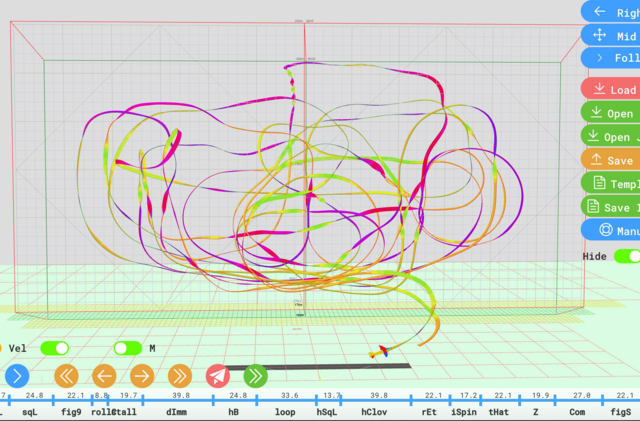
その場所で飛ばすのが初めてでない場合は、以前の飛行の軌跡がリボンで表示されます。
そのフライトの離陸から着陸までの連続したリボン図が表示されます。
ここまでで、登録したカスタムサイトが呼び込めました。
「グチャグチャで分からないじゃん。」と思うでしょうが、青丸の中に右向きの矢印のあるボタンをクリックするとLoadしたBINファイルの最初の演技に移行します。

演技の区切りが適切でない時は青丸の+や−を押して調整します。上図の場合はまだ演技が続きますから+を押します。青丸の右矢印は次の演技、青丸の左矢印は前の演技に移動します。折り紙飛行機のボタンを押すとリボン上を機体が移動します。次の演技、次の演技と移動して行きます。演技の区切りが適切でない時は青ボタンで調節します。アニメーションの必要がない時はもう一度紙飛行機ボタンを押すと停止します。ボタンの上の4つあるスライダーのうち右から2番目のSplをONにすると下に演技の区切りが表示されるので演技名をクリックして目的の演技を表示することもできます。
あとはとにかく弄ってみることです。だんだんFlight Coachの使い方やその効果が分かってくると思います。




















※コメント投稿者のブログIDはブログ作成者のみに通知されます