ハードウェアを購入する前から色々調べていたので、Flight Plotter の使い方やFC Mapにカスタムサイトを登録したりサイトのデータをZoneファイルとして保存することは出来ていたのですが、いざハードウェアを手にしてみると「本当に記録できんの?」という不安が沸いてきました。が、実際にやってみると特に難しいことは何もなく、いたって簡単にROGを取り、プロッターでみることが出来ました。
飛行場の座標さえ入れれば後は何もしなくても簡単に記録し、表示することが出来ます。
(その方法は次の記事で)
でも、すぐには飛行場へ行けないとき、飛行場へ行かなくてもロガ−の動作を確認したいですよね。
その方法を公開します。
まず、ロガ−に電源を入れてGPS電波を受けられるような場所に静置します。GPSを受信開始したらロガ−を持って歩き回ります、が、余り複雑に動かないほうが確認しやすいです。少し、動いたら電源を切りSDカードを取り出します。
パソコンでクロームを起動し、Flight Plotter を開きます。SDカードをPCにつなぎ PlotterのLoad BINボタンをクリックします。

SDカードのAPMフォルダのLOGSの中の今記録したBINファイルを選びます。
すると、Plotterの画面上に次のようなオプションが出ます。

Scheduleのボックスをクリックすると

選択肢が表示されます。下の方にスクロールすると

Grand Test が出てきますので、Grand TestのTestを選びます。
次に、Site Selectionのボックスでmanualを選びます。

そうすると、
 Copy Origin と F3AZoneが表示されます。
Copy Origin と F3AZoneが表示されます。
Copy Originをクリックすると、PilotとCenterの座標が入力されます。そしたら、右下のsubmitをクリックします。するとPlotterの画面が次のようになります。

中心部をよく見ると何かありますよね。ズームしていくと機体画像が見えてきます。

画面下部のオレンジの折り紙マークをクリックするとロガ−の電源を入れて歩き、電源を切るまでの途中経過通りに機体の画像が動くはずです。
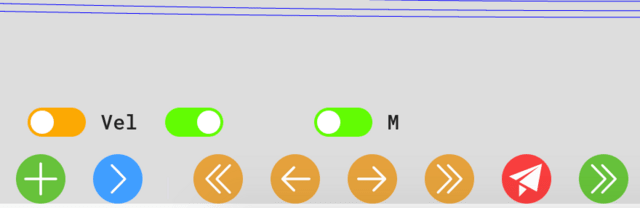
これでロガーが正常に動作していることが確認できます。
今になって気がついたのですが、同じような内容でFlight Coach BBS の「フライトコーチの始め方」にDenkado さんが書き込んでいましたね。
本体の記事だけ読んでいたので気がつきませんでした。
「フライトコーチの始め方」は本体の記事だけでなく、そこに寄せられている書き込みも参考になるものが多いですね。




















※コメント投稿者のブログIDはブログ作成者のみに通知されます