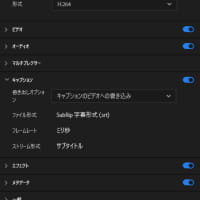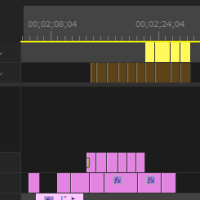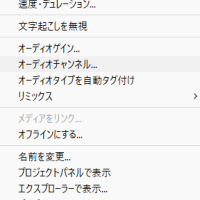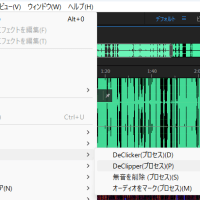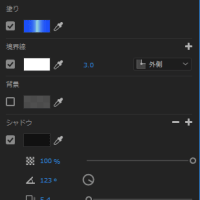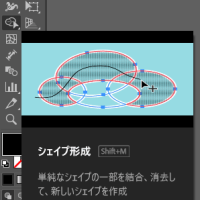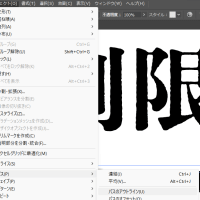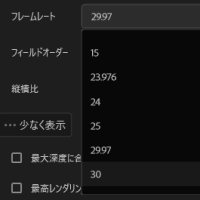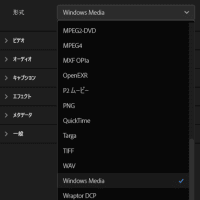ショートカットは「M」
他にも、右クリック、
タイムライン(左の上らへん)や
プログラムモニターの下にある5角形の矢印ポイアイコン(ベース型?)
からもつけられる。
クリップを選択してあるとクリップに
選択が無ければシーケンスにつく。
ダブルクリックで、詳細変更
メモを残したり、色を変えたり、
範囲指定もできる。
範囲指定は、Alt + ドラッグ と説明があったが、
上手くいかなかったので、
また今度追加で調べます。
Shift + M 次のマーカーへ
Shift + + M 前のマーカーへ
マーカーを右クリックでもできる
マーカーのウインドウで、一括で管理ができる
マーカーをテキストやHTMLで書き出すこともできる
(必ずタイムラインが選択しておく)
書き出し → マーカー
※HTMLは、画像とタイム、メモが載るので、絵コンテとしても使える
#adobe
#Premiere
#pro
#基本
他にも、右クリック、
タイムライン(左の上らへん)や
プログラムモニターの下にある5角形の矢印ポイアイコン(ベース型?)
からもつけられる。
クリップを選択してあるとクリップに
選択が無ければシーケンスにつく。
ダブルクリックで、詳細変更
メモを残したり、色を変えたり、
範囲指定もできる。
範囲指定は、Alt + ドラッグ と説明があったが、
上手くいかなかったので、
また今度追加で調べます。
Shift + M 次のマーカーへ
Shift + + M 前のマーカーへ
マーカーを右クリックでもできる
マーカーのウインドウで、一括で管理ができる
マーカーをテキストやHTMLで書き出すこともできる
(必ずタイムラインが選択しておく)
書き出し → マーカー
※HTMLは、画像とタイム、メモが載るので、絵コンテとしても使える
#adobe
#Premiere
#pro
#基本