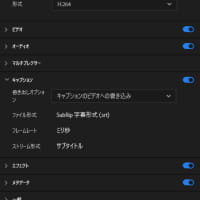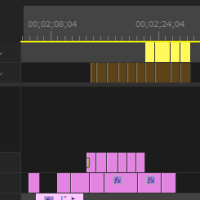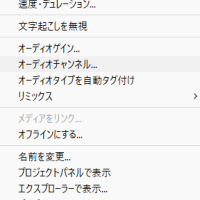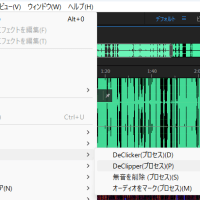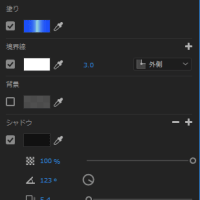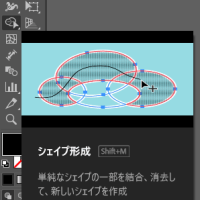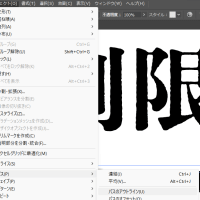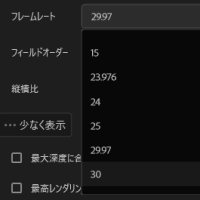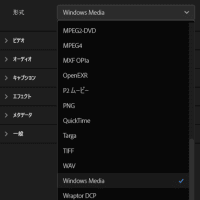[文字起こし](音声から文字を作成)
①ウインドウ→「テキスト」のパネルを出しておく
②文字起こしのタブを選び、「自動文字起こしを開始」クリック
③必ず「オーディオ1」(喋りの音声が入っているトラック)と、
「日本語」を選択する
部分的にテロップを作成する場合は、
「インぽいんとからアウトポイントのみ・・・」を選ぶ
・・・少し待つと、文字が現れる
[キャプションを作成](タイムライン上にテロップを作る)
④文字起こしパネルの、上の右の方にある「CC」(キャプションを作成)をクリック
⑤パネルから以下を調整
「文字の最大長」
「秒単位の最小期間」(最小でOK)
「キャプション(フレーム)の間のフレーム」(最小にするとフレームの間が基本ゼロ)
⑥文字のスタイルを変更(文字の修飾)を先にする
※普段の文字パネルと少し中身が違う
配置(センター揃え下揃えなどもしておく)や文字の色などを変えたら、
スタイルに登録(文字起こし専用で全体に反映される)
⑦テロップをカットしながら、長さの調整などもしていく
キャプションのパネルでやるのが、たぶんラク
#adobe
#Premiere
#pro
#基本
①ウインドウ→「テキスト」のパネルを出しておく
②文字起こしのタブを選び、「自動文字起こしを開始」クリック
③必ず「オーディオ1」(喋りの音声が入っているトラック)と、
「日本語」を選択する
部分的にテロップを作成する場合は、
「インぽいんとからアウトポイントのみ・・・」を選ぶ
・・・少し待つと、文字が現れる
[キャプションを作成](タイムライン上にテロップを作る)
④文字起こしパネルの、上の右の方にある「CC」(キャプションを作成)をクリック
⑤パネルから以下を調整
「文字の最大長」
「秒単位の最小期間」(最小でOK)
「キャプション(フレーム)の間のフレーム」(最小にするとフレームの間が基本ゼロ)
⑥文字のスタイルを変更(文字の修飾)を先にする
※普段の文字パネルと少し中身が違う
配置(センター揃え下揃えなどもしておく)や文字の色などを変えたら、
スタイルに登録(文字起こし専用で全体に反映される)
⑦テロップをカットしながら、長さの調整などもしていく
キャプションのパネルでやるのが、たぶんラク
#adobe
#Premiere
#pro
#基本