
新緑が眩しい。

めちゃくちゃ混雑。


静かなので読書にちょうどいい。











喪中でも 初日の出は 美しい
11月に義弟が突然亡くなって。
今年のお正月はお祝いなしってことに。
なので数少ない年賀状も今年は失礼してしまいましたm(_ _)m
年賀状頂いた方、ごめんなさい。






「本当に住みやすい街大賞」は“ニシハチ” 一体どんな町?(2022年12月15日)
西八王子が選ばれたようです。

ちろへいは生まれが台町で西八王子駅から国鉄にのって通っていました。
中学校の学区内でもありますので同級生、同窓生もたくさんいます。
いわば、庭のようなものです。
今回のニュースにも同級生がチラッと映っていました。
八王子マイナポイント、もう申請はすみましたか?
八王子市役所などのサポート会場はどこも大変な混雑のようです。
Twitterには
【マイナポイント申請サポート会場が非常に混雑しています】
現在、すべての会場が混雑しています。混雑状況によっては、3時間以上お待ちいただく場合があります。
申請は令和5年2月末(au PAYは2月22日)まで受け付けていますので、日付をずらしての来庁をご検討ください。
と書かれています。
でも、マイナンバーカードを読み込めるスマホまたはパソコン+カードリーダーをもっている方は自宅で送られてきた30分もかからずに申請ができるのです。
送られてきた手順を順番に書かれている赤枠で囲まれた文章とその背景にある画面を自分の画面と比較しながらひとつずつ進めていけばよいのです。
11月下旬に全世帯へ送付した事業のご案内(PDF形式 2,498キロバイト)
残念なことにこの手の手順表は少し実際の画面の遷移とはならずに省かれているところがあります。
そこでちろへいが迷った所をすこし解説しますね。(文字だけでごめんなさい、送られた手順の書類をみながら確認してください)
まず、前提としてマイナポイントアプリはすでにスマホにインストールしてあること
受け取りのキャッシュサービスもカードまたはスマホにアプリが入っていること。
3枚目空の手順番号1から12までは八王子市という自治体と受け取れるキャッシュレスサービスを選択できるように自分のカード番号や会員番号をあらかじめ登録する手続きです。
5枚目の手順番号13から20までは登録した自治体を選んで実際に申請する手続きです。
ここまでで申請は終了です。
ただ少しまようところがあるのでそこを後述します。
手続きを始める前に
マイナポイントの受け取りは8枚目にかかれているように「d払い」と「auPay」は何もしなくても期日がくると自動的に¥3000がチャージされます。
「d払い」と「auPay」はdocomoやauとの契約がなくても誰でもIDを取得すれば使うことができますので
この際だから使ってみるのもよいでしょう。
「Edy」の場合は7枚目にかかれているように翌月の10日に付与されますが自分で受け取り行為をしなければ「Edy」にチャージされません。(チャージしないと使えません)
「Edy」にはスマホにインストールした「Edyアプリ」でそのまま使えるいわゆるモバイル版「Edy」がありますがこの「Edy」アプリにカード型の「Edy」(アルプスポイントカードやEdy付き楽天カードなどのクレジットカード)を登録しておけば自宅でスマホで受けとれます。
申請したらアプリをインストールしてカードを登録して付与される日を待ちましょう。
ちろへいは「auPay」も使っていますので「auPay」で12月1日に申請したら翌日付与されましたので
もう日常の買い物に使ってしましました。
それでは手順の迷った所を解説します。
手順のどこかに(忘れてしまいました)「メールアドレスの登録」するボタンが出てきます。
この手順で登録しておくとお知らせがメールで届くようになります。
登録しておくことをおすすめします。
登録すると本人確認のためすぐにメールが送られてきますので本文に書かれているリンクのURLをクリックして本登録してください。
手順1
アプリを起動すると画面は「マイナポイント第2弾」の申し込み画面になっています。これは今回とは関係ありません。
タップする「メニュー」は画面の一番下右側に表示されています。
手順2
解説は「下に」スクロールしてと書いてあります。縦長の画面の一番下のほうにかかれているので
「下にスクロール」します。下にスクロールするには指を画面で上の方向にすべらせてドラッグします。
初心者のかたは「下にスクロール」といわれると画面を下に動かそうとしてしまいます。
手順4から5の間でつまづくひとがたくさんいます。
手順4でログインをタップするとマイナンバーカードを読み取る画面が表示されます。
機種ごとの読み取り位置をあらかじめ確認することもこの画面でできます。(確認したらマイナポイントアプリに戻ってください。
あらかじめ見ておくとよいですね。ただ自分のスマホの機種がわからない人がいます。
また機種名はわかってもメーカの会社名が簡単にわからないのも躓き点ですね。
画面で「はじめる」をタップしてください。
公的認証サービスのパスワードを入力画面が表示されます。パスワード(数字4桁)「OK」をタップします。
パスワードを忘れてしまった場合、3回間違えた場合はこれ以上すすめません。市役所に出向いて再発行手続きが必要です。
「スキャンの準備ができました」と表示されたら
マイナンバーカードを表面を上向きのままスマホの背面に密着させます。
密着の位置と向きはスマホによって異なります。
iPhoneの場合はスマホの上部に2Cmくらいはみ出して横長向きにします。
android機の場合は機種によっても違いますが上半分くらいの場所に縦長にします。
この読み取りはスマホとカードを微弱な電波でやりとりしますので厚手のケースなどを使っている場合はケースから外してください。
なんどかやり直しが必要かもしれません。
読み取りが完了するとやっと手順5になります。
手順5
この画面が自治体マイナポイントのマイページになります。
ここではまだ間違えて真ん中あたりにある「自治体マイナポイントの申請」ボタンを押さないでください。
これは手順13からで押すボタンです。
下の欄外にある歯車のようなマーク「設定」をタップします。
手順6から10までは順調にすすむと思います。
手順11
決済サービスを選択すると「決済事業者利用規約に同意」にチェックをいれ「次へ進む」をタップ
次の画面は決済サービスの番号が書かれている場所の説明が表示されますので「下にスクロール」すると
入力する白い入力のが表示されます。
入力する内容の説明が7枚目から8枚目に書かれていますのでよく読んで間違いの無い用に入力してください。
入力した後ここが難関です。
入力が終わったら下の方の「確認」をタップしたいのですがスマホの表示を大きな文字に設定している人は
下にスクロールしたくてもそのままではスクロールできません。
一旦入力窓以外の所をタップしてキーボードが消えないとできないのです。
機種によってはそれでもできないものがあって、その場合は画面をわずかですが右と上に寄せると
左隅に「この決済サービスをデフォルト・・・・」のチェックボックスがわずかにめてるのでタップすると確認ボタンが見えるようになります。
お年寄りはスマホの文字を大きくしている人が多いのでここで停まってしまう人が。
手順12
「確認」ボタンを押すと「マイ決済サービスの登録が完了しました」の画面になります。
このあと申請手続きになるのですが
手順13へ行くにはちょっと迷います。
なんのことはない、一番したの左「ホーム」ボタンをタップします。
あとは手順とおりに進めば完了です。
ホームに戻って「申請・参加参加登録状況確認」ボタンで確認しておきましょう。
メールアドレスを登録した人にはメールも届いているはずです。」
Edyを登録した人、受け取りを忘れずに。
7枚目のEdy受け取りの絵が小さくてよく分からないので
ちろへいのEdyアプリの説明画像を載せておきます。
贈り物のマークですね。


なおマイ決済サービスは一つだけではなくいくつかを登録しておくこともできます。
MicrosoftOfficeの互換ソフト、いろいろあるが
WPS Office の無料版が結構使える。
ここ からWindows版をダウンロードできる。
ダウンロードしたファイルwps_wid.cid-1782542583.1666997724.exeを
ダブルクリックでインストールする。
ほとんどMicrosoftOfficeと同じ。
起動画面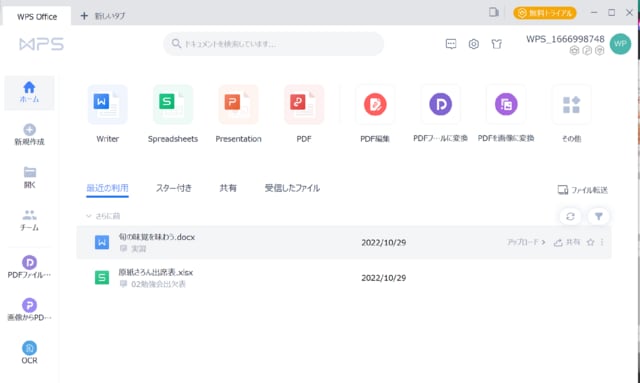
Spreadseets(EXCEL)画面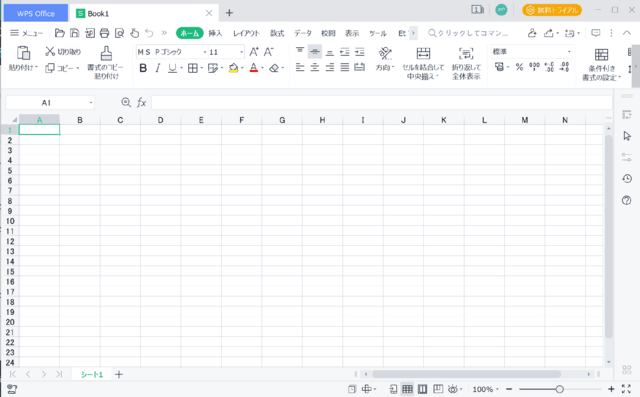
Writer(WORD)画面
これで十分だとおもう。
私が趣味で使う分にはわざわざ高いMicrosoftOfficeを購入する必要性は感じない。
参考:wps officeとは?無料版でも高機能!タダで使えるOffice互換ソフト