写真の管理や編集ができるという 「Windows Live」 の無料サービス 「フォトギャラリー」 を少し使ってみました。 サイズの縮小は出来ないようでしたが (と思っていましたが縮小も簡単に出来ることがわかりました:後日加筆です^^ゞ)、 色、明るさの補正やトリミングは、割りと簡単にできます。
詳細については、 「Windows Live フォト ギャラリー - 概要」 をどうぞ。
◆◇ ダウンロード ◇◆
使い方については次回に。
…………………………………………
今回の Windows live フォトギャラリー : 2008/08/02
「ギャラリーから削除」 と 「削除」 について と
ダウンロード
◇ ファイルを開くプログラムを替えたいとき : 2008/08/03
「フォトギャラリー」トリミング(1) : 2008/08/05
元写真を残すために、トリミング後に [コピーの作成] をするやり方
「フォトギャラリー」トリミング(2) : 2008/08/20
元写真を残すために、トリミング前に [コピーの作成] をし、
「フォトギャラリー」には、そのコピーだけを取り込むやり方
「フォトギャラリー」トリミング(3) : 2008/08/24
「フォトギャラリー」には、フォルダごと写真が取り込まれていて、
元写真を残すために、トリミング前にそのフォルダの中に [コピーの作成] をするやり方
表示方法の変更
詳細については、 「Windows Live フォト ギャラリー - 概要」 をどうぞ。
| (後日追加しました) ダウンロードもこのページからできますので、やってみますが、 一つ注意しなければならない点がありますので、それを先に載せます。 ◆「ギャラリーから削除」と「削除」について ◆
* 「Windows Live フォト ギャラリー」から写真を削除しても、元の写真は 残したい時は、「ギャラリーから削除」 を選択する必要があります。 [フォルダ:(my 修整専用)]の上で右クリックし、 → 「ギャラリーから削除」をクリックします。 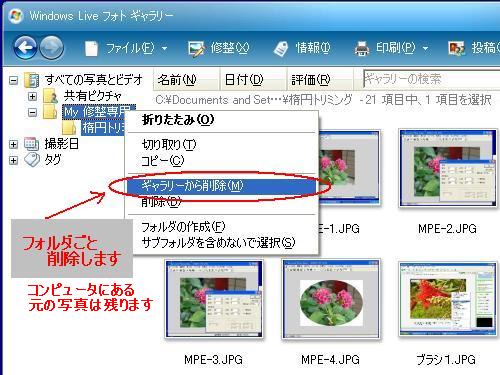 * [すべての写真とビデオ] のすぐ下のフォルダ(:my 修整専用など)ではなく、 その下の [サブフォルダ(:楕円トリミング)] や 写真(:ブラシ1.JPG など)を削除したときは、コンピュータにある元の写真も削除されます ので注意が必要です。 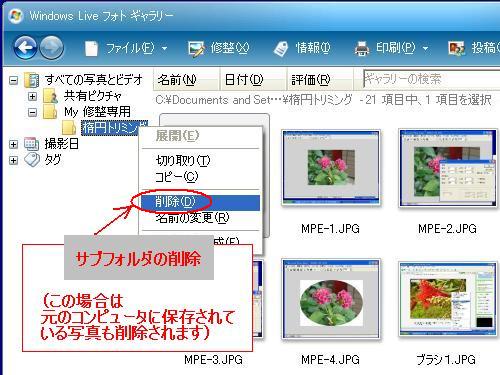 |
◆◇ ダウンロード ◇◆
① 「Windows Live フォト ギャラリー - 概要」 を開き、[今すぐダウンロード(無料)] をクリックします。 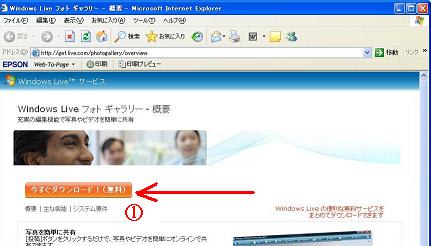 ここで後から ファイルを開く形式について、⑩を追加しています。 先に、⑩を読んでから進んでください。 ② 「このファイルを実行または保存しますか?」のメッセージウインドウが出ますので、 [実行] をクリックします。  ③ 「このソフトウェアを実行しますか?」 のメッセージウインドウが出ますので、 [実行する] をクリックします。 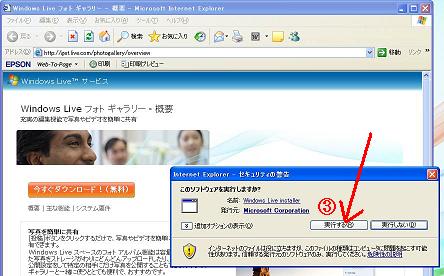 ④ Windous Live インストーラが立ち上がり、「インストールを開始するには、使用条件を確認して同意してください。」 のメッセージが出ますので、リンクされている 「使用条件」 などを読んで同意できれば、[同意する] をクリックします。 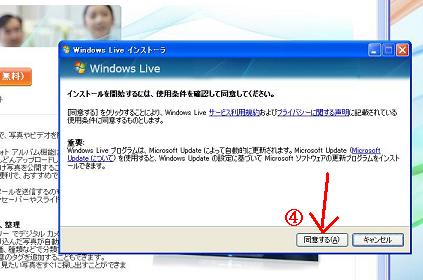 ⑤ 「カスタマイズしてインストールを開始する」 のメッセージウインドウがでますので、 必要ならば四角(□)にチェックを入れ、[インストール] をクリックします。 今までどおりでよければ、チェックは要りません。 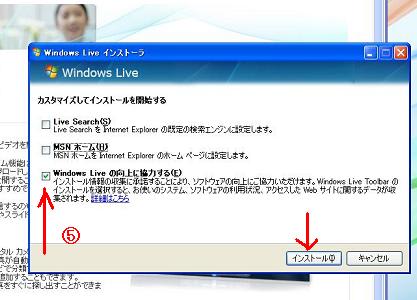 ⑥ 「これらのプログラムをインストールしています」のメッセージと同時に、 [フォトギャラリー] のインストールを始めます。 今まで使っていないもので他にインストールしたいものがあれば、下に掲げてある項目から選んで、□にチェックを入れて待ちます。(数分かかることがあります。) MSNでブログをされている人の中には、[Writer] を取得している人が多いようですが、今までどおりでよければ、チェックは要りません。 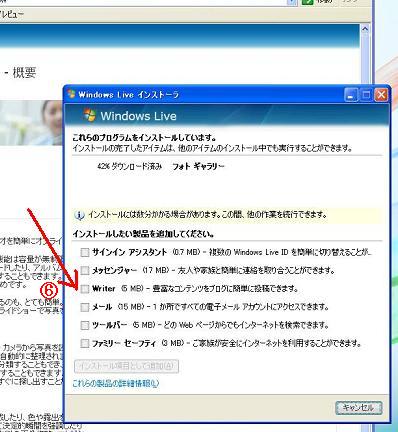 ⑦ 「完了しました」のメッセージが出たら、[閉じる] をクリックして、ダウンロードが完了です。   ×××××××××××××××××× ⑨ インストールしたプログラムは、[スタート] → [すべてのプログラム] の最後に入っています。 使いやすいようにショートカットをデスクトップに置きたいときは、 [スタート] → [すべてのプログラム] → [Windows Live フォト ギャラリー] をクリックしますとウインドウが開きます(イ)。 その中の [送る] をクリックします(ロ)。 開いたウインドウの [デスクトップ(ショートカットを作成)] をクリックします(ハ)。  これでデスクトップに「フォトギャラリー」のショートカットがあるはずですから確認してみましょう。 ⑩ 途中で「この形式のファイルを開く時に、Windows Live フォトギャラリー を使用しますか?」 のメッセージが出てくることがあります。 この形式とは、その次の行に書いてある(この例では)[JPG] です。 [はい] をクリックすると、 拡張子 [JPG]のものをクリックすると常に、[Windows Live フォトギャラリー] で開くことになります。 [いいえ] をクリックすると、今までどおりです。 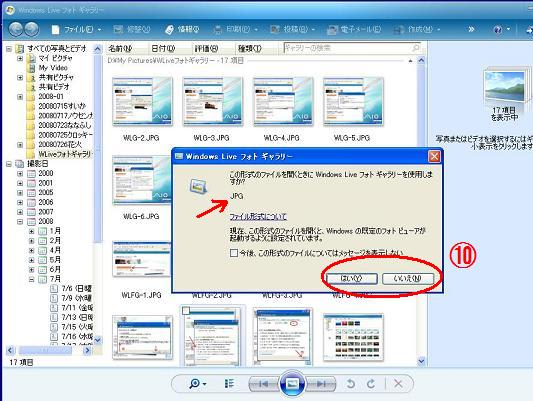 写真を開いてみる時に起動するソフトを、変更したいとき (ア) 変更したい写真の上で右クリックをして、一番下の[プロパティ]をクリックして開きます。 ↓この写真のファイルの種類は「JPEG」で、[Windows Picture and Fax Viewer] で開くようになってることが分かります。  (イ) [変更]をクリックしますと、「ファイルを開くプログラムの選択」というウインドウが開きます。 (ウ) これから使用したいプログラムを選択して、[OK] しまして、①で開いたプロパティをみれば、変わったのが分かります。  (この例は、[Windows Picture and Fax Viewer] だったものを、[Windows Live フォトギャラリー] に変更した例を示しています。 [Windows Picture and Fax Viewer]に戻したい時には、「変更」をクリックしたあとのウインドウで、[Windows Picture and Fax Viewer]をクリックしてOKします。) |
使い方については次回に。
…………………………………………
今回の Windows live フォトギャラリー : 2008/08/02
「ギャラリーから削除」 と 「削除」 について と
ダウンロード
◇ ファイルを開くプログラムを替えたいとき : 2008/08/03
「フォトギャラリー」トリミング(1) : 2008/08/05
元写真を残すために、トリミング後に [コピーの作成] をするやり方
「フォトギャラリー」トリミング(2) : 2008/08/20
元写真を残すために、トリミング前に [コピーの作成] をし、
「フォトギャラリー」には、そのコピーだけを取り込むやり方
「フォトギャラリー」トリミング(3) : 2008/08/24
「フォトギャラリー」には、フォルダごと写真が取り込まれていて、
元写真を残すために、トリミング前にそのフォルダの中に [コピーの作成] をするやり方
表示方法の変更










沸きゃワカンナクナイヨ。
Tさんは、10で「いいえ」にして、写真は今まで通りに開いて見る。 修正したい時だけliveを起動してその写真を呼び込む(私はそうしてます)が楽だと思う。Puはそちらを薦めます。 じゃー、これからおばばのお風呂・・・・終わったら行くね。頑張るから、応援よろしくね。
Tさん、down loadするならば、
⑤で私はどこにもチェックのレ点を入れないでインストールしたと思います。fuさんそれでもインストール出来るよね。
⑦までできたら完了にしてもOKです。
⑧は使い方の部類です。
⑨はショートカット(アイコンと言っているマーク)があれば便利だけど、なくてもスタート→プログラム→windouws live フォト ギャラリーとすべらしてクリックすれば起動して使えます。
fuさん、これで大丈夫だね。おかしな事言ってないよね。変だと思ったら訂正してね。
今日も暑くなりそうだね。
一身に受ける満場の拍手!
Puさんにしても、照れまんさんにしても、こんな晴れ晴れ気分を味わった人は、いい人生を送ることが出来るにちがいないね~^^。
⑤ たぶんどこにもチェックを入れなくてもいけると思います。 使い始めてから「イヤじゃ」とすることもできます。
⑦⑧⑨ そのとおり! 4モン正解!
[完了]にしたら、ひとりでに⑧が現れたような気が、、。
⑨のショウトカットの置き方と、終りの「ファイルの種類の変更の仕方」は、この際おまけの大サービス、です。、、でもないか^^ゞ。
おばばを入院させて今帰りました。大疲れさま。
昨夜、明け方?2:00ごろから当然左手上腕が痙攣しだして止まらないの。 朝市で訪看さんと連絡を取り、ピーポピーポで日赤へ。脳出血ではなくて、脳がものすごく萎縮しているからその副作用として出て来たみたいですが,原因不明なので入院して調べるそうです.
命に別状はなし・・・・・ツヨイ。強すぎる!
とりあえず、インストールしておきました。
まあ何とかできましたよ。
最初にチェックを入れるところが解らんのんで、3つにェックが入っているので、そのまま次へ行きました。Writer も入れておきました。
まずまずこれで一安心。
ヤレヤレです。
ちゃんと すべてのプログラムの所に入ってました。
原因不明ということは、脳が萎縮してどうして痙攣するのかがわからないということ?
いろいろあるよね、ちゃんと対処してるね、Puさんはエライよ、尊敬するよ。 命に別状はなし、ということは少々のことでは心臓は止まらない、、、父のことを思い出しました。
脳溢血で呼吸は止まってたんですが、心臓は打ち続けるんです。 だから死んでない。 看護婦さんが馬乗りになって人工呼吸しながら、「なんと強い心臓しちょってんじゃねー」、ちょっといやそうに聞こえると思いながらじーっと傍にいました。
ピーポーピーポーは一体どの段階で? そんなころあいなんかわきゃわからん、、、。 実は昨日、アイスノンで冷やすような段階じゃなかったかも。 夏風邪ではなかったのは確か、、^^ーー;;;
すごいすごい! ダウンロードって勇気が要りますよね。
チャンと入ってるか確かめるところまでやるなんざ~、タダモノじゃあござんせんねぇ^^!^^!バンザ~イ
「トリミングの仕方」を私がアップする前に出来てしまうかもしれませんが(簡単に言うと [調整] をクリックすると [写真のトリミング] が出てきますよ。)、 今、鋭意最終段階をやってますのでもう少しです。
チョイとほら、アイスノンの続きで暑さを忘れています^^。
うちはね、おばばが手足拘縮だから車にも乗せられないし、普段は近所の主治医頼みだけど往診はしないし、ドクターが80歳位に見えるし、かなりご高齢なので、手に負えない時、非常に状態が悪いときは日赤に行くように言われているの。
今日のように、日曜だとどうしても救急よね。大病院はたくさんあるけど、カルテのある日赤が一番安心だから、まず、訪看さんと相談して決める事にしているの。私も危ないと思う時と、訪看さんがそう思う時と大体ぴったり同じなのね。こういうのは経験則よね。
重篤の時以外は主治医にかかっているわけだから、タクシー代わりに使う訳ではないしお願いしてます。
当市は税金高いけど福祉にはとても篤いのよ。すごく有難いと思うわ。
fuさん39度って尋常な熱じゃないよ。私なら救急車呼ぶね。私は、救急車の前に日赤の救急救命に必ず電話して受け入れて貰えるか確認してからお願いしてます。最初はタクシー代わりの後ろめたさがあったけど、隊員の方から「そんな事ないですよ。いつでも呼んでください。電話してください。」 って言われてほっとしました。
おいおい、慣れていきましょう。
照れまんさん、やったーね。
fuさんの説明がよかったからねぇ! これなら誰でも安心してできるよ。
[調整]でも [修正]でもなくて、 [修整] です。
お詫びして、、いや、 訂正して、お詫びします。
電話しましたとも病棟にね、どうすればいいですか。
そこで初めて、ふーん、救急外来ってあるのかー!
ソンナン知ってたら、私が腎結石で部屋中転がりまわった時だって、朝までがまんしないでよかったかも。
朝になって町医者に行って、体よじりながら順番またなくてもよかったかも。 死ぬ気になれば我慢できないことはないと必死でしたよ。 そういうころあいが、ワカラ~ン!!