写真の編集もいろいろ出来るようになっています。
「Writer・ライター」は、「Windows Live おすすめパック」の中の一つで、ほかには Messenger・メール・フォトギャラリー・ムービーメーカー がパックされてるようです。 「Windows XP 用 Windows Live Writer」 のインストールは コチラ から |
投稿できるようにするための簡単な設定が必要ですので、それを書いてみます。
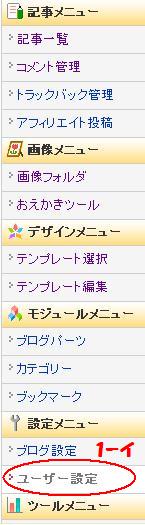
◆1 まず gooブログ側で設定します。
イ 編集画面の左側にあるメニューの
【ユーザー設定】をクリックします。
(「セキュリティの警告」が出るかもしれませんが、
「はい」でも「いいえ」でも構いません。
「はい」にすると今までとは少し変った画面構成になりますが、
「いいえ」にすると今までと同じ画面で現れます。)
ロ 次に、下のほうにある
「サービス連携(XML-RPC)」欄で、
「サービス連携機能の使用」の 「使用する」 を
クリックします。
ハ その下の欄で 「パスワード」を設定します。
(goo IDのログインパスワードとは違うパスワードを設定します。)
ニ 一番下にある 「変更を保存する」 をクリックします。
gooブログ側での設定は、以上です。

(1-イ)で 「いいえ」をクリックしたとき

◆2 つぎに Writer 側の設定です。 まず、Writerに gooブログを追加します。
ホ Writer の上のメニューの【ブログ】⇒【ブログアカウントの追加】で
「他のブログサービス」をクリックし、「次へ」をクリックします。
ヘ 「ブログアカウントの追加」画面で
【ブログのWebアドレス】
【ユーザー名】(gooブログのユーザー名です。)
【パスワード】(1-ハ で設定したパスワードです。)
を入力して「次へ」をクリックします。
ホ Writer の上のメニューの【ブログ】⇒【ブログアカウントの追加】で
「他のブログサービス」をクリックし、「次へ」をクリックします。
ヘ 「ブログアカウントの追加」画面で
【ブログのWebアドレス】
【ユーザー名】(gooブログのユーザー名です。)
【パスワード】(1-ハ で設定したパスワードです。)
を入力して「次へ」をクリックします。
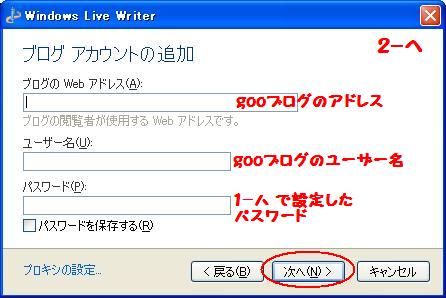
ト 「使用するブログの種類」 では、
「Moveable Type 用にカスタム インストールしたサーバーの基となる Web アドレス」
をクリック
「ブログのリモート投稿 URL」 では、「http://blog.goo.ne.jp/xmlrpc.php」
と入力し、「次へ」 をクリックします。
チ 設定中の画面のあと、「仮の記事を作成」画面が出ます。
「はい」でも「いいえ」でも構いません。 が、
「はい」 をクリックして、ブログのテーマをダウンロードし、
「完了」 をクリックします。
ここまでで、Writerに gooブログ を追加設定できました。
◆3 つぎに、【ブログ設定の編集】で 【詳細設定】 を行います。
リ Writer の上のメニューの【ブログ】⇒【ブログ設定の編集】 を開き、
⇒ 左メニューの【詳細設定】で 「文字セット」を Unicode(UTF-8) にします。
以上で、「Writer」で gooブログ に投稿するための 設定は終わりです。
 ・
・ ・
・
使い心地はどうでしょうか? 実はまだそれをコメントするほどは使っていません。
Writerで下書きのあと、「下書きの保存」>「下書きをローカルに保存」 をするとWriterに下書きが残ります。
そのまま【投稿】をクリックすると、gooブログにアップされます。
完全に記事が仕上がっているときにはそれで構いませんが、 gooブログの編集画面でも様子を見たい時には、 Writer側でざっと記事を仕上げたあと、
「下書きの保存」>「下書きをブログに保存」 にして、一度、gooブログの下書き に保存する方法の方がいいでしょう。 こうすると、gooの編集画面の「記事一覧」に 下書きとして保存 されていますので、編集画面でもう一度下書き編集をすることができます。
一度アップしたものを下書き状態に戻したい時は、 gooの編集画面を開き、「下書き(公開しない)」にチェックを入れ、【投稿する】をクリックします。
私はまだWriterを使いこなしていませんが、ブログ友のPu'uwaiさんほかのみなさんの様子では、とても使い易そうですが・・・どうでしょう? ?
?
「Moveable Type 用にカスタム インストールしたサーバーの基となる Web アドレス」
をクリック
「ブログのリモート投稿 URL」 では、「http://blog.goo.ne.jp/xmlrpc.php」
と入力し、「次へ」 をクリックします。
チ 設定中の画面のあと、「仮の記事を作成」画面が出ます。
「はい」でも「いいえ」でも構いません。 が、
「はい」 をクリックして、ブログのテーマをダウンロードし、
「完了」 をクリックします。
ここまでで、Writerに gooブログ を追加設定できました。
◆3 つぎに、【ブログ設定の編集】で 【詳細設定】 を行います。
リ Writer の上のメニューの【ブログ】⇒【ブログ設定の編集】 を開き、
⇒ 左メニューの【詳細設定】で 「文字セット」を Unicode(UTF-8) にします。
以上で、「Writer」で gooブログ に投稿するための 設定は終わりです。
 ・
・ ・
・
使い心地はどうでしょうか? 実はまだそれをコメントするほどは使っていません。

Writerで下書きのあと、「下書きの保存」>「下書きをローカルに保存」 をするとWriterに下書きが残ります。
そのまま【投稿】をクリックすると、gooブログにアップされます。
完全に記事が仕上がっているときにはそれで構いませんが、 gooブログの編集画面でも様子を見たい時には、 Writer側でざっと記事を仕上げたあと、
「下書きの保存」>「下書きをブログに保存」 にして、一度、gooブログの下書き に保存する方法の方がいいでしょう。 こうすると、gooの編集画面の「記事一覧」に 下書きとして保存 されていますので、編集画面でもう一度下書き編集をすることができます。
一度アップしたものを下書き状態に戻したい時は、 gooの編集画面を開き、「下書き(公開しない)」にチェックを入れ、【投稿する】をクリックします。
私はまだWriterを使いこなしていませんが、ブログ友のPu'uwaiさんほかのみなさんの様子では、とても使い易そうですが・・・どうでしょう?
 ?
? ・
・ ・
・
最後に使ってみて気がついたことを書いておきましょう。
★ 私の記事は日頃「TEXTエディター」で書いておりますが、写真をアップしたときの
文字数を較べると、同じ枚数の写真でも、「Writer」を利用した時の方が倍以上の
文字数になります。 「HTMLエディター」とは比較していませんが、
そちらでも「Writer」経由の方の文字数が多くなると思います。
文字数制限が20,000字ですので、余程長いブログでない限り、そんなに気にする
ことはないかもしれませんが、多少、重くなるぐらいでしょうか。
☆ 「Writer」での画像編集は、大きさの選択や任意の大きさにサイズ変更出来たり、
影付きに出来たり、回転やトリミング、明るさ・傾斜の変更、すかし文字の挿入、
白黒やセピアなどの効果が付けられたり、・・・・ なかなか楽しめます 。
。
文字数を較べると、同じ枚数の写真でも、「Writer」を利用した時の方が倍以上の
文字数になります。 「HTMLエディター」とは比較していませんが、
そちらでも「Writer」経由の方の文字数が多くなると思います。
文字数制限が20,000字ですので、余程長いブログでない限り、そんなに気にする
ことはないかもしれませんが、多少、重くなるぐらいでしょうか。
☆ 「Writer」での画像編集は、大きさの選択や任意の大きさにサイズ変更出来たり、
影付きに出来たり、回転やトリミング、明るさ・傾斜の変更、すかし文字の挿入、
白黒やセピアなどの効果が付けられたり、・・・・ なかなか楽しめます
 。
。| 「下書きをブログに保存」すると、影付きや効果のついた画像が gooの「画像フォルダ」にそのまま保存されますので、その画像を使って記事を書くことが出来ます。 私はそういう風に「Writer」を 画像の編集のみに使っています。 なかなか便利で楽しめます。 |

(Writerで 枠線:反射を使用。 「ブログの下書き保存」)









