新しく買い換えたパソコン(Windows7 Explorer9)は、今までのものとずいぶん変わっています。 確かめてみたことを、メモ代わりにここに書いておくことにします・・・やった端から忘れてしまいますのでねうんうん(^^)*
* 「コンピューター」をクリックするとすぐに目につく 「ライブラリ」 の文字 *
■ ライブラリとは
ライブラリに直接保存されているのではなく、 初期設定では、「Cドライブ」の > 「ユーザー」の > 「自分のフォルダー」 にある 「マイピクチャ」 が表示される(監視する)ようになってるようです。
■ この「ライブラリ」に表示される写真等は同時に、「Windows Liveフォトギャラリー」にも表示されるようになっていますので、初期設定のままですと、写真を取り込もうとするたびに「フォトギャラリー」が開きます。
そこで、
「ライブラリ」や「フォトギャラリー」に表示させたくない場合もあると思いますので、「ライブラリ」への フォルダーの 「削除」と「追加」 についてやってみました。
(1) 「ライブラリ」から「フォルダー」を削除したいとき
① ライブラリの中の削除したいフォルダー (ここでは「マイピクチャ」で説明) の文字の上で、右クリックします。
② 開いたウインドウの「ライブラリから場所を削除」をクリックします。
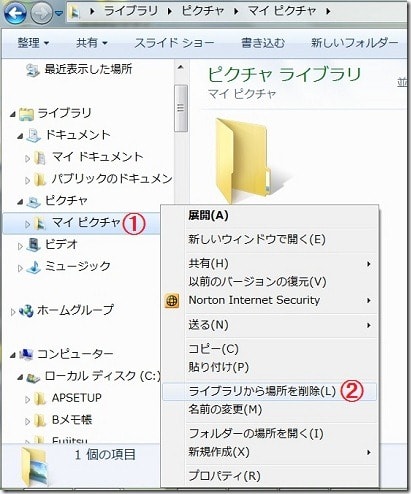
(2) 「ライブラリ」に「フォルダー」を追加したいとき
① 追加したい場所(ここでは「ピクチャ」で説明)をクリックします。
② 右側に現れる「フォルダーの追加」をクリックします。
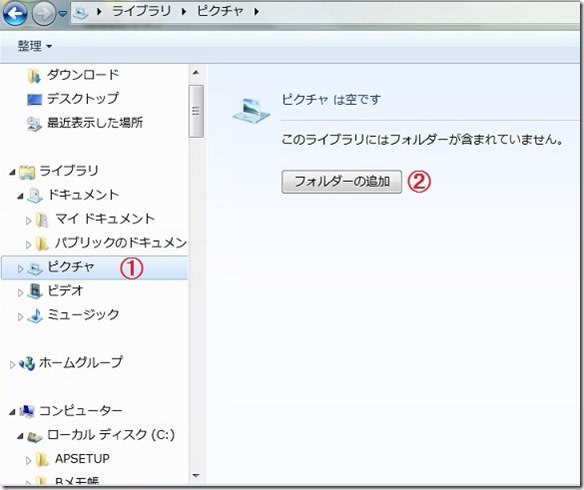
③ Cドライブから、追加したいフォルダー(例えば「マイピクチャ」)を選択し、
④ 「フォルダーを追加」をクリックします。
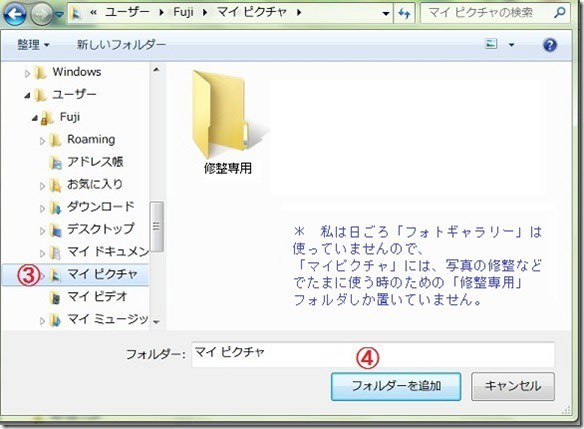
* ここからは 「Windows Liveフォトギャラリー」 について *
「Windows Liveフォトギャラリー」は結構幅を利かせているようでよく顔を見せます。
いろんなことができて便利そうではありますが気に入らないところもあって今まであまり使っていません。
写真はしばらく、今まで通りのやり方で作業したいと思いますので、フォトギャラリーに表示させるフォルダーの追加と削除 についてやってみたことを書いておきます。
■ 「フォトギャラリー」を開くと出てくるメッセージ
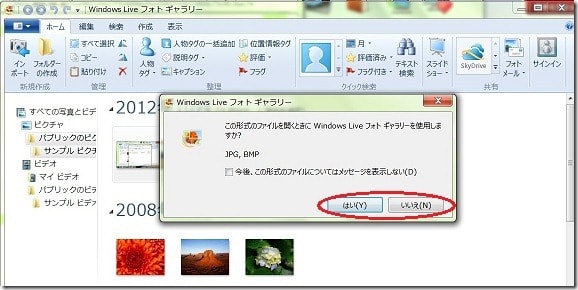
初期設定では、「マイピクチャ」に取り込んだ写真が自動的にフォトギャラリーに表示されるようになっています。
(3) 「JPG、BMP形式のファイルを開くときに Windows Liveフォトギャラリーを使用しますか?」 というメッセージなので、使用したくなかったら、「いいえ」をクリックします。
(4) Windows Live フォトギャラリーに表示されるようになっている写真を、
表示させないようにする方法
→ ③ 削除したいフォルダー(「マイピクチャ」)を選択し、
→ ④ 『削除』 をクリックし、「OK」 します。
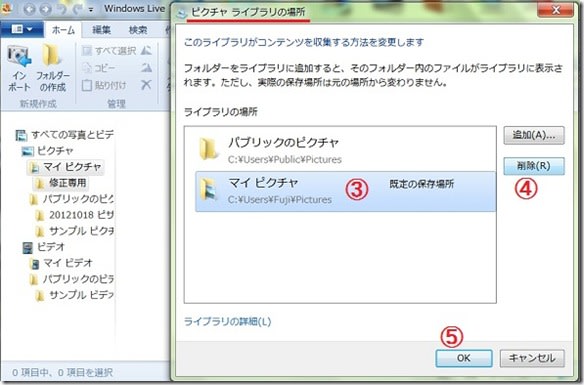
この時に、
削除するフォルダー(「マイピクチャ」)の文字の下に、実際の保存場所が入っていますので、再度追加するときのために、どこなのかを一応確認しておきましょう。
実際の保管場所はCドライブの「ユーザー」の中にあり、「フォトギャラリー」で削除後は、「ライブラリ」からも消えています。
(5) Windows Live フォトギャラリーに表示させたいフォルダを追加する方法
① 上のメニューバーにある「ファイル」(左端)の ▼ をクリックし((4)の①②に同じ)
→ ② 「フォルダーを追加」をクリックすると「ピクチャライブラリの場所」が開きます。
→ ③ 「追加」をクリックすると、「ピクチャにフォルダーを追加」 のウインドウが開きます。
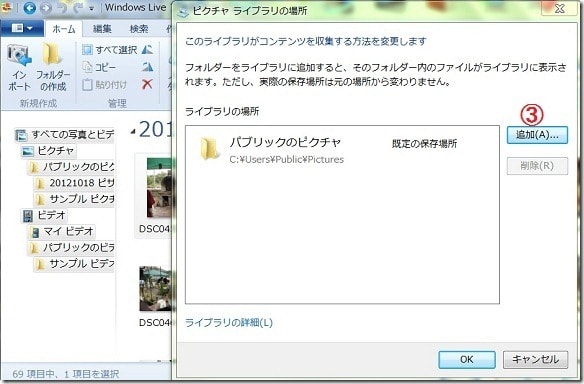
→ ④ 開いたウインドウから、追加したいフォルダー(「マイピクチャ」)を選択し、
→ ⑤ 『フォルダーを追加』をクリックします。
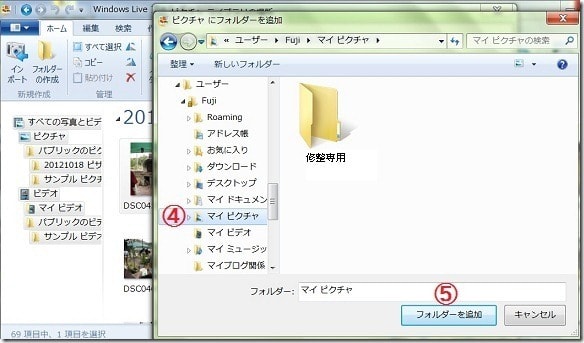
※ 「フォトギャラリー」で写真の加工をした場合も、大方のものにある「名前を付けて保存」がありませんので、元の写真が残りません。
いつでもまた「元に戻す」ことができるようになっていたり、 初めにコピーを取っておくなど、方法はあります。 が、ひと手間が必要になってきます。
そんなことで私は、「フォトギャラリー」を敬遠していますが、それはごく個人的な意見ですのであしからず(^o^ゞ
一応ここまでで置きます。
間違いや付け加えたいことはその都度加えていこうと思います。
***** ということで (ーー)最後に今困ってること *****
どなたか解決法があるものなら教えて下さ~~い。
WPブログの 小太郎さんとSaganhamaさん の コメント欄が
下 ↓ のように、コメント欄の下にあるはずの「アドレス欄」が
コメント欄に重なって、とてもコメントしにくのです。
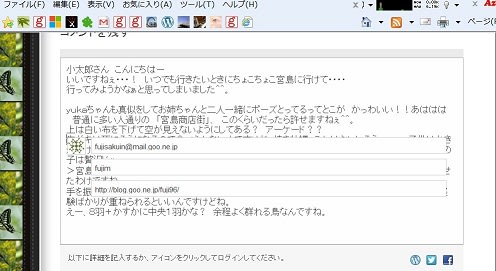
解決法 : ① コメントは6行におさめる???
今まではよかったのでこの現象は、パソコンを 「Windows7 Explorer9」 に
替えたことに関係してそうなんですが・・・・・。
どこか相性の悪いところがあるのでしょうかねぇ・・・ でも
コメントできないわけではなく、そのうちなんとかなるでしょう・・・(^^)。
* 「コンピューター」をクリックするとすぐに目につく 「ライブラリ」 の文字 *
■ ライブラリとは
| ・ ライブラリとは、ドキュメント、音楽ファイル、画像ファイルなど、各種のファイルを管理するためのスペースです。 ・ ライブラリは、項目を実際に保存するのではなく、項目が保存されているフォルダーを監視します。 ライブラリを使用して、 それらの項目にさまざまな方法でアクセスし、整理できます。 (ヘルプより抜粋) |
ライブラリに直接保存されているのではなく、 初期設定では、「Cドライブ」の > 「ユーザー」の > 「自分のフォルダー」 にある 「マイピクチャ」 が表示される(監視する)ようになってるようです。
■ この「ライブラリ」に表示される写真等は同時に、「Windows Liveフォトギャラリー」にも表示されるようになっていますので、初期設定のままですと、写真を取り込もうとするたびに「フォトギャラリー」が開きます。
そこで、
「ライブラリ」や「フォトギャラリー」に表示させたくない場合もあると思いますので、「ライブラリ」への フォルダーの 「削除」と「追加」 についてやってみました。
(1) 「ライブラリ」から「フォルダー」を削除したいとき
① ライブラリの中の削除したいフォルダー (ここでは「マイピクチャ」で説明) の文字の上で、右クリックします。
② 開いたウインドウの「ライブラリから場所を削除」をクリックします。
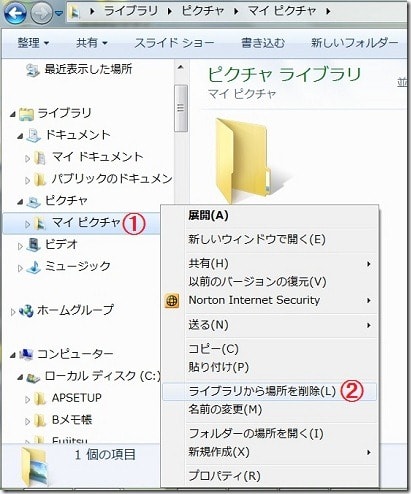
| ※ 「ライブラリ」から「フォルダー」を削除すると、「Windows Live フォトギャラリー」 にも表示されなくなります。 ※ 「ライブラリ」から「フォルダー」を削除しても、Cドライブにある元々の「フォルダー」はそのまま残っています。 が、ここで気を付けなければならないことは、「フォルダー」の削除ではなく、「ライブラリ」の「フォルダー」の中の「ファイル・一枚ごとの写真等」 を右クリックで削除すると、 Cドライブの元々の写真等も削除されてしまうことです。 そういうことになっていますので、大切な写真を間違って削除してしまうことのないようあくまでもフォルダーごと、 「ライブラリから場所を削除」で しましょう。 |
(2) 「ライブラリ」に「フォルダー」を追加したいとき
① 追加したい場所(ここでは「ピクチャ」で説明)をクリックします。
② 右側に現れる「フォルダーの追加」をクリックします。
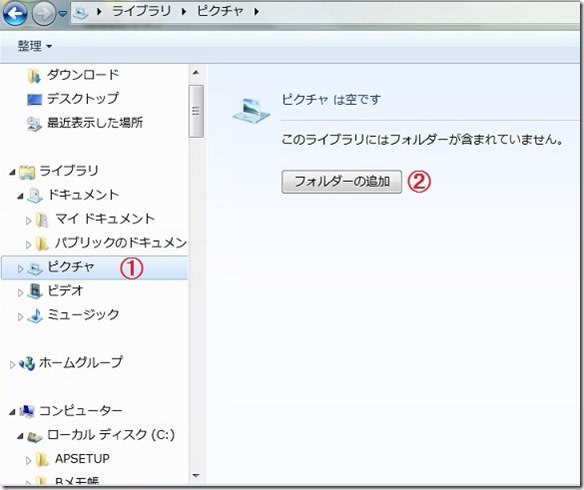
③ Cドライブから、追加したいフォルダー(例えば「マイピクチャ」)を選択し、
④ 「フォルダーを追加」をクリックします。
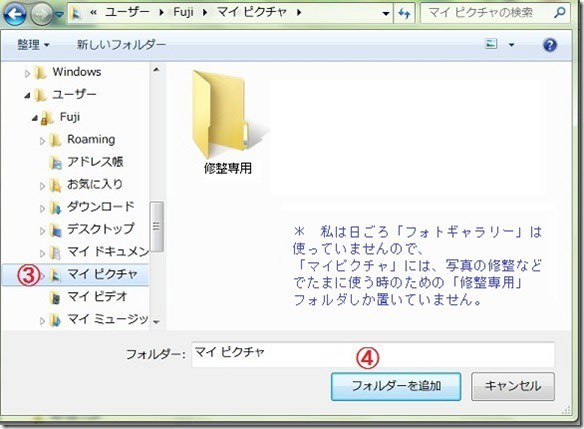
* ここからは 「Windows Liveフォトギャラリー」 について *
「Windows Liveフォトギャラリー」は結構幅を利かせているようでよく顔を見せます。
いろんなことができて便利そうではありますが気に入らないところもあって今まであまり使っていません。
写真はしばらく、今まで通りのやり方で作業したいと思いますので、フォトギャラリーに表示させるフォルダーの追加と削除 についてやってみたことを書いておきます。
■ 「フォトギャラリー」を開くと出てくるメッセージ
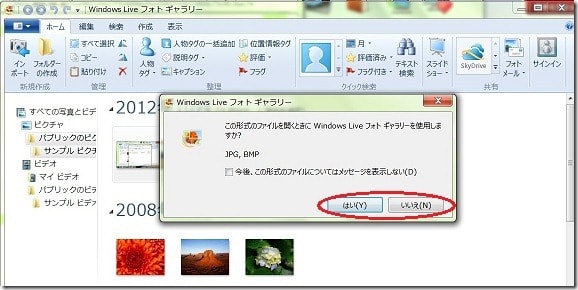
初期設定では、「マイピクチャ」に取り込んだ写真が自動的にフォトギャラリーに表示されるようになっています。
(3) 「JPG、BMP形式のファイルを開くときに Windows Liveフォトギャラリーを使用しますか?」 というメッセージなので、使用したくなかったら、「いいえ」をクリックします。
| ※ 一度取り込んだファイル(写真等)を開く時のプログラムを、替えたいときの方法は以前記事にしています。 ◆ ファイルを開くプログラムを替えたいとき : 2008/08/03 (説明写真は WindowsXPのときのものですが、基本操作は同じです。) |
(4) Windows Live フォトギャラリーに表示されるようになっている写真を、
表示させないようにする方法
| ・ このライブラリがコンテンツを収集する方法を変更します。 ・ フォルダーをライブラリに追加すると、そのフォルダー内のファイルがライブラリに表示されます。ただし、実際の保存場所は元の場所から変わりません。 とあります。 (ヘルプより抜粋) |
① フォトギャラリーの上のメニューバーにある「ファイル」(左端)の ▼ をクリックし → ② 「フォルダーを追加」をクリックすると「ピクチャライブラリの場所」が開きます。 (「フォルダーの削除」もここですることになります。) | 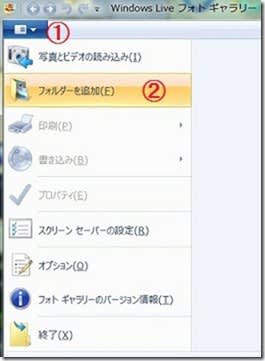 |
→ ③ 削除したいフォルダー(「マイピクチャ」)を選択し、
→ ④ 『削除』 をクリックし、「OK」 します。
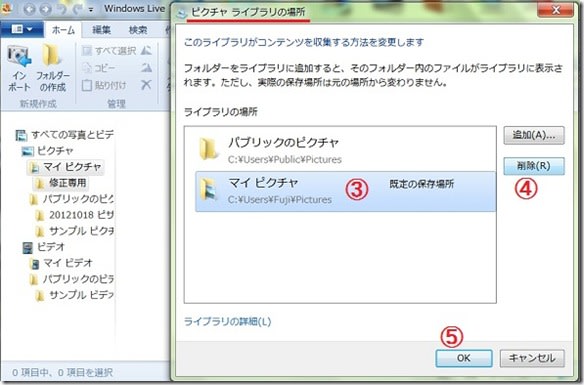
この時に、
削除するフォルダー(「マイピクチャ」)の文字の下に、実際の保存場所が入っていますので、再度追加するときのために、どこなのかを一応確認しておきましょう。
実際の保管場所はCドライブの「ユーザー」の中にあり、「フォトギャラリー」で削除後は、「ライブラリ」からも消えています。
(5) Windows Live フォトギャラリーに表示させたいフォルダを追加する方法
① 上のメニューバーにある「ファイル」(左端)の ▼ をクリックし((4)の①②に同じ)
→ ② 「フォルダーを追加」をクリックすると「ピクチャライブラリの場所」が開きます。
→ ③ 「追加」をクリックすると、「ピクチャにフォルダーを追加」 のウインドウが開きます。
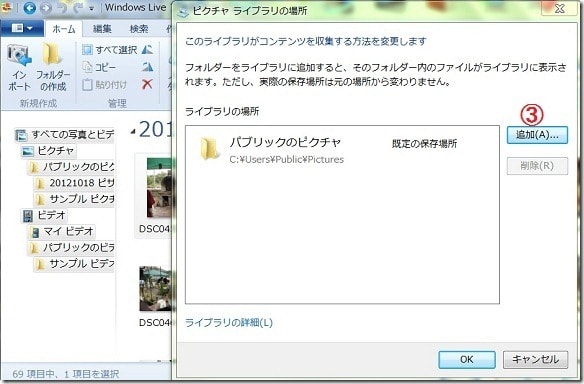
→ ④ 開いたウインドウから、追加したいフォルダー(「マイピクチャ」)を選択し、
→ ⑤ 『フォルダーを追加』をクリックします。
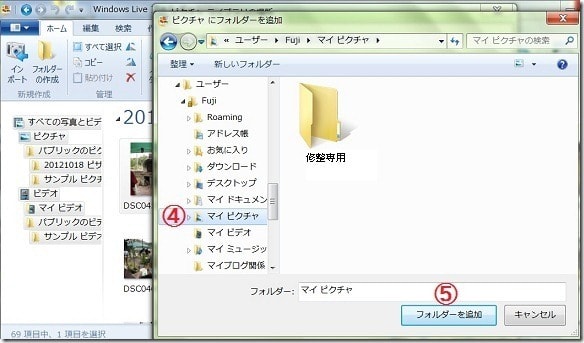
※ 「フォトギャラリー」で写真の加工をした場合も、大方のものにある「名前を付けて保存」がありませんので、元の写真が残りません。
いつでもまた「元に戻す」ことができるようになっていたり、 初めにコピーを取っておくなど、方法はあります。 が、ひと手間が必要になってきます。
そんなことで私は、「フォトギャラリー」を敬遠していますが、それはごく個人的な意見ですのであしからず(^o^ゞ
一応ここまでで置きます。
間違いや付け加えたいことはその都度加えていこうと思います。
***** ということで (ーー)最後に今困ってること *****
どなたか解決法があるものなら教えて下さ~~い。
WPブログの 小太郎さんとSaganhamaさん の コメント欄が
下 ↓ のように、コメント欄の下にあるはずの「アドレス欄」が
コメント欄に重なって、とてもコメントしにくのです。
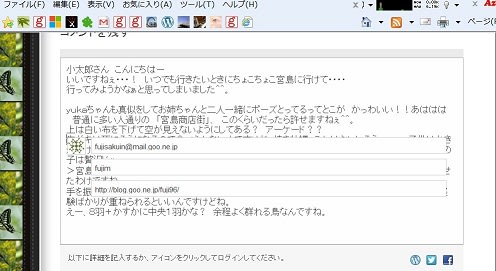
解決法 : ① コメントは6行におさめる???
今まではよかったのでこの現象は、パソコンを 「Windows7 Explorer9」 に
替えたことに関係してそうなんですが・・・・・。
どこか相性の悪いところがあるのでしょうかねぇ・・・ でも
コメントできないわけではなく、そのうちなんとかなるでしょう・・・(^^)。










私の記憶では他の編集アプリは読み込むホルダーを選択出来ないのが殆どですが、フォトギャラはそれが出来るので、デジカメ画像の読み込みはフォトギャラを既定のアプリにしてます。
デジカメからSDカードを取り出しPCのカードスロットに入れればフォトギャラが起動し、ホルダー名を入れてOKをクリックで読み込ませるというのが、定番になってます。
修正した画像はコピーの作成で保存し、保存が終了したら直ぐに修正した画像を元に戻すで原画へ戻してからファイルを閉じるをクリックしてます。そうすれば修正画像と原画が並んで保存されるので確認がしやすいです。一手間かけるのが面倒って言えば面倒ですけどね。
画像の読み込みと一部の修正や作成機能はフォトギャラを使ってますが、画像の編集機能はPhotoScapeという無料のアプリを使ってます。このアプリは上書き保存の際には原画のホルダーを自動的に作って保存(フォトギャラのように隠しホルダーではないです)してくれるし、当然名前をつけて保存も出来るので便利に使わせてもらってます。無料とは思えない位によく出来たアプリだと思ってます。余談ですが・・(笑)
WPのコメント欄に記入しようとした時にアドレス欄が重なる件ですが、我が家のPC4台で確認しましたが、現象が発生しません。なので、IE9とWin7の組み合わせの問題ではないと思うのですが・・・?
文字サイズ大き過ぎたり、画面の拡大表示の問題かと思って試してみましたがそれでもfujimさんが言われてる現象は発生しないので何が原因でそうなるのかはわかりませんでした。
私の方では同じ条件でも現象は出なかったのですが、画面の表示を125%にされてますよね。それを一度100%に戻して確認してみてください。
それと、他のhatenaというブログは同様の現象が出た時には再読み込みをすると改善されたことがあるので、ページのリロードも試してみてください。
こんな情報しか提供できませんが思いつくことを記入してみました。
ところで、WPにサインインした状態ではアドレス欄が表示されないので問題はないと思うのですが、それでも何かしら問題は発生してるのでしょうか?
問題がなければ、一度WPにサインインした状態でページ左端の○の中にWと書かれてる処にぶら下がってる購読のページを開き(WPブログのフォローの件はご存知かと思ってますが)そこから訪ねたいWPのページを開かれればサインインした状態でコメント出来るので便利だと思います。購読のページを使用されてないのでしたらこのページを使われることをお薦めします。WPのページに以外のブログの更新情報も此処で確認出来るように設定できるし、更新通知メールが来ない様にもできます。
小太郎さんの所もWPとIE9の相性が今一だと言われてるので、PCの仕様(グラフィック関連)に何か問題が有るのかも知れません。日本企業のPCはその企業独自の仕様を盛り込んでる場合があってそれが悪影響を及ぼしてる可能性もないとは言えないので、メーカーのサポートへ問い合わせしてみるのもひとつの手段だとは思います。
次の記事の小太郎さんへのコメントで読みましたが、サインインされないのでしたら私の案は無かったということでお忘れください。
fujimさんが言われてる現象を再現しようと色々試してみたのですが、再現できなかったので対処法は見つけられませんんでしたとコメントするのが適正だったですね。
申し訳ありませんでした。
私はパノラマの作成と傾きの修整だけに使っています。
今はどうか知りませんが、以前はフォトギャラリーから直接ネット上にUPすることができるようになっていて、間違ってUPさせたくない写真までNET上に出てしまったという事件がありました。 私はコンデジに付いていたソフトを使っていてそれで十分でしたので、 使用者のミスにしてもそんなことになるようなものは使うまい、と思ってなるべく使わないようにしているのです。
念のため、画面の表示を100に戻してもみましたし、ページのリロードもしてみましたが、変わりありません。
ログインしても、WP用のメルアドにしない限り、同じような状態になりました。 結局、サインインしてWPのメルアドにすれば欄そのものが出てきませんのでOKだということでしょうね。
以前のMSNブログの時にはログインしないとコメントできませんでしたので、コメントするためにメルアドを作ったのですが、WPに代わってからは、誰でもコメントできるようになっています。
そうなっているのなら、私はgooブログですので、WPにはサインインしない立場でコメントしたいのです(^^)。
それから私のブログ交友範囲^^は今のところ今以上には広げる状態になく、ごく限られた人だけですので、更新されようがされまいが、気になった時にいつでも訪れ、コメントはしなくても何度でも読んで楽しませてもらっています。
これがSaganhamaさんのように交友範囲が広ければ、フォローの機能など便利でしょうね。
今のところほかの方には支障なくコメントできていますし、お二人にもコメントができないわけでもなく^^、ま、そのうちなんとかなるでしょう。 いろいろありがとうございました。