さっそく我がPCに、Ubuntu 20.04 LTS の日本語Remixをインストールしました。
⇒ こちらの記事をご覧ください。
その後、Ubuntu 導入直後の各種設定作業をやって、自分なりに楽しんでいます。
いろんな発見があるから、設定作業自体が楽しい。設定を一つ一つ終わらせていくと、目に見えてどんどん便利なっていきます。そして、設定をする度に、自分好みのPCに変化していきます。それが新鮮でおもしろく、設定作業自体を楽しめるというわけです。

今回は、Ubuntu へのGoogle Chrome (クローム) のインストールに関する記事です。
【1】 Webブラウザの選択
Ubuntu をインストールすると、何の作業をしなくても、FirefoxというWebブラウザが最初から入っています。
Webサイト閲覧のために、ブラウザとしてFirefoxを利用することは、何の問題もありません。Firefoxで支障なければ、そのまま使い続ければいいでしょう。
けれども、Google Chromeを使いたい人もいるはずです。
私もそうです。
Firefoxじゃダメなんですか。なぜ、Firefoxじゃなくって、わざわざChromeを使いたがるんですか。
(・・・・・・蓮舫議員の「一位じゃなきゃダメなんですか」のマネ)
その第1の理由が、Windows PCでいつもChromeを使っているので、操作に慣れ親しんでいるからです。第2の理由が、Googleアカウントを通じて、同期させることができるからです。これが決定打です。
インストール直後の最初の1回だけ、同一のアカウントの登録さえ行っておけば、その後は、同期が自動的に行われます。Chromeの同期が行われると、ある端末でのChromeの設定などが、別の端末上のChromeに反映されます。これが便利なのです。
ブックマーク(お気に入り)登録が、どの端末でも共通化されます。自分専用に登録したブックマーク(お気に入りページ)が、どの端末であっても利用できるというわけです。閲覧履歴だって、どの端末にも反映されます。前日にWindows PCで見かけたWebページを、翌日、別の端末 Ubuntu PCでもう一度読み返したい、こういうときに便利です。
よって、Webブラウザは、Firefoxではなく、Chromeにしたいというわけです。
【2】 Chromiumもあり
Google Chromeの親戚(分家)に、Chromium(クロミウム)というものがあります
Google Chromeのオープンソース版が、Chromiumです。ですから、ChromeとChromiumは、使っていく上においては、ほとんど同じです。
しかも、このChromiumのインストールは簡単です。
Ubuntu Dock(ドック)(画面左端の縦方向のバー)の中に、「Ubuntu Software」というアイコンがあるので、これを起動させ、「プロダクティビティ」カテゴリーを開くと、青系統の色のアイコン「Chromium」が見つかります。これを開いて、インストールボタンを押せば、導入できます。
わざわざChromeを探してこなくても、最初から用意されているChromiumを簡単にインストールして使うのも、十分にありです。
このように、ChromeとChromiumとは親戚同士なので、使用していく上ではほぼ同じです。ですが、全く同一というわけにはいきません。Chromiumは、すべてがオープンソースコード(だれでも自由に改変が許されているコード)のみで構成されているのに対し、Chromeにはオープンソースでないものも含まれている、とのことです。ですから、やはり違いはあるのです。
そうであれば、少し手間をかけてでも、Chromeをインストールする意味はあるのです。
しかも、オープンソースではないChromeであっても、Ubuntu 上で完全に動作します。
(オープンソースの主義に反する一面がある、という主義・主張、考え方の問題は残るのでしょうが・・・・。)
【3】 インストール方法
Ubuntu にChromeをインストールするには、
1 GUI(グラフィカルインターフェース)を使っての方法
2 CUI(キャラクターインターフェース)を使う方法
に大別されます。2 CUI(キャラクターインターフェース)を使う方法
1のGUIは、画面上のアイコンやボタンを、主にマウスでクリックする操作方法のことです。直感的に操作できるので、初心者であっても簡単です。
2のCUIは、端末(ターミナル)を起動し、コマンドを打ち込んで操作する方法のことです。ある程度のコマンドの知識が要求されます。
私は、1の方法で、インストールを行いました。上級者が使うコマンドは不要で、こちらでもインストールはできます。Google公式ページに行って、画面上のボタンのクリックでインストーラーを起動させ、後は指示に従うだけです。
前回、Ubuntu 18.04 にGoogle Chrome のインストールを行ったときも、ただただ、出てくるメッセージに盲目的に従うだけでした。何にも考えることなくインストールが完了した覚えがあります。
⇒ こちらの記事をご覧ください。
ところが、今回は、少し手こずる(スムーズにいかない)ところがありました。画面上のメッセージに従っても、先に進まないのです。
そこで、少しだけ工夫を行いました。それによって、インストールが完了させることができたので、次にインストール手順を説明する中で、それも紹介しましょう。
同じトラブルが出た場合に、参考になると思います。
【4】 具体的なインストール手順
1 Ubuntu PCで、FireFoxを起動する
2 Google Chromeの公式サイトを検索
⇒ こちらのページ
※ Ubuntu PCで上記ページを開くとChrome For Linuxが、また、Windows PCで上記ページを開くとChrome For Windowsが、それぞれダウンロードできるようになります。実にうまくできています。
3 「Chromeをダウンロード」と書かれた青いボタンをクリック4 「ダウンロードパッケージを選択」の画面で、
「64ビット.deb」のオプションボタンを選択
5 上記画面の下の方にある「同意してインストール」をクリック
6 「プログラムを開く ソフトウェアのインストール(既定)」
を選択して、「OK」のボタンをクリック
・・・・後は、画面指示に従えば、インストールが完了します。
通常は、これでOKです。
ところが、今回は、なぜかその後のインストールが進みませんでした。
そこで、一工夫です。
どうしたかというと、上記6の画面で、
1 「ファイルを保存する」のボタンを選択して、「OK」ボタンをクリック
2 debファイルが、「ダウンロード」フォルダに保存される
3 上記保存されたdebファイルを右クリックして、
「別のアプリケーションで開く」をクリック
4 「ソフトウェアのインストール」をクリックして選択
5 「選択」ボタンをクリックしてインストール
この方法でやると、バッチリうまくいきました。
上記6の工程で、
「プログラムを開く ソフトウェアのインストール(既定)」
を選択して、その後もうまく進めば、それはそれでOKです。多くの場合は、これでインストールがスムーズに完了するはずです。
ですが、今回の私と同じように、もしそれ以降のインストールが進まない症状が出た人は、いったん、debファイルを保存の方を試してください。
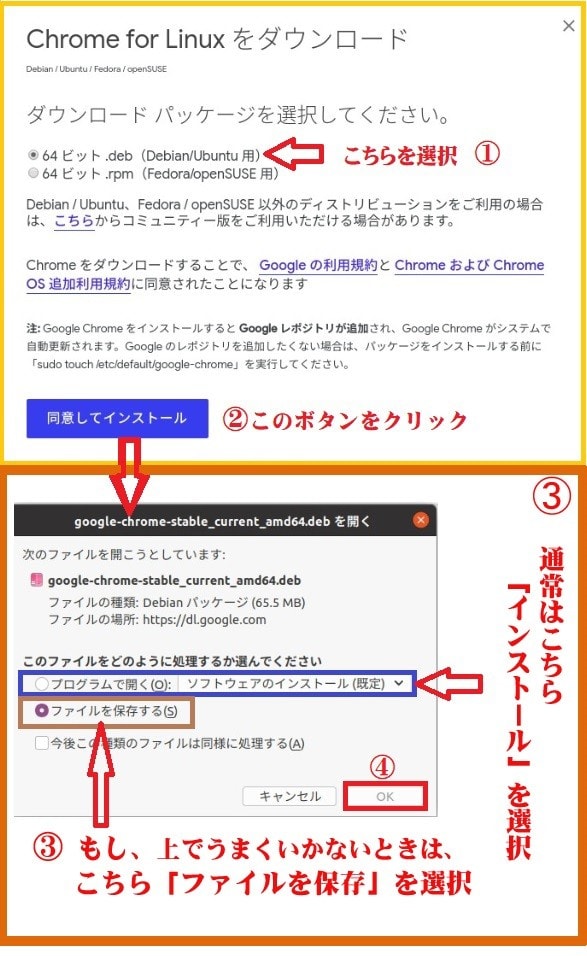
インストール完了後は、「アプリ」ボタンのクリックで表示されるアプリアイコン一覧の中に、見慣れたChromeアイコンが追加されているはずです。
「アプリ」ボタンとは、Ubuntu Dockの一番下に常時表示される格子状のボタンのことです。これををクリックすると、インストールされているアプリケーションのアイコン一覧が表示されます。
いかがでしょうか。
Windowsばかりではなく、Linuxも楽しいですよ。
中古のPCを安くで手に入れ、気軽に無償OSのLinuxを入れるのがお勧めです。一昔前は、Linuxというと、プログラム開発環境のためのもの、システムエンジニアが扱うもの、難しいものというイメージでした。
けれども今では、私みたいに専門家でない者でも扱えるように進化しています。
ぜひ、あなたも・・・・。
◆ 中古PC SSD内蔵で¥24,500
それでは、また次の記事で。
■■■■ goosyun ■■■■


















