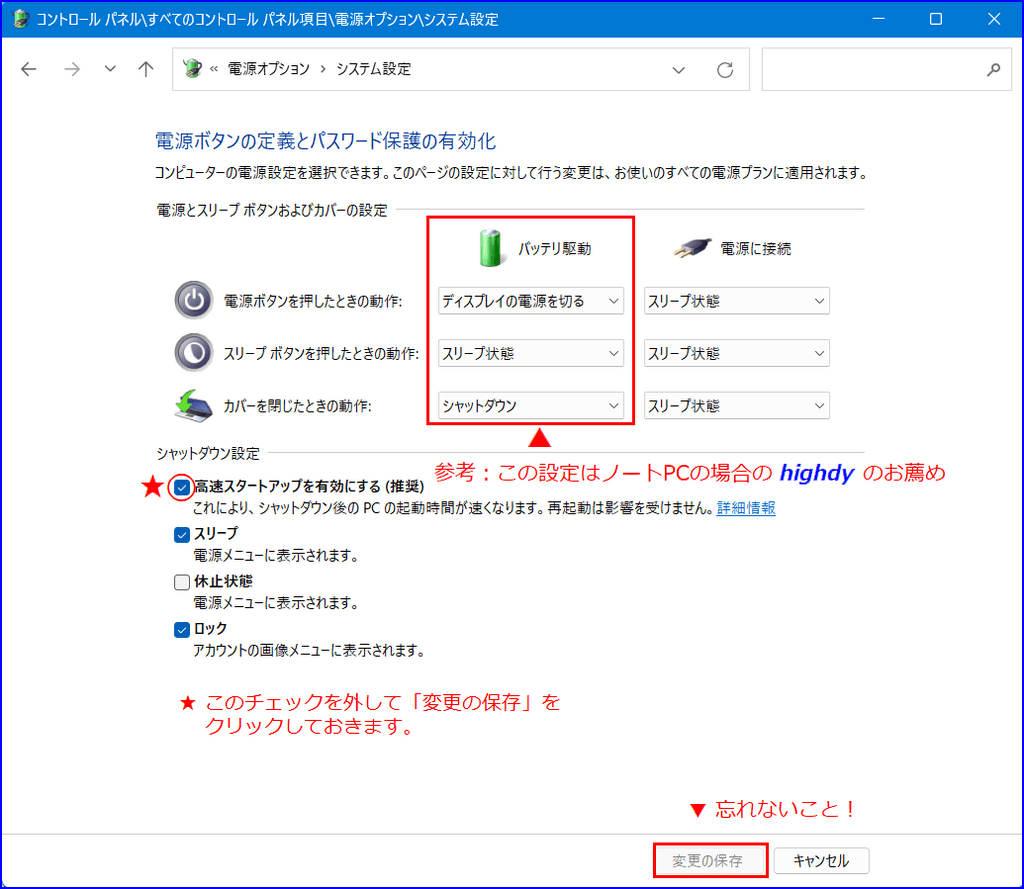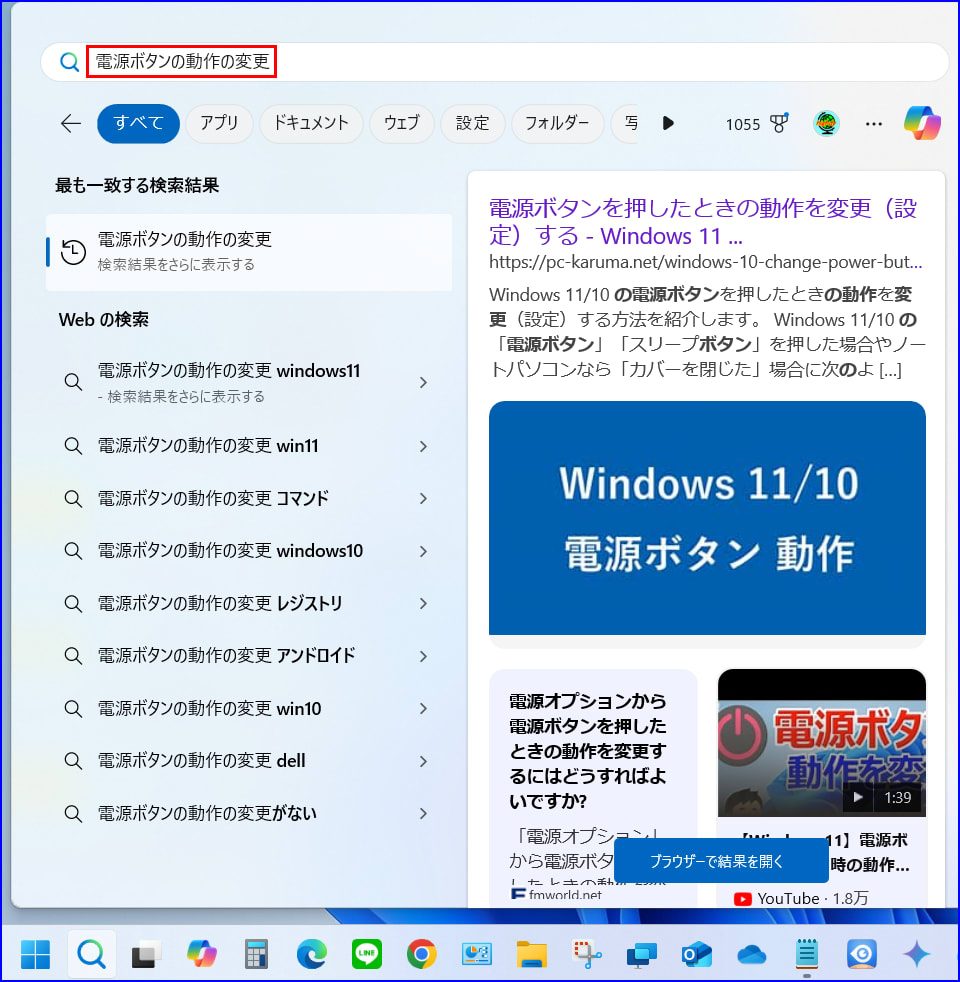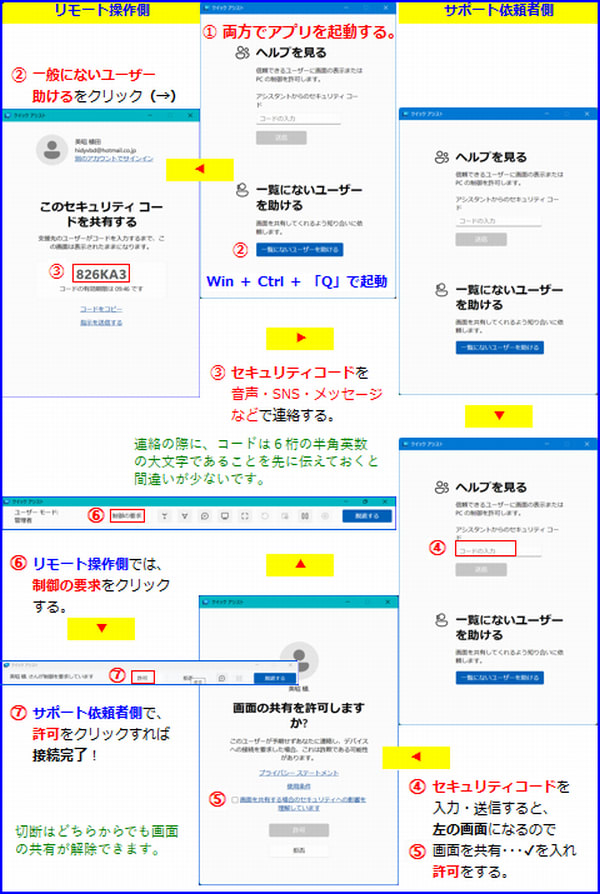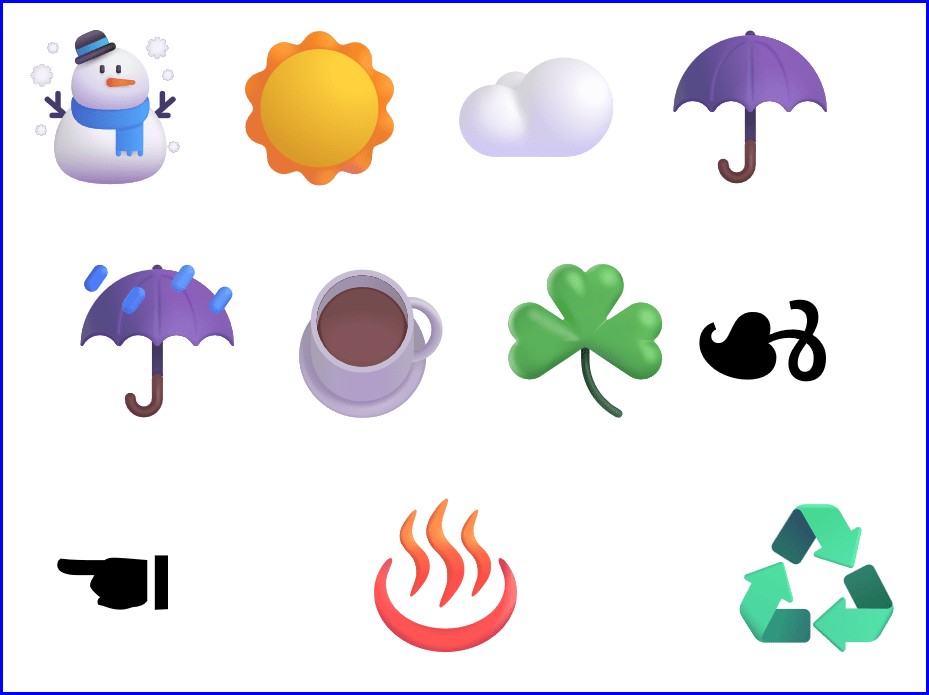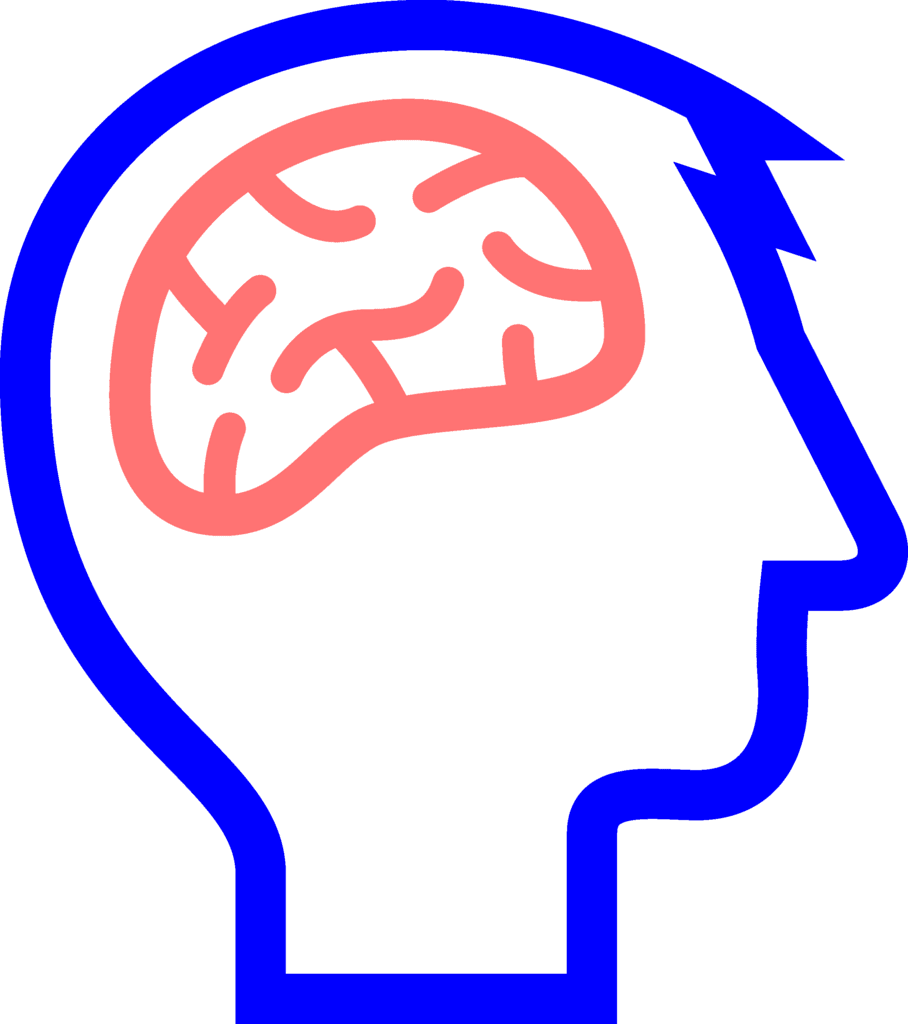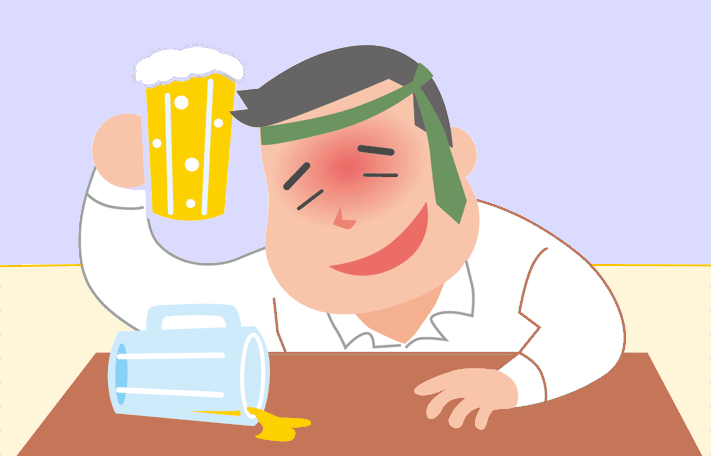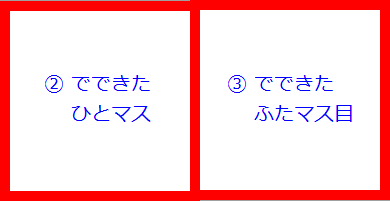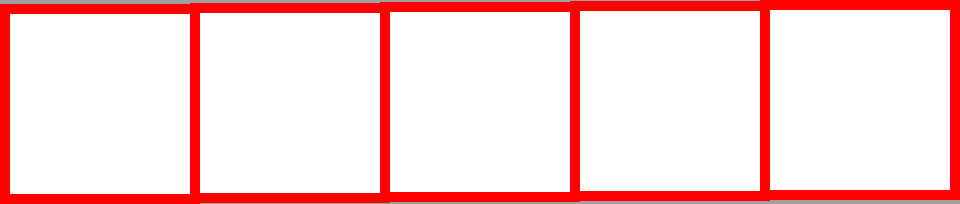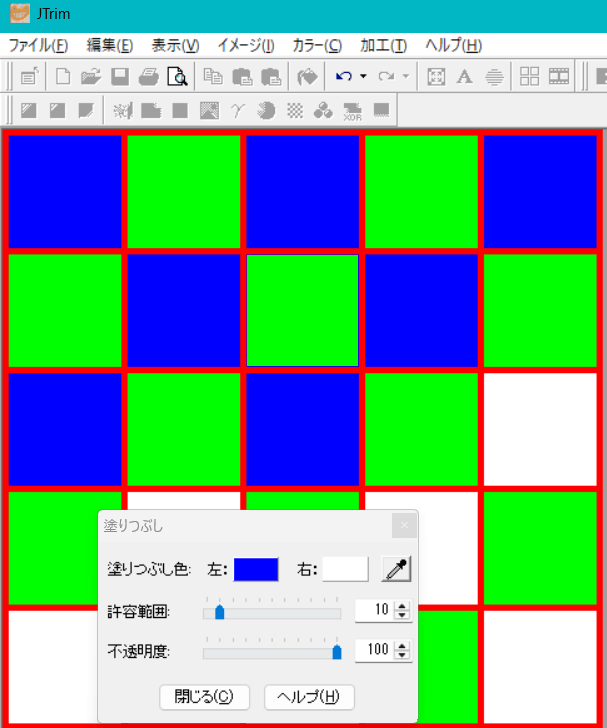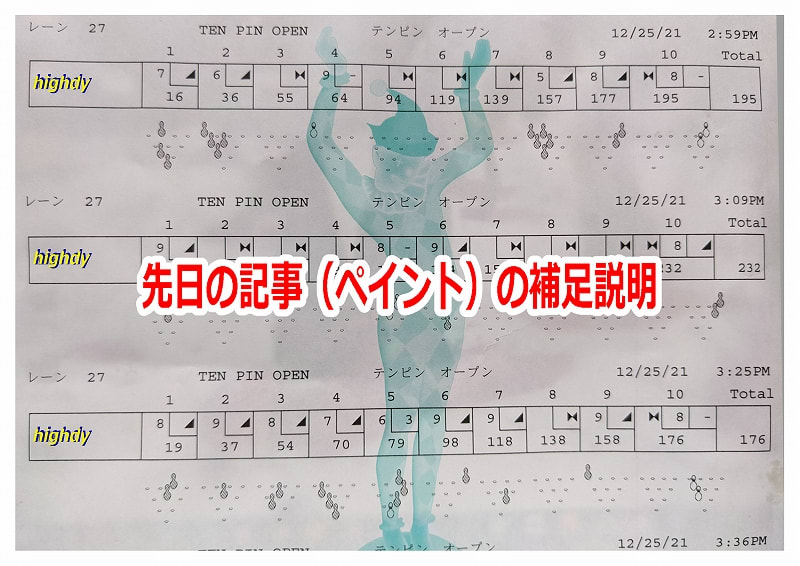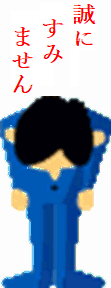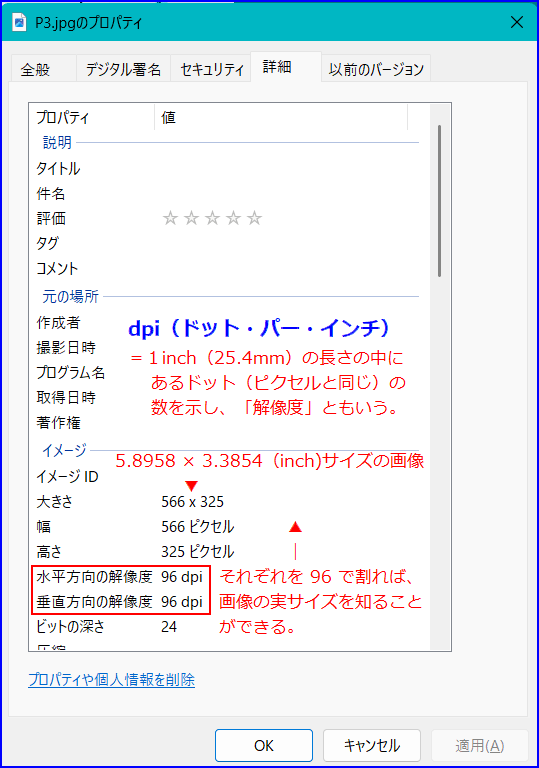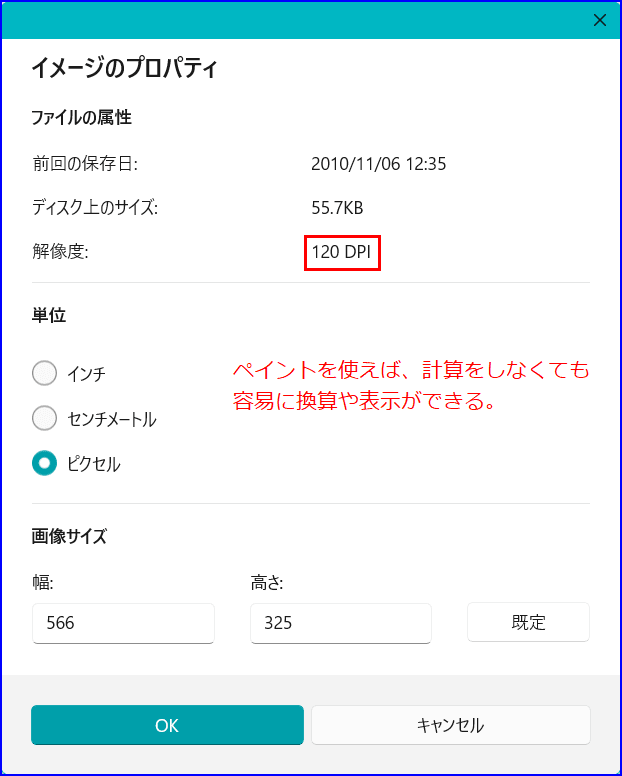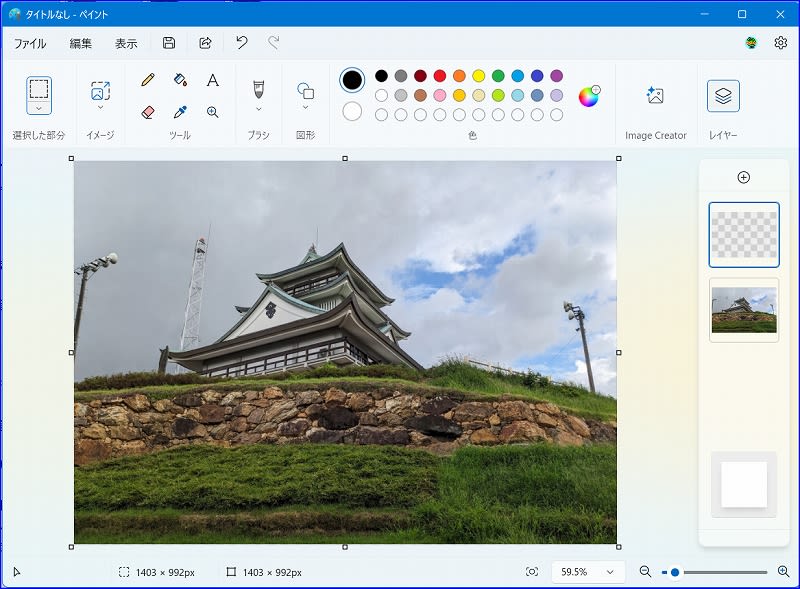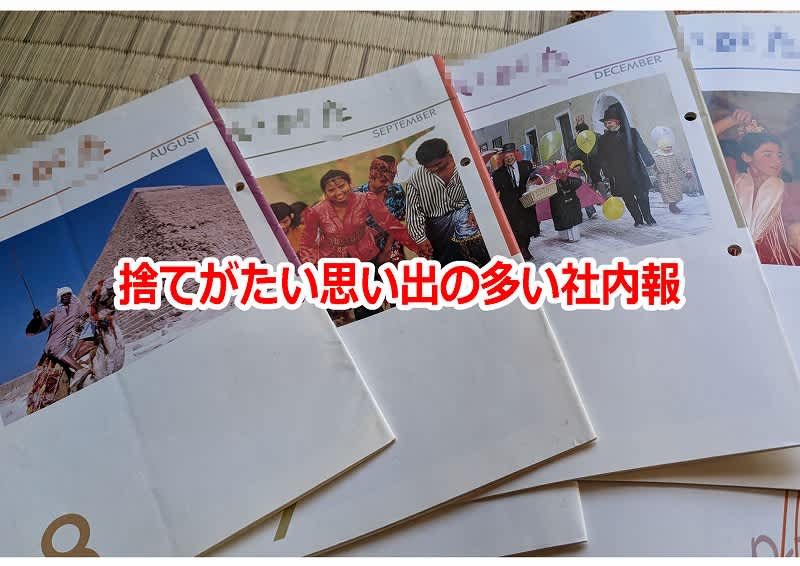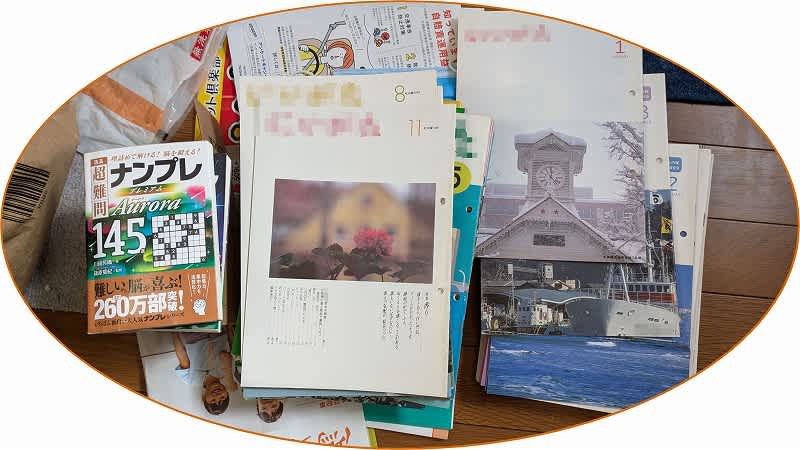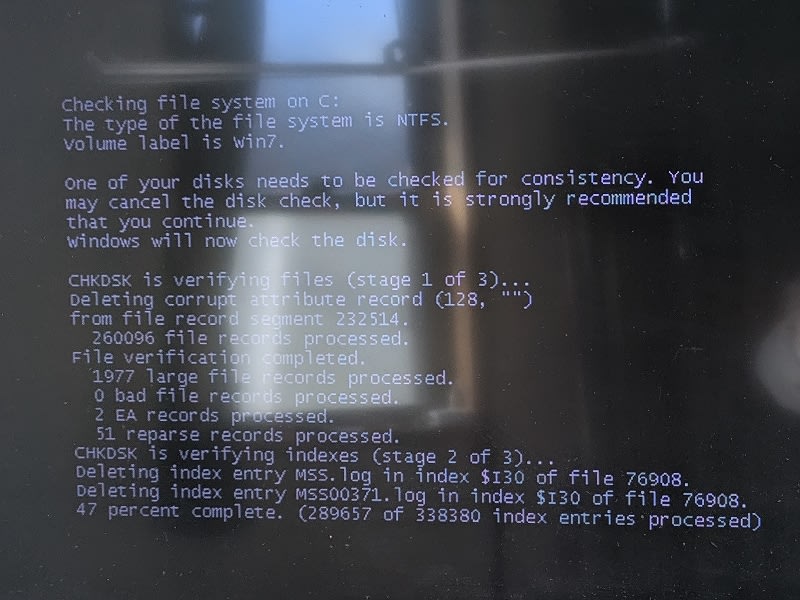長登銅山(ながのぼりどうざん)は、山口県美祢市にある
日本最古の銅山跡です。奈良時代から昭和35年まで採掘が行われ、
奈良東大寺の大仏建立など国家事業に銅を供給しました。


私も昔同じ経験をしました。Windows10 の頃に困って色々試したり開発したりしましたが、
② ショートカットの作成をする方法や、
③ リンクを開く方法など幾通りも考えられます。
Googleチャットのアイコンをタスクバーに追加する方法は、使用しているOSやブラウザによって何通りもの方法があり、それぞれ若干異なります。
ログインが前提条件
いずれも場合も、9点リーダーの中にあるものは Google Chrome に付属したアプリであり、ログインして利用することが前提条件になります。従い、ショートカットアイコンの保管場所がタスクバー内であるか否かに拘らず、どこから起動してもブラウザにログインしていない状態では起動時にログインを要求されます。
Googleチャットのアイコンをタスクバーに追加する方法は、使用しているOSやブラウザによって何通りもの方法があり、それぞれ若干異なります。
ログインが前提条件
いずれも場合も、9点リーダーの中にあるものは Google Chrome に付属したアプリであり、ログインして利用することが前提条件になります。従い、ショートカットアイコンの保管場所がタスクバー内であるか否かに拘らず、どこから起動してもブラウザにログインしていない状態では起動時にログインを要求されます。
ここでは、読者さまの希望に叶う一部の例のみご紹介します
ブラウザが Google Chrome の場合
① Chrome ブラウザにログインして9点リーダーをクリック
→ Google チャットを起動します。
② 起動したチャット画面右上の縦3点リーダー(︙)をクリック
→ 下の方に移動し、「キャスト、保存、保有」を選択。
③ 「ショートカットを作成」を選択します。
(highdy は Windows11 最新版で説明していますが、バージョンの古い方は「その他のツール」の中にあることもあります。)
→ すると、デスクトップに「チャット」のショートカットが作成されます。
(ショートカットの名前は特に変更しなくても、デフォルトのままで結構です。)
④ 作成されたショートカットアイコンをShiftキーを押しながら右クリック(押し忘れときは、下の方に「その他のオプションを確認」を選択)し、「タスクバーにピン留めする」を選択します。
⑤ デスクトップに残ったショートカットアイコンは、ごみ箱に捨てておいてください。
ブラウザが Google Chrome の場合
① Chrome ブラウザにログインして9点リーダーをクリック
→ Google チャットを起動します。
② 起動したチャット画面右上の縦3点リーダー(︙)をクリック
→ 下の方に移動し、「キャスト、保存、保有」を選択。
③ 「ショートカットを作成」を選択します。
(highdy は Windows11 最新版で説明していますが、バージョンの古い方は「その他のツール」の中にあることもあります。)
→ すると、デスクトップに「チャット」のショートカットが作成されます。
(ショートカットの名前は特に変更しなくても、デフォルトのままで結構です。)
④ 作成されたショートカットアイコンをShiftキーを押しながら右クリック(押し忘れときは、下の方に「その他のオプションを確認」を選択)し、「タスクバーにピン留めする」を選択します。
⑤ デスクトップに残ったショートカットアイコンは、ごみ箱に捨てておいてください。

もう一つの方法
下図のような別の方法もあります。
① Chrome ブラウザにログインして9点リーダーをクリック
→ Google チャットを起動します。
→ Google チャットを起動します。
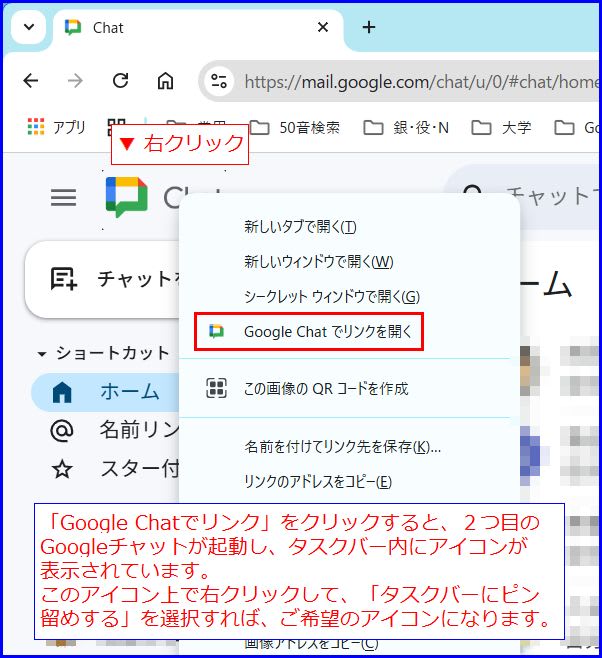
② 画面内にあるチャットのアイコンを右クリック、「Google Chat でリンク」をクリックして2つ目の Googleチャットを起動します。
③ タスクバー内のアイコンを右クリックして、「タスクバーにピン留めする」を選択しても、読者さまの希望されるアイコンができます。
作成法によりアイコンが少し異なります。

ブラウザが Microsoft Edge の場合
Microsoft Edge ではウェブアプリとしてインストールする方法が良いかも知れません。
Microsoft Edge で Googleチャット(chat.google.com)を開きます。
→ 右上の縦三点リーダー(︙)をクリックし、「アプリ」>「このサイトをアプリとしてインストール」を選択します。
インストールされたアプリを起動し、タスクバーに表示されたアイコンを右クリックして「タスクバーにピン留めする」を選択します。
スタートメニューからピン留めする
これまで述べた方法以外に、スタートメニュー内にGoogleチャットを見つけることができる方は、アプリの一覧からGoogleチャットを探します。
→ Googleチャットのアイコンを右クリックし、「その他」>「タスクバーにピン留めする」を選択します。
Microsoft Edge で Googleチャット(chat.google.com)を開きます。
→ 右上の縦三点リーダー(︙)をクリックし、「アプリ」>「このサイトをアプリとしてインストール」を選択します。
インストールされたアプリを起動し、タスクバーに表示されたアイコンを右クリックして「タスクバーにピン留めする」を選択します。
スタートメニューからピン留めする
これまで述べた方法以外に、スタートメニュー内にGoogleチャットを見つけることができる方は、アプリの一覧からGoogleチャットを探します。
→ Googleチャットのアイコンを右クリックし、「その他」>「タスクバーにピン留めする」を選択します。
記事の保存には、画面上で右クリック → 印刷 → PDFに保存
することにより、すべてのリンクも活用できます。
することにより、すべてのリンクも活用できます。
スマホでどうぞ