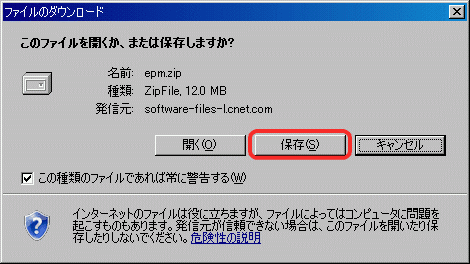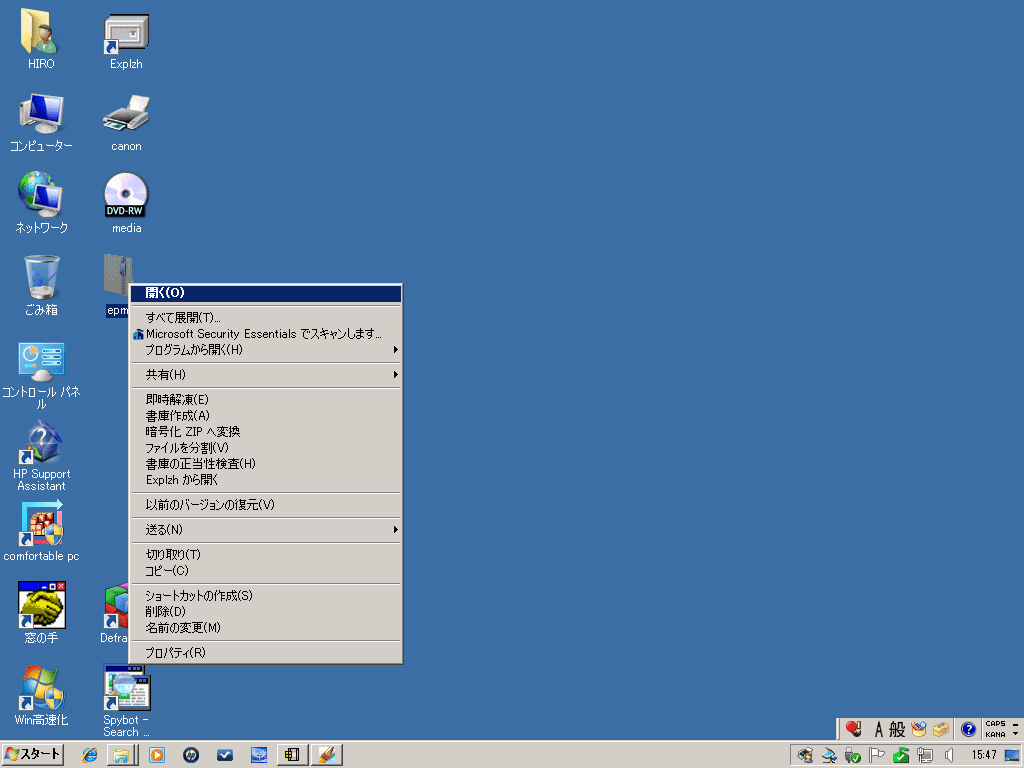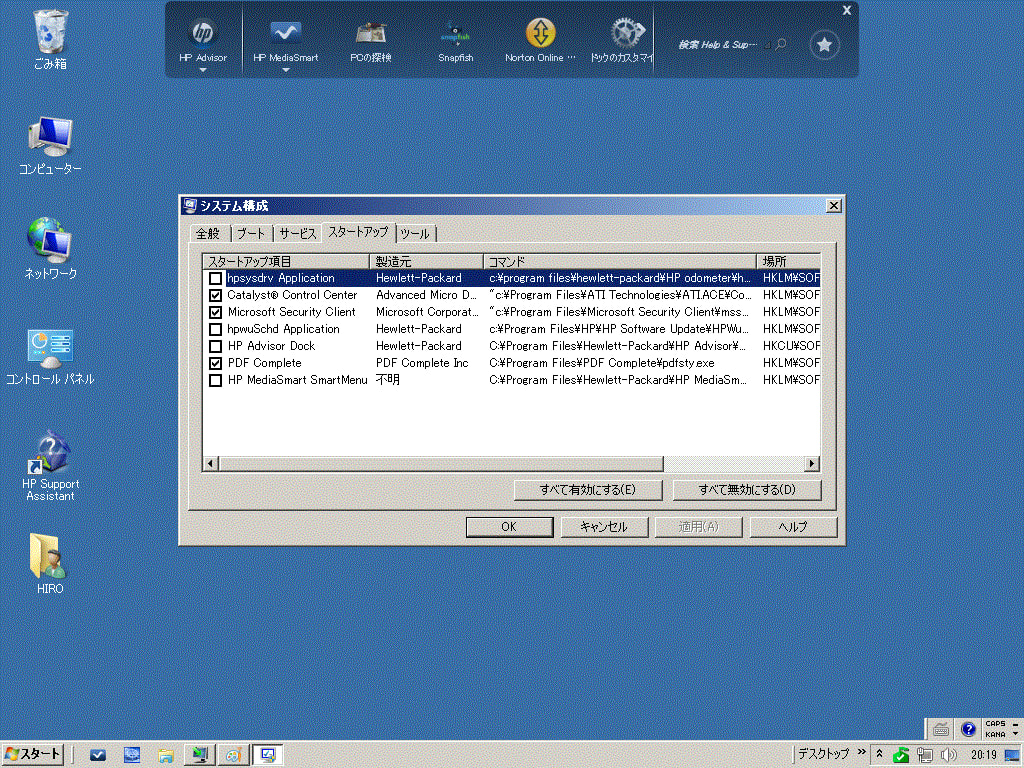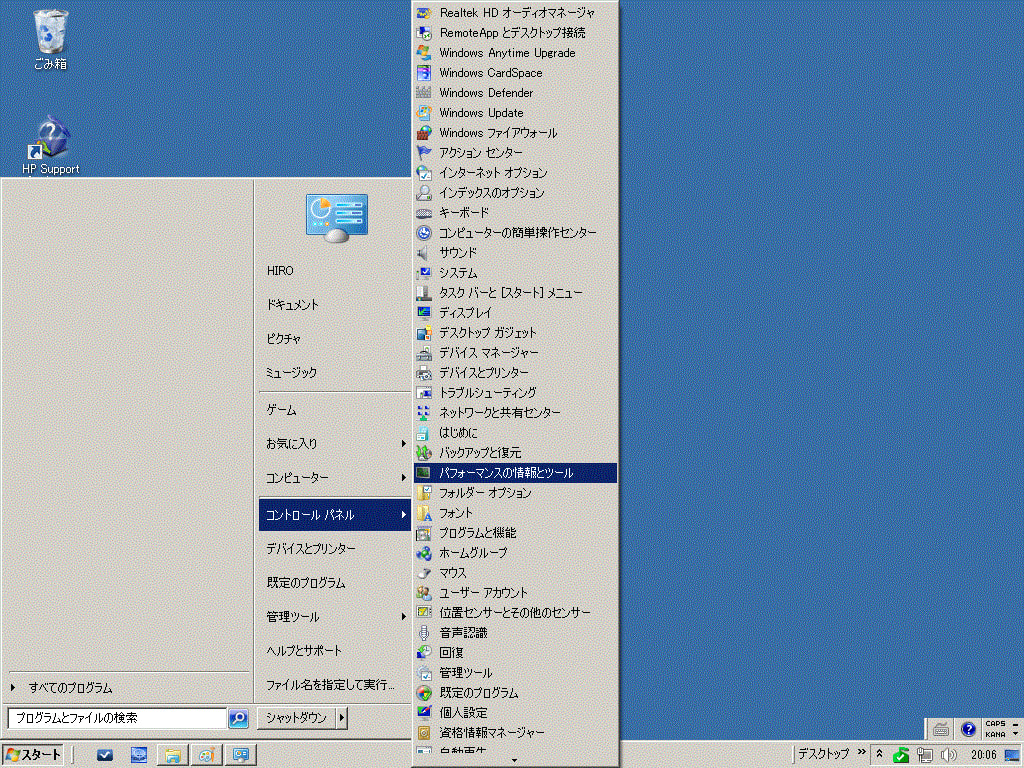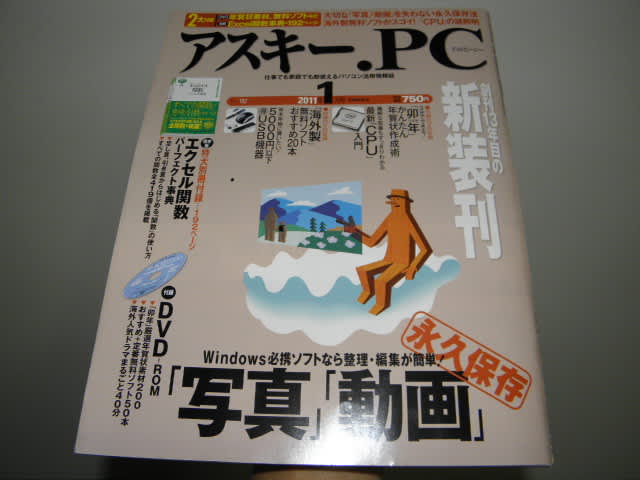EASEUS Partition Masterのダウンロードと、
インストール作業が終了したところで、
次はいよいよ、Cドライブの分割作業です(^_-)☆
作業は結構危険なのでデータをバックアップしたり慎重にです~(*^^)v
1.デスクトップに作成されたEASEUS Partition Masterの
アイコンを右クリックし、メニューから「開く」を選択します
*右側の画面が起動中の画面です じっくり待ちます(笑)


2.EASEUS Partition Masterの起動画面☆
分割したいCドライブがちゃんと確認出来ます(*^^)v
分割対象のCドライブをマウスで選択後、
右クリックメニューで「Resize/Move」を選択します
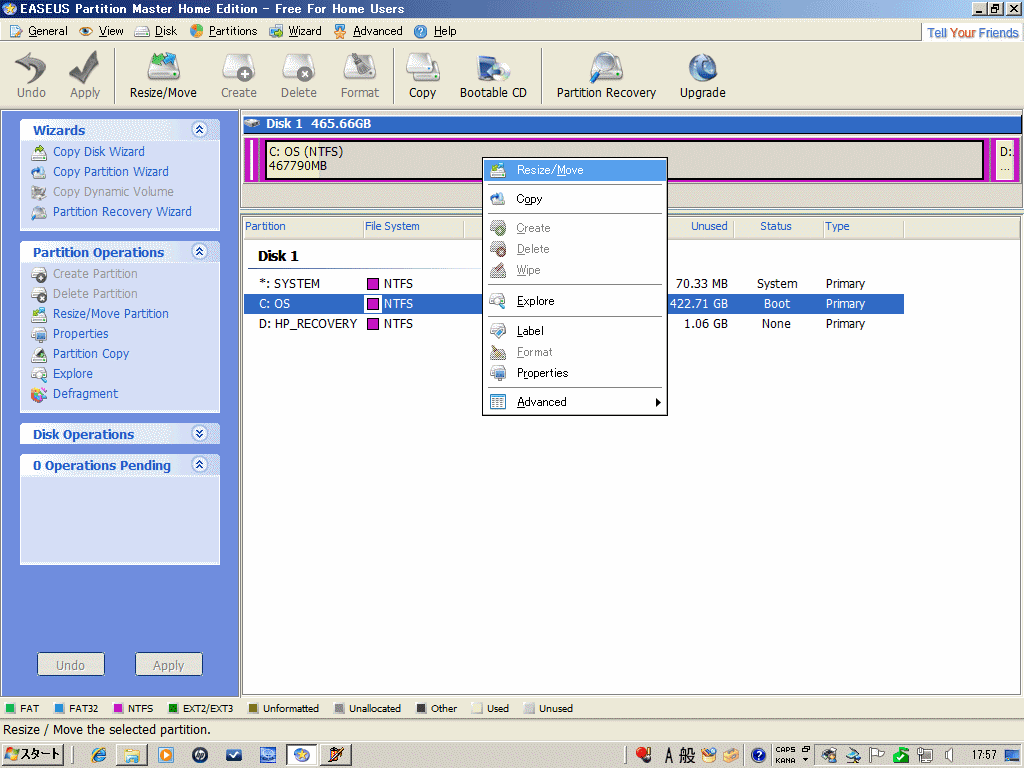
3.Resize/Moveを選択すると、パーテーションサイズを
変更する画面が表示されるので、帯右端をマウスでドラッグし
任意のサイズに変更後「OK」ボタンを押します
*自分はCドライブとして100ギガを確保しました

4.OKボタンを押すと、Cドライブが表面上100ギガに縮まり、
その横に約370ギガのUnallocatedと言う未設定領域が出来ていますので、
未設定領域をマウスで選択後、右クリックメニューで「Create」を選択します

5.Createを選択すると、未設定領域を設定する画面が表示されるので、
領域に対する設定を行い「OK」ボタンを押します
*自分はPartitionLabelを「DATA」 CreateAsを「Primary」
DriveLetterを「J」(Dにしたかったのですがリカバリー領域が使用、後で変更)
FileSystemを「NTFS」としました

6.OKボタンを押すと、表面上、約370ギガのデータ領域が設定されるので、
これで良ければ、画面左上にある「Apply」ボタンを押します
*ハードディスクに対する操作は、このボタンを押すことで開始されます

7.設定変更を促す画面にチェックを入れ「OK」ボタンを押し、
続けて表示される画面でも「OK」ボタンを押します


8.OKボタンを押すと、Windows7が再起動し、
Cドライブを分割する作業が開始します ここでもじっくり~(笑)

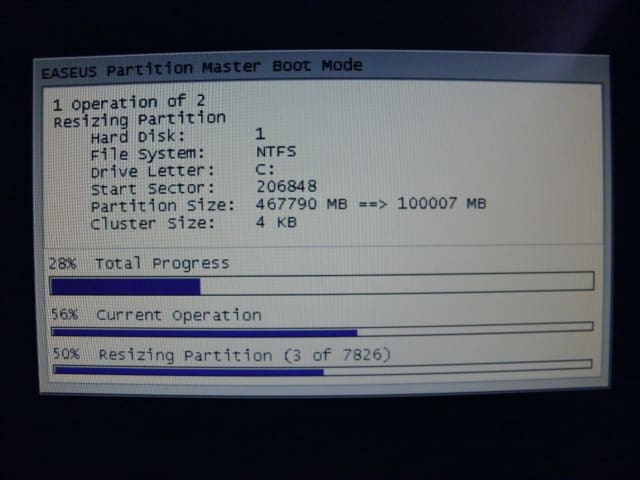
9.作業が終了すると電源が切れますので、
Windowsを起動後、EASEUS Partition Masterを起動すると、
ちゃんと分割されDATA領域も確保されているのが確認出来ます

10.ただリカバリー領域がDドライブとなっていた関係上、
データ領域がJドライブと言うのが嫌なので、
Windows7の「コントロールパネル」の中にある
「管理ツール」の「コンピュータの管理」を右クリックメニューから開き、
自分はリカバリー領域をDドライブからXどライブ、
DATA領域のJドライブをDドライブに変更しました

11.コンピュータの管理を開くと、管理画面が起動するので、
左側画面の「ディスクの管理」をマウスで選択し、
右側画面のドライブ名を変更したいドライブをマウスで選択、
右クリックメニューで「ドライブ文字とパスの変更」を選択します
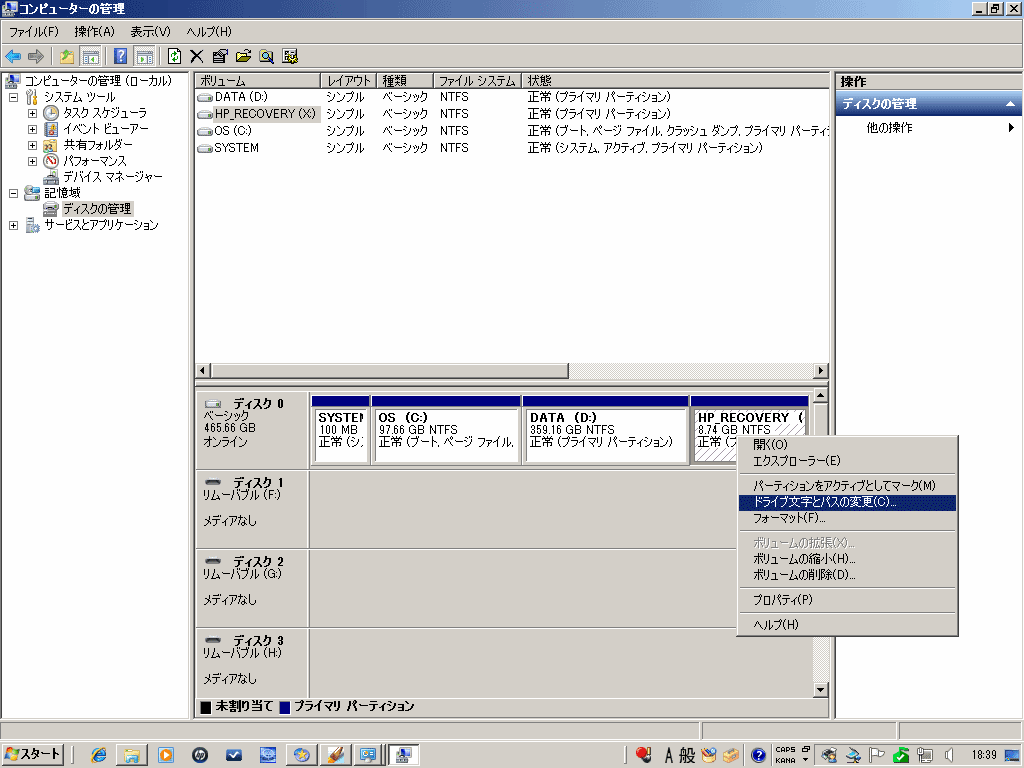
12.最初にリカバリー領域のDをXに
次に、DATA領域のJをDに変更し完了させました
画面上部でドライブ名が変更されていることがわかります
これで目的としていたドライブの分割作業は無事終了です(*^^)v

EASEUS Partition Masterのダウンロードとインストールはここから
インストール作業が終了したところで、
次はいよいよ、Cドライブの分割作業です(^_-)☆
作業は結構危険なのでデータをバックアップしたり慎重にです~(*^^)v
1.デスクトップに作成されたEASEUS Partition Masterの
アイコンを右クリックし、メニューから「開く」を選択します
*右側の画面が起動中の画面です じっくり待ちます(笑)


2.EASEUS Partition Masterの起動画面☆
分割したいCドライブがちゃんと確認出来ます(*^^)v
分割対象のCドライブをマウスで選択後、
右クリックメニューで「Resize/Move」を選択します
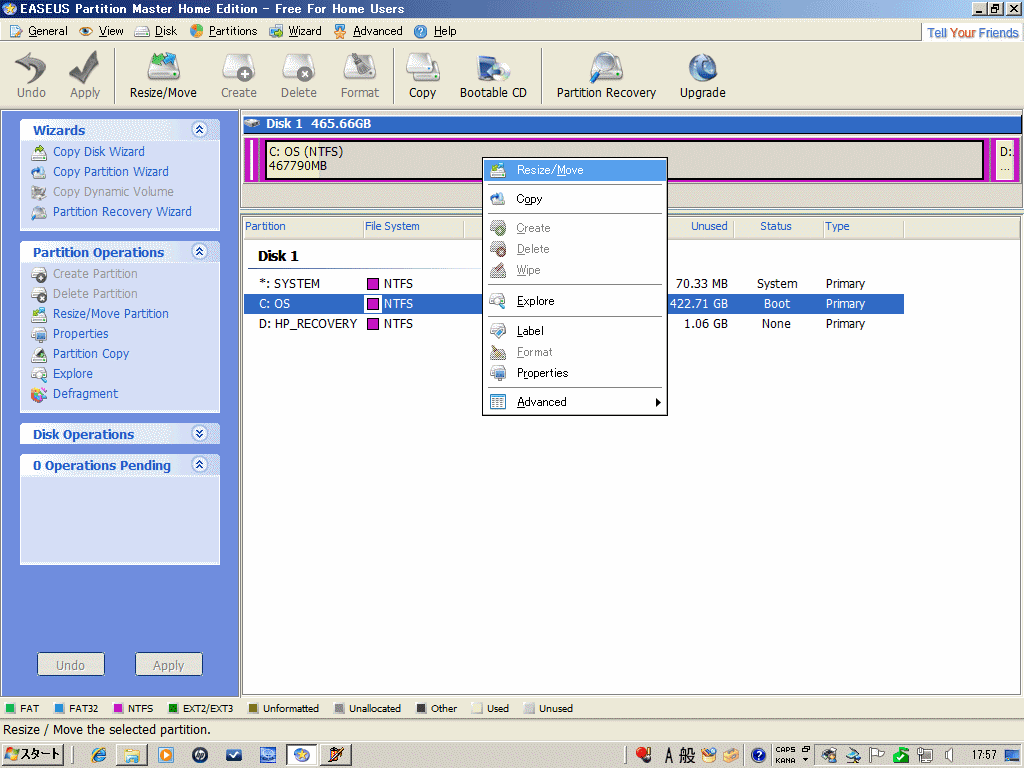
3.Resize/Moveを選択すると、パーテーションサイズを
変更する画面が表示されるので、帯右端をマウスでドラッグし
任意のサイズに変更後「OK」ボタンを押します
*自分はCドライブとして100ギガを確保しました

4.OKボタンを押すと、Cドライブが表面上100ギガに縮まり、
その横に約370ギガのUnallocatedと言う未設定領域が出来ていますので、
未設定領域をマウスで選択後、右クリックメニューで「Create」を選択します

5.Createを選択すると、未設定領域を設定する画面が表示されるので、
領域に対する設定を行い「OK」ボタンを押します
*自分はPartitionLabelを「DATA」 CreateAsを「Primary」
DriveLetterを「J」(Dにしたかったのですがリカバリー領域が使用、後で変更)
FileSystemを「NTFS」としました

6.OKボタンを押すと、表面上、約370ギガのデータ領域が設定されるので、
これで良ければ、画面左上にある「Apply」ボタンを押します
*ハードディスクに対する操作は、このボタンを押すことで開始されます

7.設定変更を促す画面にチェックを入れ「OK」ボタンを押し、
続けて表示される画面でも「OK」ボタンを押します


8.OKボタンを押すと、Windows7が再起動し、
Cドライブを分割する作業が開始します ここでもじっくり~(笑)

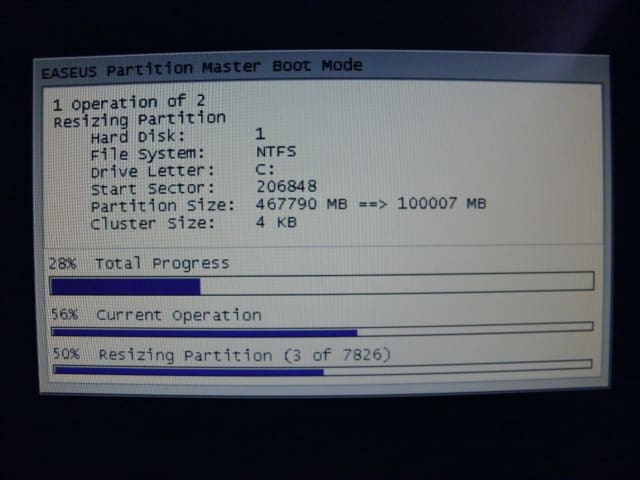
9.作業が終了すると電源が切れますので、
Windowsを起動後、EASEUS Partition Masterを起動すると、
ちゃんと分割されDATA領域も確保されているのが確認出来ます

10.ただリカバリー領域がDドライブとなっていた関係上、
データ領域がJドライブと言うのが嫌なので、
Windows7の「コントロールパネル」の中にある
「管理ツール」の「コンピュータの管理」を右クリックメニューから開き、
自分はリカバリー領域をDドライブからXどライブ、
DATA領域のJドライブをDドライブに変更しました

11.コンピュータの管理を開くと、管理画面が起動するので、
左側画面の「ディスクの管理」をマウスで選択し、
右側画面のドライブ名を変更したいドライブをマウスで選択、
右クリックメニューで「ドライブ文字とパスの変更」を選択します
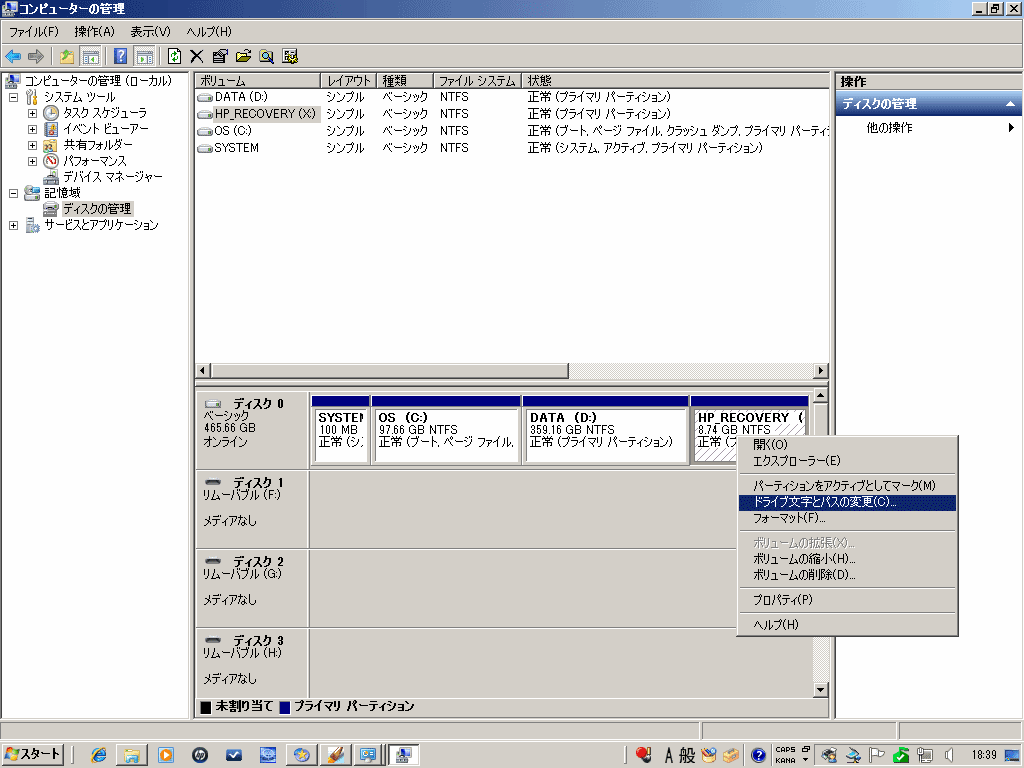
12.最初にリカバリー領域のDをXに
次に、DATA領域のJをDに変更し完了させました
画面上部でドライブ名が変更されていることがわかります
これで目的としていたドライブの分割作業は無事終了です(*^^)v

EASEUS Partition Masterのダウンロードとインストールはここから