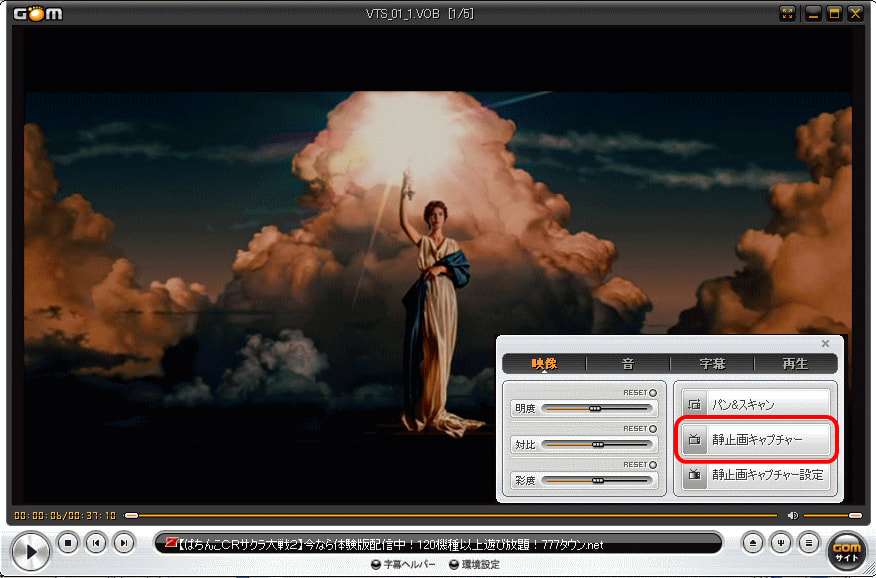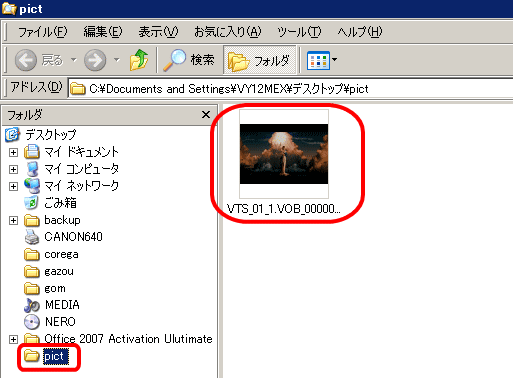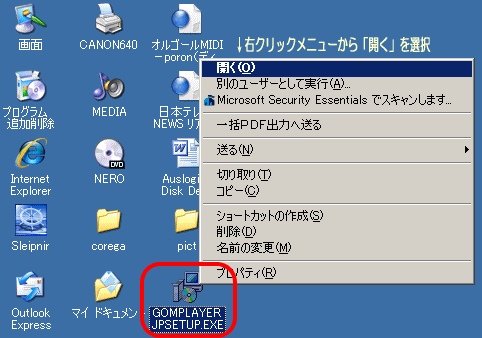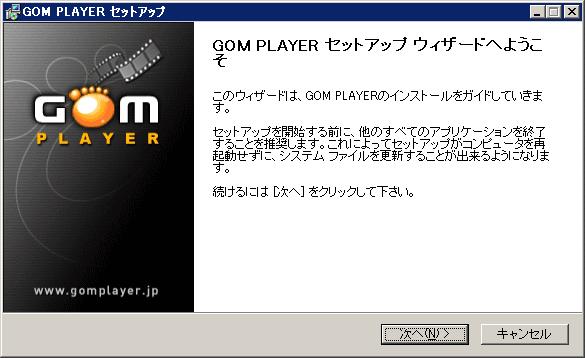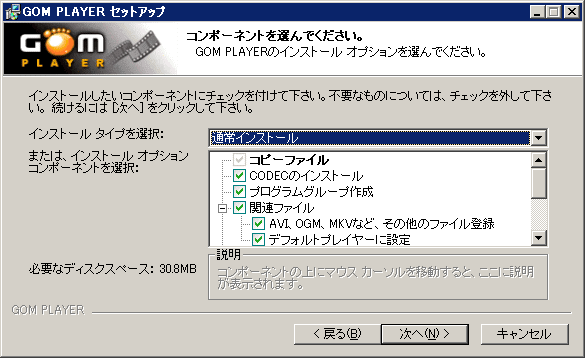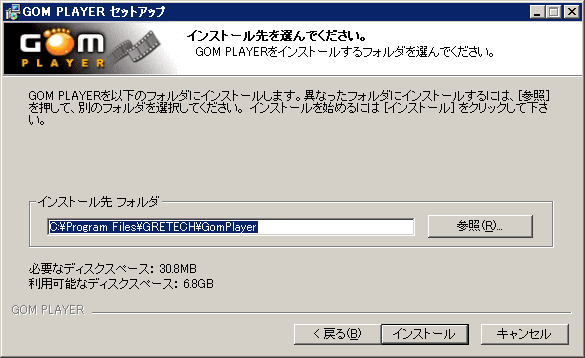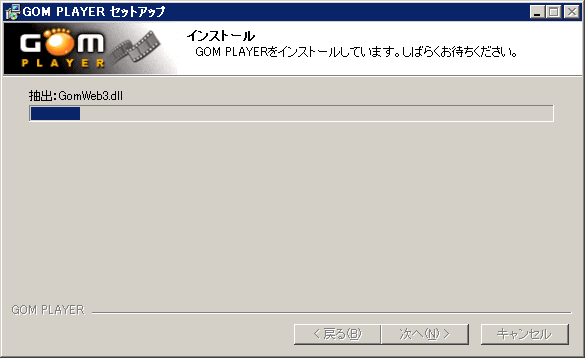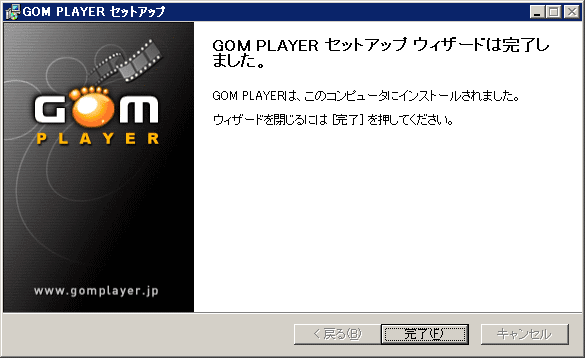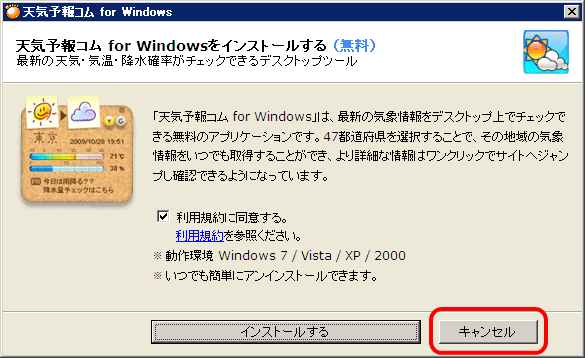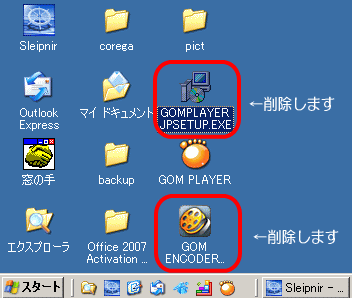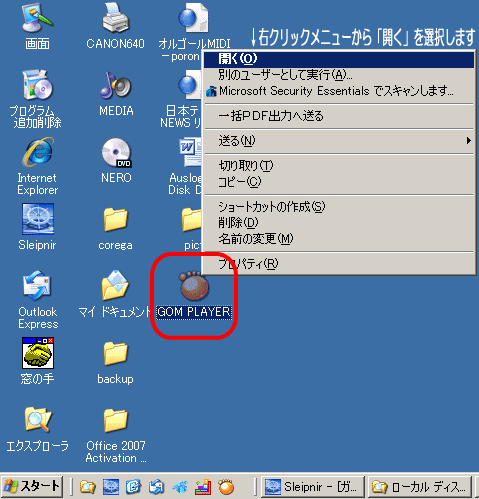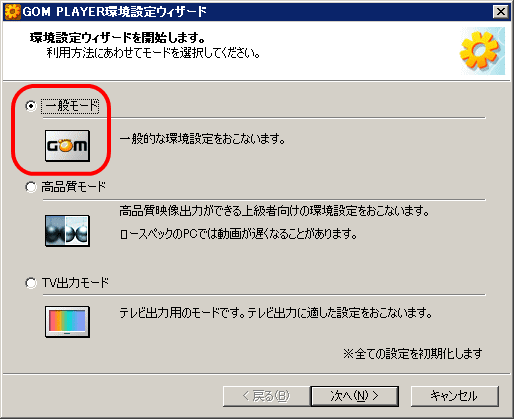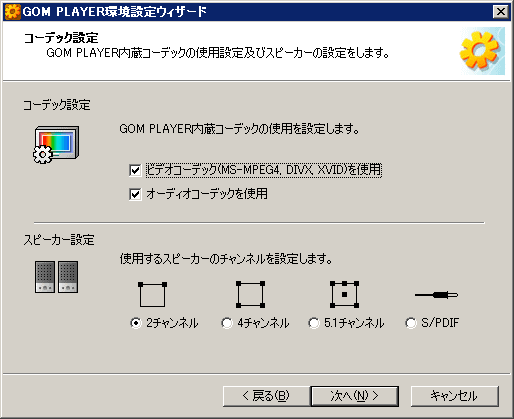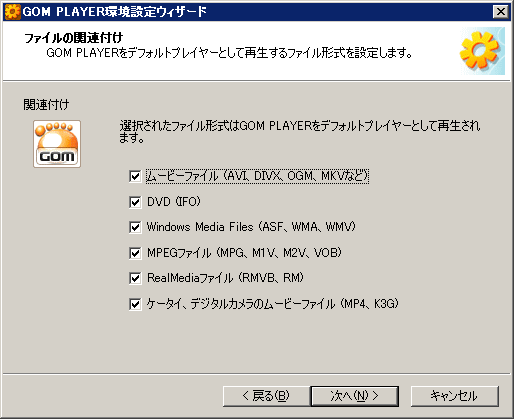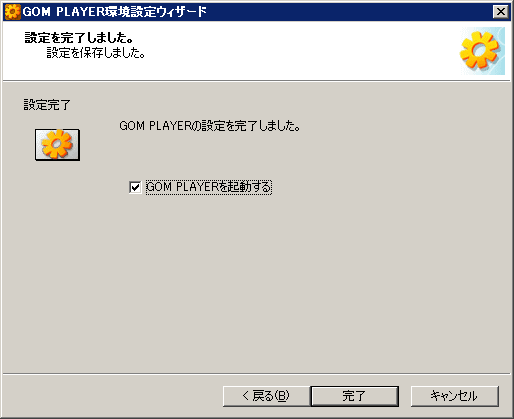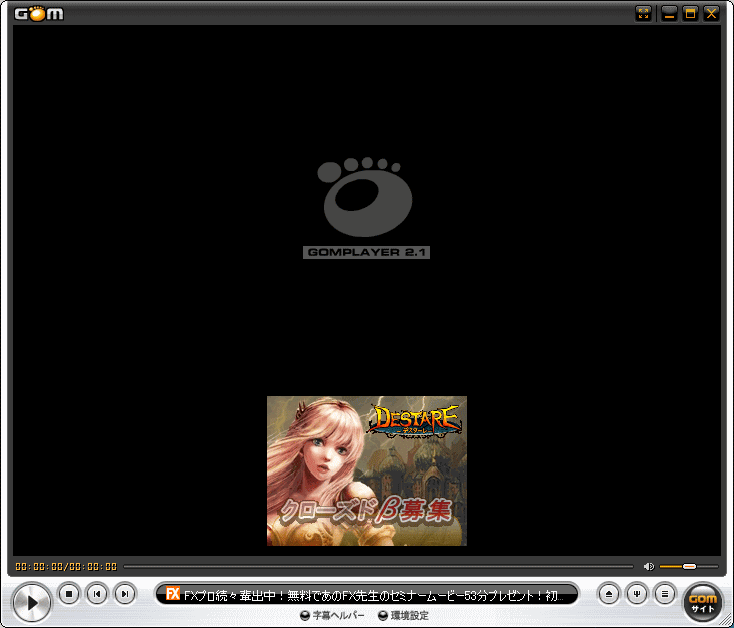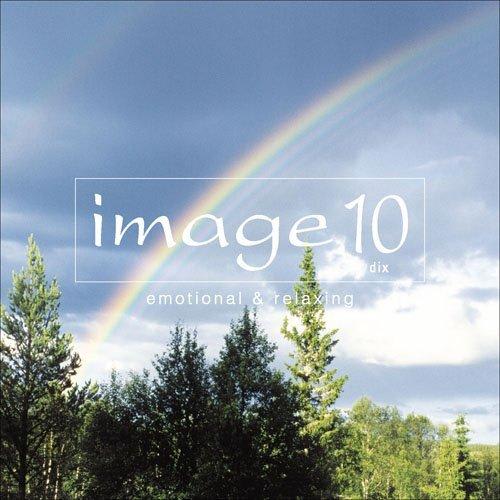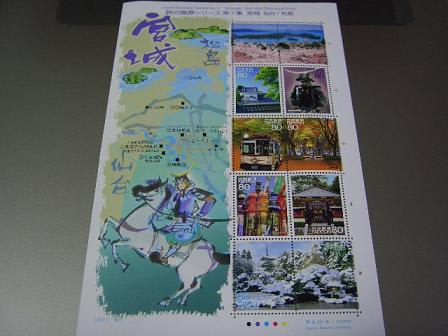今日は、先日に続き遅番勤務の日☆
10時過ぎの出社になるので、洗い物をする余裕も(*^^)v
会社は年度末と言うことで、
やはりバタバタした感じの一日だったような気がします~(^^ゞ
自分の部署の同僚も転勤のため今日が最後に☆
転勤先に行っても今までどおり情報交換する約束をして(^^♪
明日から新しい同僚が来ますが、
また一年楽しく仕事が出来たら良いです~(^_-)☆
MSに帰ってからは、先日に続きOBへ
PCテクをメールで知らせてあげることに☆
いよいよ先日インストールしたGOMプレーヤーを使用し、
DVDから静止画像を取り出す作業です(^_-)☆
1.作業の前に静止画を保存するフォルダを作成。
画面ではデスクトップに作成しました。
2.GOMプレーヤーのショートカットアイコンを選択し、
右クリックメニューから「開く」を選択。


3.GOMプレーヤーが起動しますので、
画面①のボタンを押し、表示される画面②の「静止画キャプチャー設定」ボタン。
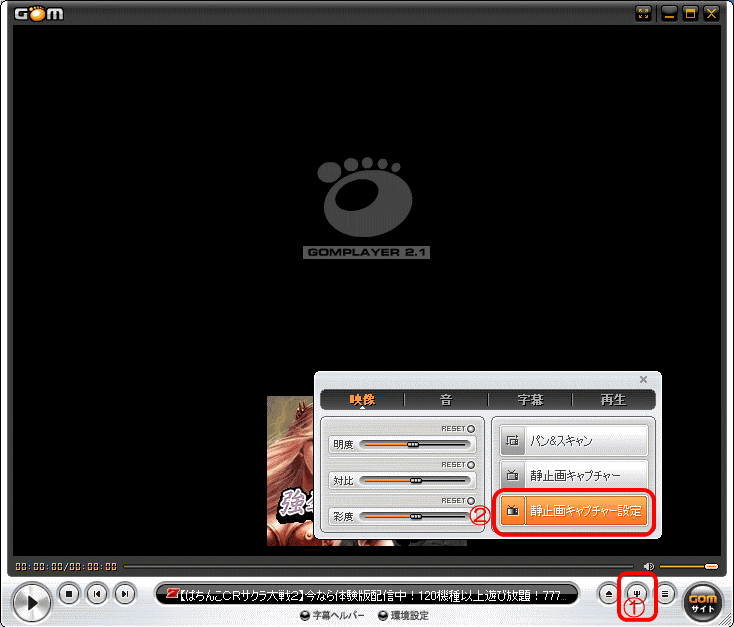
4.静止画キャプチャー設定画面が表示されますので「保存先変更」ボタン。
5.フォルダの参照画面が表示されますので、
保存先にするフォルダを選択し「OK」ボタンを押します。
OKボタンを押すと、前画面の「静止画キャプチャー設定」に
戻りますので「閉じる」ボタンを押します。

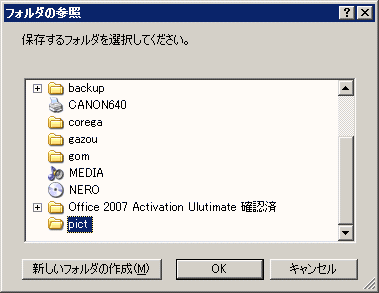
6.画面①のボタンを押し、表示される画面②のファイル
[一般的には[******.VOB ファイル]を選択し画面③の「開く」ボタン。
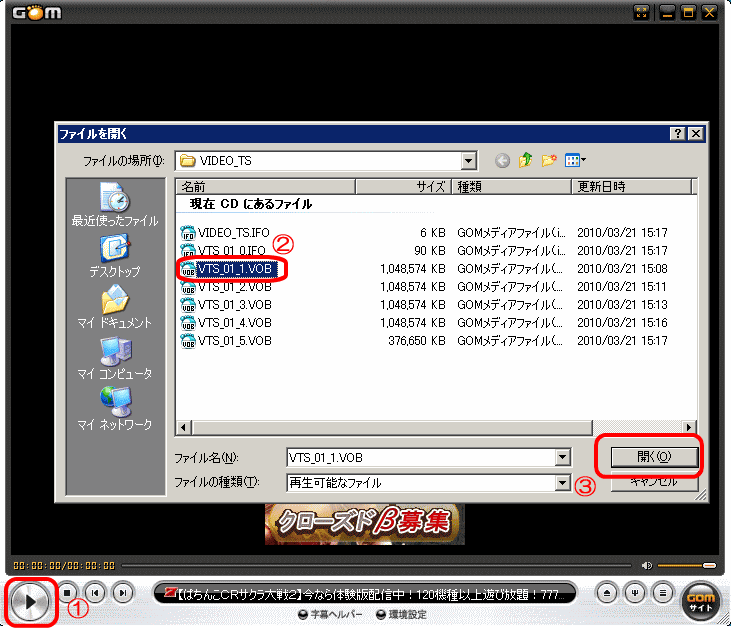
7.DVDの再生が始まりますので、任意の画像で再生ボタンを停止(左下のボタン)し、
「静止画キャプチャー設定」を行った時(右下真ん中)のボタンを押し、
表示される画面の「静止画キャプチャー」ボタンを押すと、
保存先に指定したフォルダに保存。
8.保存先に指定したフォルダに静止画が保存。
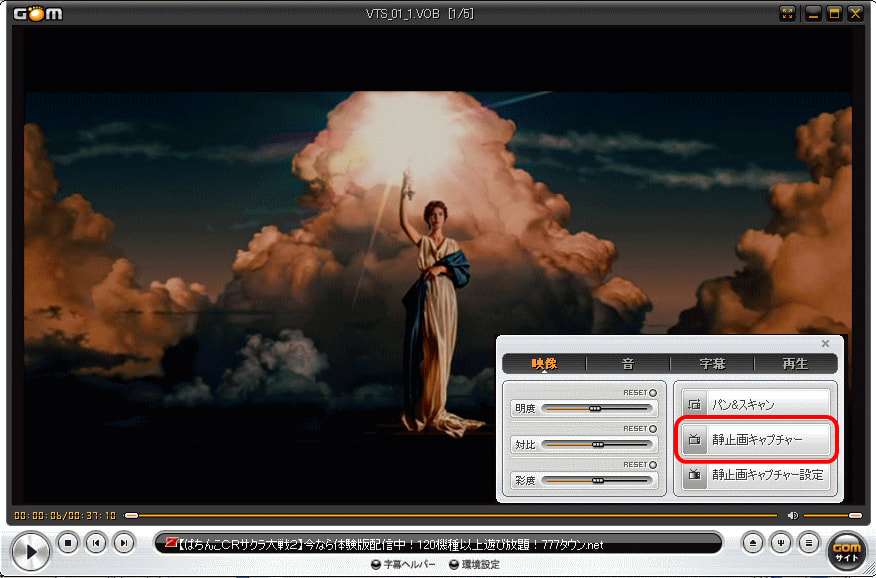
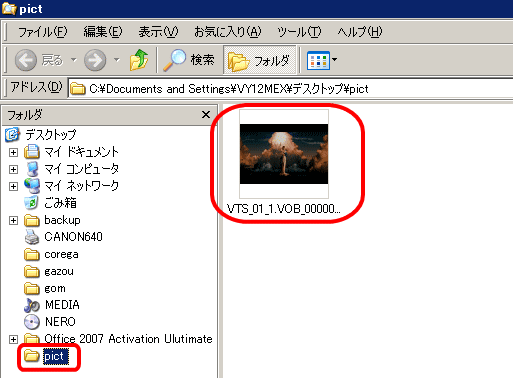
10時過ぎの出社になるので、洗い物をする余裕も(*^^)v
会社は年度末と言うことで、
やはりバタバタした感じの一日だったような気がします~(^^ゞ
自分の部署の同僚も転勤のため今日が最後に☆
転勤先に行っても今までどおり情報交換する約束をして(^^♪
明日から新しい同僚が来ますが、
また一年楽しく仕事が出来たら良いです~(^_-)☆
MSに帰ってからは、先日に続きOBへ
PCテクをメールで知らせてあげることに☆
いよいよ先日インストールしたGOMプレーヤーを使用し、
DVDから静止画像を取り出す作業です(^_-)☆
1.作業の前に静止画を保存するフォルダを作成。
画面ではデスクトップに作成しました。
2.GOMプレーヤーのショートカットアイコンを選択し、
右クリックメニューから「開く」を選択。


3.GOMプレーヤーが起動しますので、
画面①のボタンを押し、表示される画面②の「静止画キャプチャー設定」ボタン。
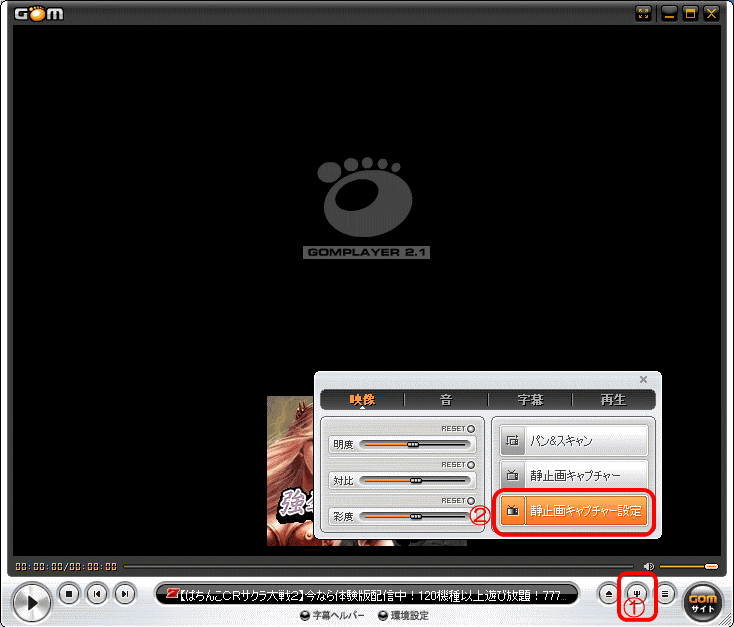
4.静止画キャプチャー設定画面が表示されますので「保存先変更」ボタン。
5.フォルダの参照画面が表示されますので、
保存先にするフォルダを選択し「OK」ボタンを押します。
OKボタンを押すと、前画面の「静止画キャプチャー設定」に
戻りますので「閉じる」ボタンを押します。

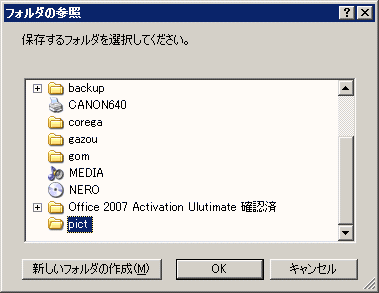
6.画面①のボタンを押し、表示される画面②のファイル
[一般的には[******.VOB ファイル]を選択し画面③の「開く」ボタン。
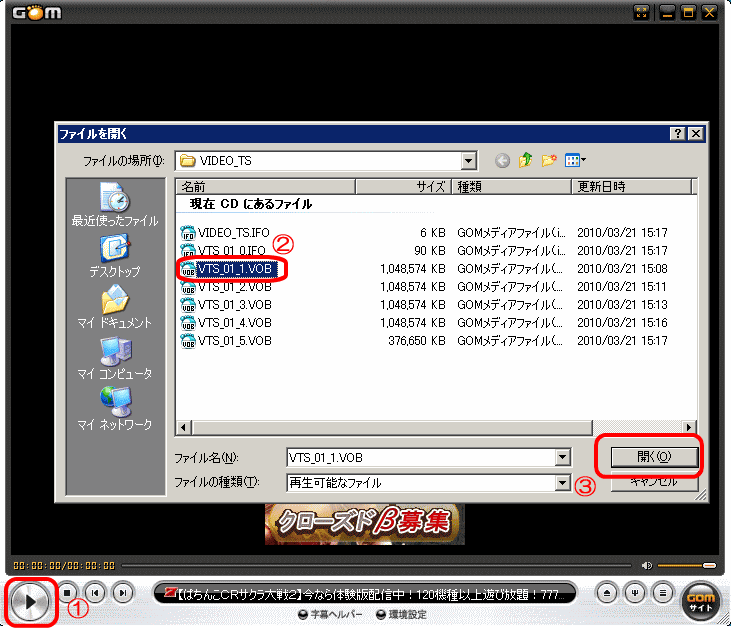
7.DVDの再生が始まりますので、任意の画像で再生ボタンを停止(左下のボタン)し、
「静止画キャプチャー設定」を行った時(右下真ん中)のボタンを押し、
表示される画面の「静止画キャプチャー」ボタンを押すと、
保存先に指定したフォルダに保存。
8.保存先に指定したフォルダに静止画が保存。