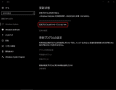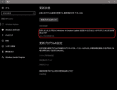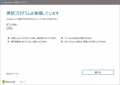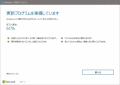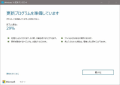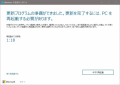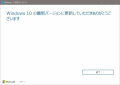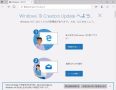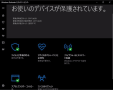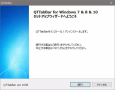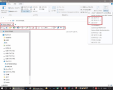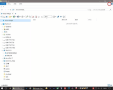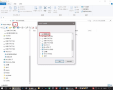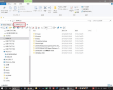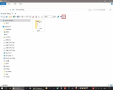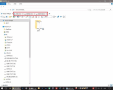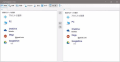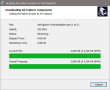今年春に購入して使用していたキャノン製のプリンタ☆
年末を控えてそろそろ年賀状を作成しなくてはならない時期になったことから
インクの購入について純正を購入するか詰め替え用を購入するか考えた結果
コストが純正の3分の1程度になると思われる詰め替え用インクを購入しました(^_-)☆
購入した製品の購入先はサンワサプライ
商品は詰め替えインク キャノンBCI371・370(下の写真のセット)です☆

作業は知り合いから譲り受けた使用済みのインクカートリッジに
購入した詰め替え用インクを注入すると言うことになります♪
最初に付属のリセッターをPCとUSBコードで繋ぎ
使用済みのカートリッジ全部で6本のカウントを初期化しました



付属の機器でカートリッジにインクを注入する口を確保し
一本ずつ同一色のインクを注入しシリコン製のキャップで穴をふさぎます☆
その作業を必要分(今回は6本分)繰り返すことになります☆
それほど難しい作業ではなかったので次回はもっと楽に作業出来ると思います(^^)v





年末を控えてそろそろ年賀状を作成しなくてはならない時期になったことから
インクの購入について純正を購入するか詰め替え用を購入するか考えた結果
コストが純正の3分の1程度になると思われる詰め替え用インクを購入しました(^_-)☆
購入した製品の購入先はサンワサプライ
商品は詰め替えインク キャノンBCI371・370(下の写真のセット)です☆

作業は知り合いから譲り受けた使用済みのインクカートリッジに
購入した詰め替え用インクを注入すると言うことになります♪
最初に付属のリセッターをPCとUSBコードで繋ぎ
使用済みのカートリッジ全部で6本のカウントを初期化しました



付属の機器でカートリッジにインクを注入する口を確保し
一本ずつ同一色のインクを注入しシリコン製のキャップで穴をふさぎます☆
その作業を必要分(今回は6本分)繰り返すことになります☆
それほど難しい作業ではなかったので次回はもっと楽に作業出来ると思います(^^)v