もう、何年も前からインストールしてあるソフト。
ぜんぜん、戦力になってない。
最近になって、すこしいじりはじめた。
以前気になっていたバグは、いつのまにか修正されてるようだ。
使い方をわすれてしまったので、個人用のメモを。
まちがって理解してるとこもあるかも。
1. 画像を開く
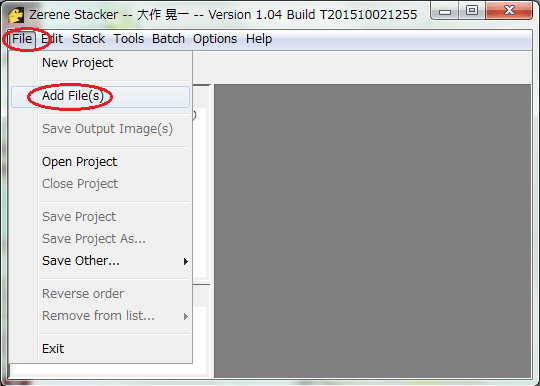
2. スタック
(Both)を選択すると、PMax画像とDMap画像をいちどにつくってくれる。
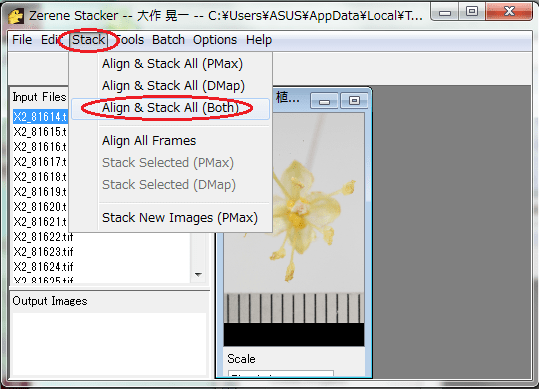
3. DMapの設定
PMaxは、パラメータの設定は不要だけど、
DMap は、contrast threshold、Estimation Radius、Smoothing Radius の設定で、
スタック画像の結果が少しずつかわってくる。
Set contrast threshold が表示されたら、スライダーを動かして設定する。
被写体の周辺の背景にできるノイズを、黒く塗りつぶし、被写体はなるべく黒くならないようにする。
とりあえず50くらいに。デフォルトは30。
値を小さくすると、エッジ部はよく表現されるようになるが、コントラストない領域はのっぺらぼうになる傾向にある。
値を大きくすれば、もちろん、逆の傾向になるが、値を大きくしすぎるとのっぺらぼうの領域が発生する。
詳細はヘルプで
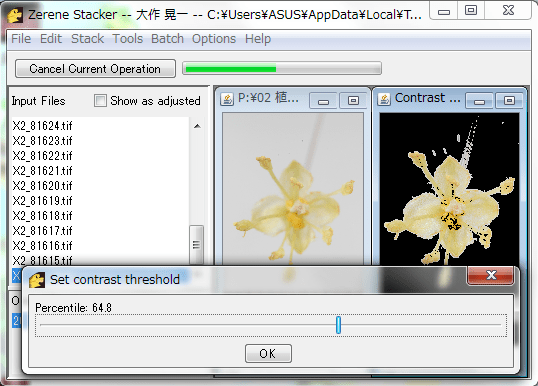
Estimation Radius、Smoothing Radiusは、 メニューの[Option] [Preferences]から設定する。

Percentlile をオンにしておくと、
設定した値が採用され、スタック中にダイアログが表示されなくなるので便利かも。
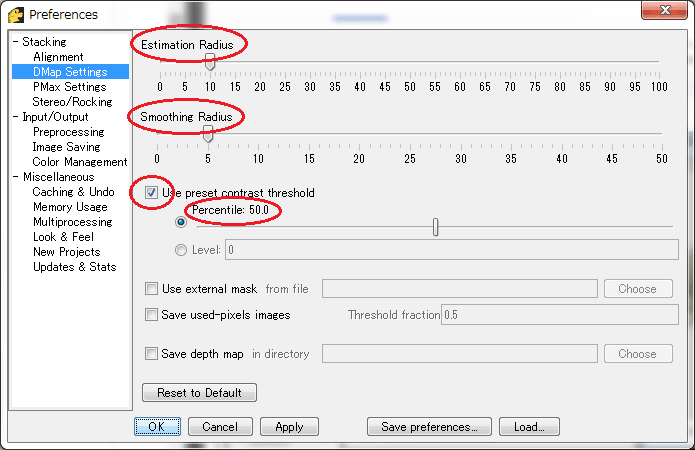
4. 選択画像をスタック
スタック結果がいまひとつの場合、
いちぶの画像を選択してスタックしてレタッチすると、改善することがある。
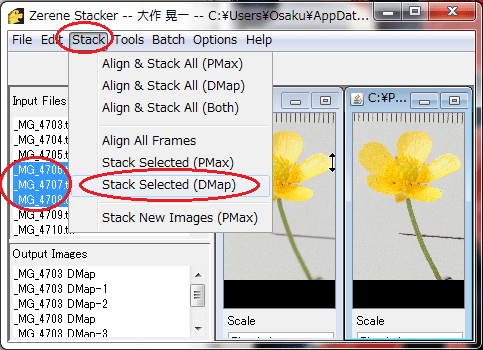
5. レタッチ
DMapは、ソース画像の色合いに近い仕上がりだけど、エッジ部や毛などの細い線の表現はにがて。
PMaxは、エッジ部や細い線に耐性のある反面、ノイズっぽい画質。
レタッチは、DMapとPMaxのおいしいところ取り。
場合によっては、DMapのパラメーター変更した画像、いち部分のスタック画像、ソース画像の、
おいしいところをいただくこともある。
ソース画像をいただくときは、Shift を押しながらドラックすると、ソース画像の表示をかえることができるので便利。
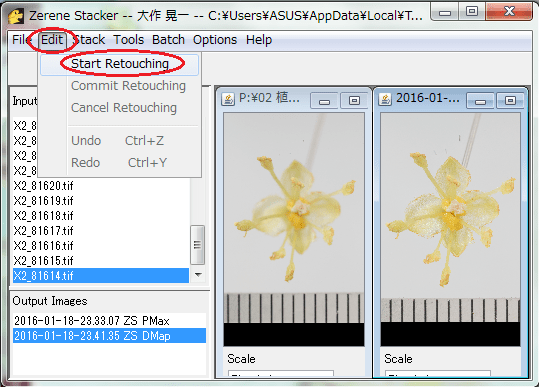
6. レタッチした画像をコミット
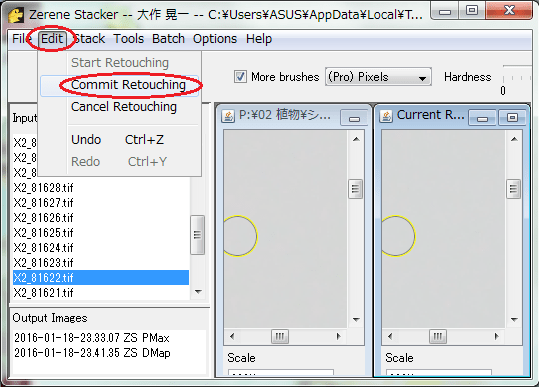
7. 保存

メニューの[Option] [Preferences]で設定しておくと便利なこと。
TIFF 16bitで保存する。
ファイル名が、「IMG_0001 DMap」のように、
ソース画像の最初のファイル名が採用さるように変更。
{mininp:0} {method}
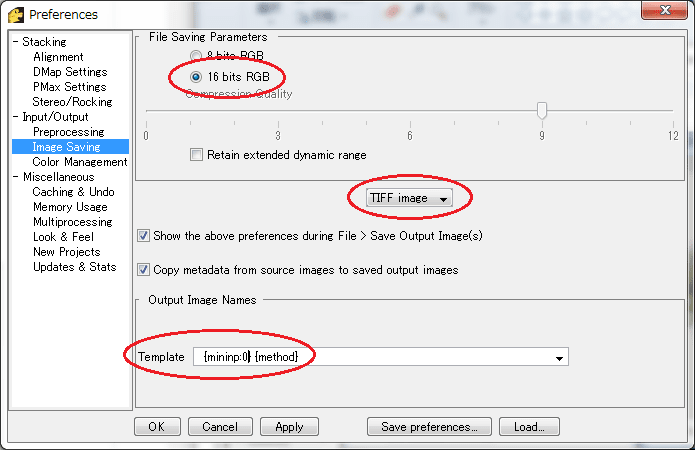
8. プロジェクトを閉じる

9. バッチ処理
複数のカットをいちどにスタックするときに便利。
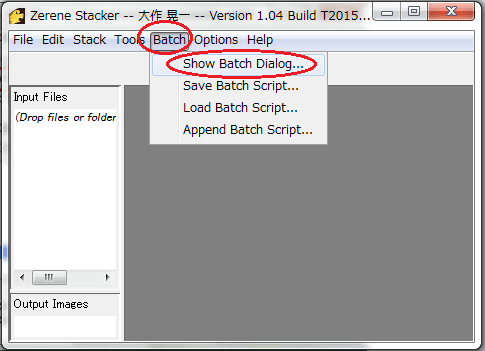
スタックするカットをフォルダごとにわけておいて実行すると簡単。
作成したバッチは保存しておくと、毎回よびだして利用できる。
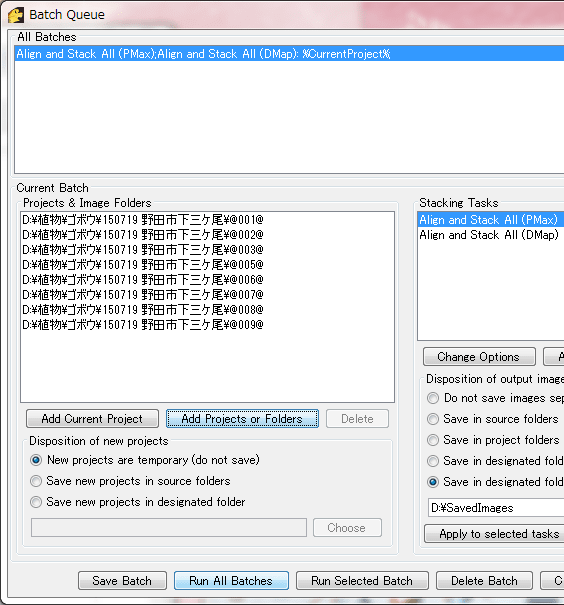
10. 設定
Use input file profiles for ZS screen displays にチェックを入れると、
画面の発色が変になる。
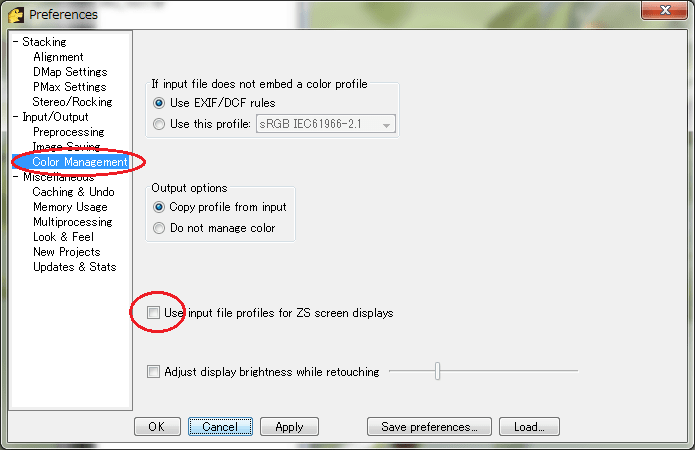
外人の発音は、ズリンスタッカーと聞こえる。
ピントはずれんスタッカーとおぼえるといいかもしれない。
StackShot
CamRanger:M3は未対応
Magic Lantern:いまのところ70D, M3には未対応
ぜんぜん、戦力になってない。
最近になって、すこしいじりはじめた。
以前気になっていたバグは、いつのまにか修正されてるようだ。
使い方をわすれてしまったので、個人用のメモを。
まちがって理解してるとこもあるかも。
1. 画像を開く
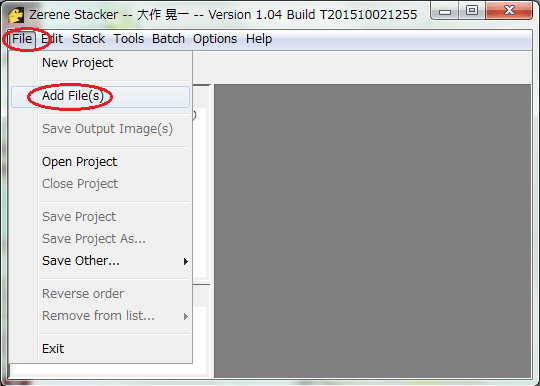
2. スタック
(Both)を選択すると、PMax画像とDMap画像をいちどにつくってくれる。
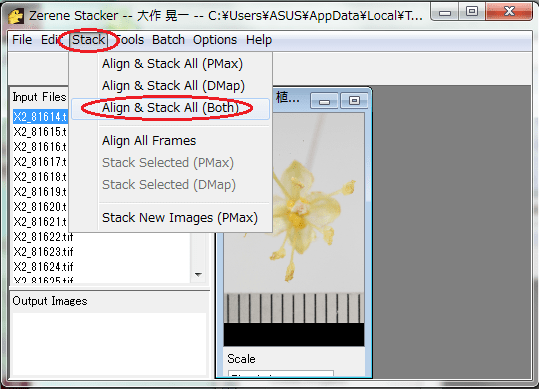
3. DMapの設定
PMaxは、パラメータの設定は不要だけど、
DMap は、contrast threshold、Estimation Radius、Smoothing Radius の設定で、
スタック画像の結果が少しずつかわってくる。
Set contrast threshold が表示されたら、スライダーを動かして設定する。
被写体の周辺の背景にできるノイズを、黒く塗りつぶし、被写体はなるべく黒くならないようにする。
とりあえず50くらいに。デフォルトは30。
値を小さくすると、エッジ部はよく表現されるようになるが、コントラストない領域はのっぺらぼうになる傾向にある。
値を大きくすれば、もちろん、逆の傾向になるが、値を大きくしすぎるとのっぺらぼうの領域が発生する。
詳細はヘルプで
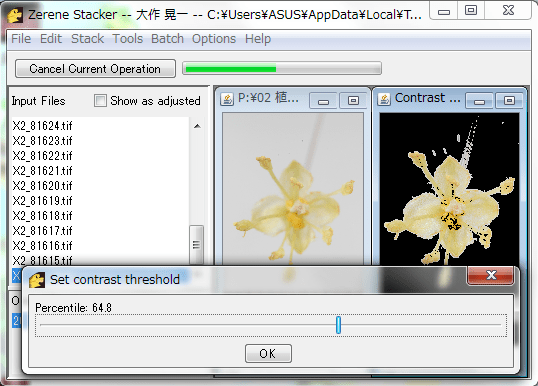
Estimation Radius、Smoothing Radiusは、 メニューの[Option] [Preferences]から設定する。

Percentlile をオンにしておくと、
設定した値が採用され、スタック中にダイアログが表示されなくなるので便利かも。
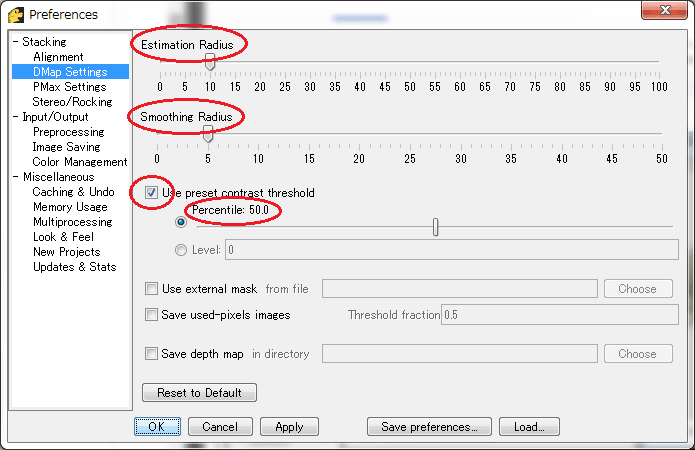
4. 選択画像をスタック
スタック結果がいまひとつの場合、
いちぶの画像を選択してスタックしてレタッチすると、改善することがある。
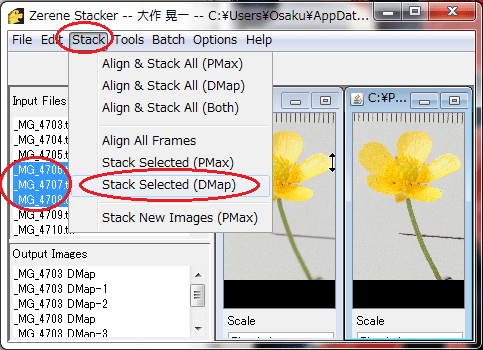
5. レタッチ
DMapは、ソース画像の色合いに近い仕上がりだけど、エッジ部や毛などの細い線の表現はにがて。
PMaxは、エッジ部や細い線に耐性のある反面、ノイズっぽい画質。
レタッチは、DMapとPMaxのおいしいところ取り。
場合によっては、DMapのパラメーター変更した画像、いち部分のスタック画像、ソース画像の、
おいしいところをいただくこともある。
ソース画像をいただくときは、Shift を押しながらドラックすると、ソース画像の表示をかえることができるので便利。
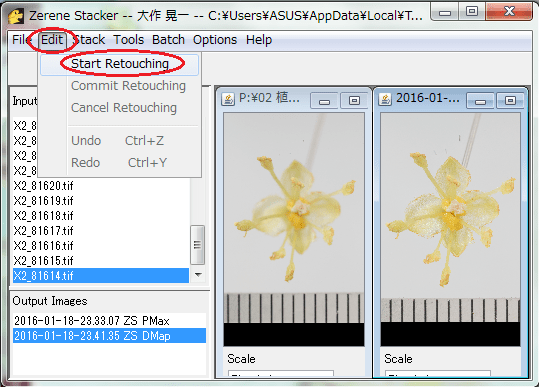
6. レタッチした画像をコミット
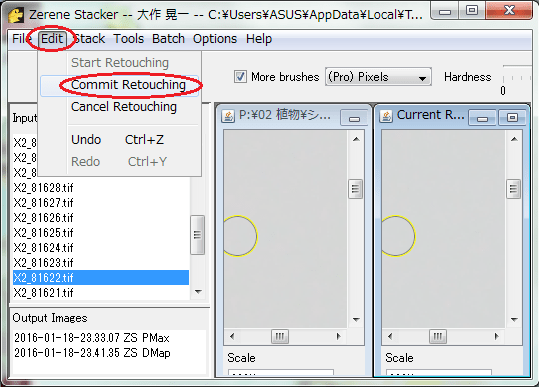
7. 保存

メニューの[Option] [Preferences]で設定しておくと便利なこと。
TIFF 16bitで保存する。
ファイル名が、「IMG_0001 DMap」のように、
ソース画像の最初のファイル名が採用さるように変更。
{mininp:0} {method}
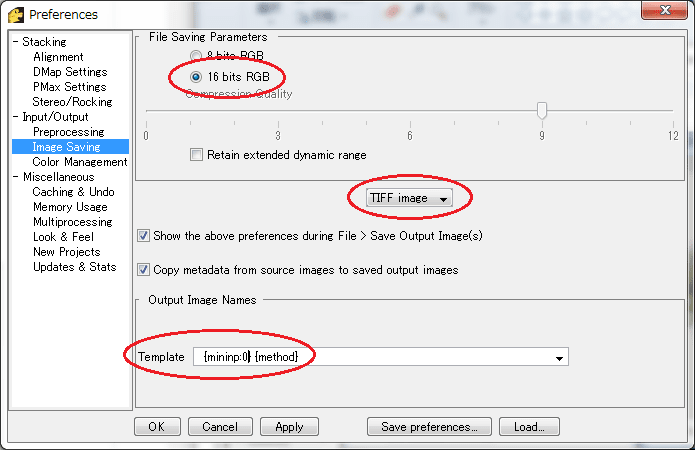
8. プロジェクトを閉じる

9. バッチ処理
複数のカットをいちどにスタックするときに便利。
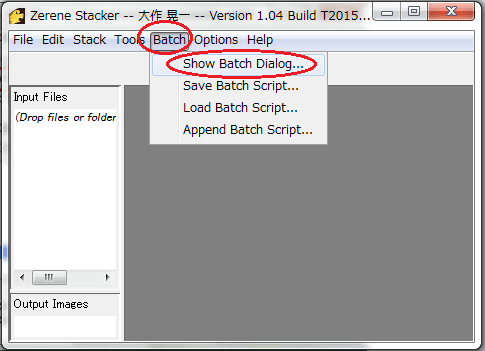
スタックするカットをフォルダごとにわけておいて実行すると簡単。
作成したバッチは保存しておくと、毎回よびだして利用できる。
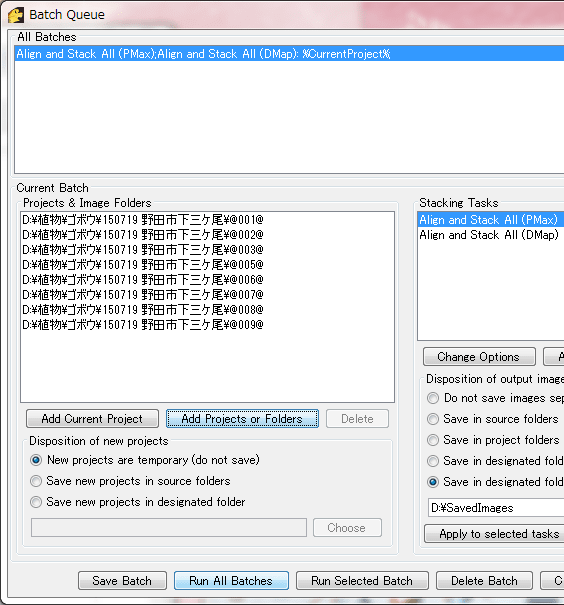
10. 設定
Use input file profiles for ZS screen displays にチェックを入れると、
画面の発色が変になる。
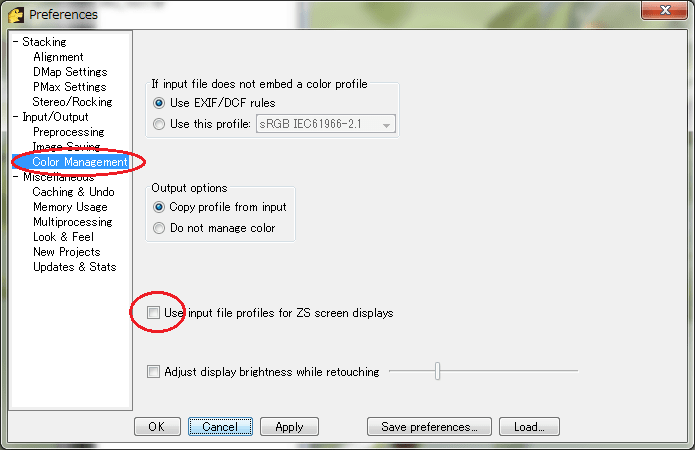
外人の発音は、ズリンスタッカーと聞こえる。
ピントはずれんスタッカーとおぼえるといいかもしれない。
StackShot
CamRanger:M3は未対応
Magic Lantern:いまのところ70D, M3には未対応









