タグ:Sony Alpha NEXカメラツール, Sony Mac ツール, Sony デジタルカメラソフト, Sony NEX-6 MTSをFCPに変換, Sonyデジタルα一眼カメラ, Sony Alpha NEXカメラ, Sony NEX-6, Sony NEX-6L, Sony NEX-5R, Sony NEX-5RL, Sony NEX-5RY
問題:
私はSony NEX-6 カメラがある、1080p 60p HD AVCHDビデオを撮れます。私はMac OX 10.8 Mountain LionシステムのMacBook ProでのFinal Cut Pro XでMTSビデオを編集したいです。私はこれのクリップをFCP Xにロード時、Apple FCP Xが60p MTSファイルを受け入れることを拒否した。私はFCP Xを最新版にアップグレード、また駄目です。
解決方法:
私は解決方法を探して、最終にPavtube Media Magician for Macを見つけます。このソフトを通して、Sony Alpha NEX-6カメラからの1080/60p AVCHDビデオをApple ProRes 422に無劣化に変換できる、出力のMOVファイルはFCP Xに滑らかにロード、編集できます。
AVCHDについて:
AVCHDは、基本的にはBlu-rayの部分集合であり、AVCHDの構造がそのようにする理由です。プレイリスト(.mpl)、タイトル情報(.bdmなど)、クリップ情報のメタデータ(.cpl)などがあります。Blu-rayディスクに含まれていないのサムネイルのようなの追加データもあります。
.mplはPLAYLISTのファイル拡張子。カメラもしくはレコーダー単体の機能で撮影(またはソフトウエアの機能)した映像(もしくは収録)をプレイリストとしてまとめて簡易編集するための、情報が入っています。フォルダ番号何番の何と何とをと言った感じで書かれています。このファイルを削除するとプレイリストが消えます。.CPIファイルは映像コンテンツのファイル情報が記録されています。撮影日時、レンズ、ファイル名、ライト、WB、記録時間、補正関連などと言った情報が記録されています。デジタル写真の「Exif」のようなものです。映像ファイルを選択して映像情報を表示させる操作をすると、このファイルが読み込まれます。
どうしたらSony Alpha NEXからのMTSビデオをFCP 6/7、FCP Xに変換、編集?
準備:
無料にMedia Magician for Mac試用版をダウンロード、インストール、開いてください。
注:Pavtube Media Magician for Macの試用版が下の制限がある:
1. 試用版は出力動画画面の中央には、透明な「Pavtube」ウォーターマークが表示されます。
2. 無劣化出力の場合、試用版の無劣化出力の時間は5分以内と制限されています。
以上の制限を避けたい場合、「Buy Now」ボタンをクリックし、販売版を購入することができます。

Pavtube Media Magician for MacでFCPためProRes 422を出力の手順
ステップ1:Sony Alpha NEX AVCHD MTSをMedia Magician for Macにロード
ここは二つのソースファイルをロード方法をご紹介します:
1) Sony Alpha NEXカメラからビデオを追加
あなたのお使いMacパソコンにビデオカメラを接続して、後で、Pavtube Media Magician for Macを運行してください。このMTSを分割ツールは自動的に「カムコーダは接続されています。ウィザードを開きますか?」下の窓のようなのことを提示し ます。「は い」をクリックしてください。
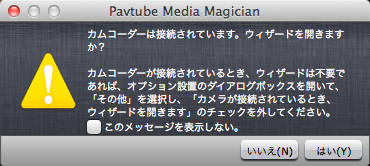
同時に、ローカルにカメラのビデオファイルをバックアップできます。「カメラ」アイコンをクックし、カメラ、カムコーダから直接にビデオをインポートできます。

2) パソコンのローカルからビデオを追加
ビデオをあなたのMacハードディスク·ドライブに保存した場合、「メディアファイルを入力」また「メディアフォルダを入力」を選択して、ソースファイルをビデオをソフトにロードします。
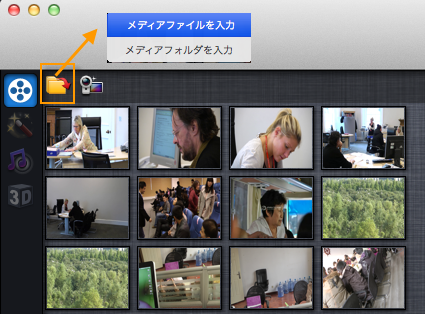
ステップ2:Sony Alpha NEXカメラのmtsビデオをタイムラインにドラッグ&ドロップ
ソースMTSクリップをMedia Magician for Macにロード後で、Apple ProRes 422に変換したいのクリップをタイムラインにドラッグ&ドロップしてください。
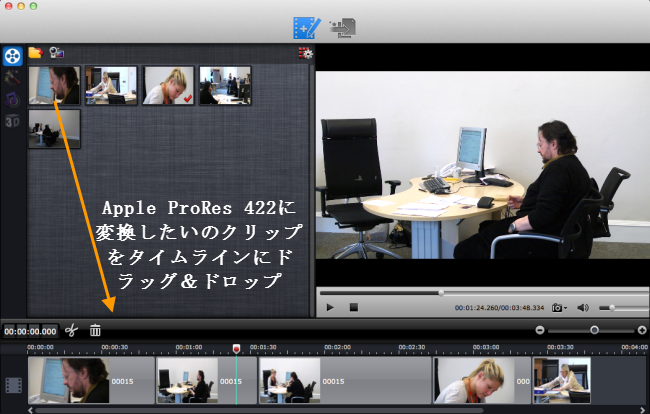
ステップ3:MTSビデオをスプリット/カット/並べ替える/結合(省略可)
カメラビデオが不要なビデオクリップを削除、ビデオを並べ替える、一つファイルに結合したい場合、タイムライン上でそんな操作をするできます。タイムライ ン上の制御ボタンを通して、正確なフレームが見つけます。だから、ビデオをカット、トリム、削除、結合することが簡単になります。
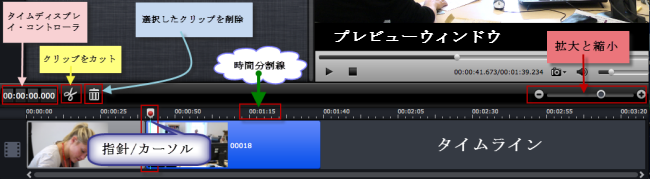
タイムライン上の制御ボタン
1. タイムディスプレイ・コントローラ:タイムライン上にマウスカーソルを移動し、対応の時点がここに表示されます。時間ディスプレイ・ボックスに時点を入力し、エンターボタンをクリック後で、プレビューウィンドウ とタイムラインでは、この時点のフレームに切り替えります。この機能を通して、あなたが希望な正確なフレームを見つけることができます。
2. 拡大と縮小:よく見えるため、タイムラインの右上の拡大と縮小をドラッグ。
3. プレビュー:タイムライン上のクリップを選択し、再生ボタンをクリックし、ビデオをプレビューできます。クリップをダブルクリックし、プレビューもできます。
4. トリム:マウスカーソルをタイムライン上のビデオクリップのスタートポイントとエンドポイントに移動し、トリムカーソルに変更する後で、トリムカーソルをドラッグして、不要な部分をトリムできます。
5. クリップをカット:指針/カーソルを正確ところにドラッグ;マウスカーソルをプレビューウィンドウしたのプロセスバーに移動、正確なフレームを選択;はさみようなのボタンをクリックすると、クリップをカットすることができます。
6. 選択したのクリップを削除:タイムライン上の不要なビデオクリップをハイライトして、削除ボタンをクリックしてください。また、右クリックメニューでそれを削除することができます。
7. 並べ替える:ビデオクリップを選択し、正確なところをドラッグ、移動して、すぐ希望なところに配置されます。
8. 結合:タイムライン上の全部なビデオが、一つのファイルに出力します。だから、複数のファイルを結合したい場合、正確の順序でタイムラインにドラッグします。
ステップ4:Final Cut Pro 6/7/Xために、Sony AVCHD MTSをApple ProRes 422に変換
ソフト界面の「出力」ボタンをクリックし、「編集ソフト」を選択して後で、“Final Cut Pro”を選択してください。後で、「+」ボタンをクリックし、変換したのタスクを添加します。最後に、「スタート」をクリックし、再圧縮せずに、Sony MTSをFCP Apple ProRes 422に無劣化に出力できます。
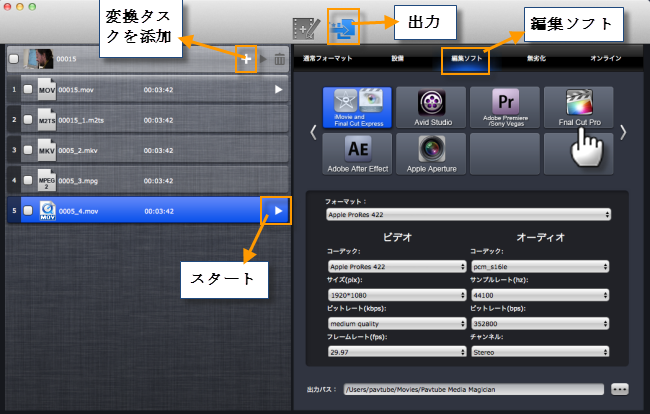
このSony デジタルカメラソフトは変換したのビデオを保存ため、デフォルトフォルダを指定します。出力パスを変更したい場合、「 」をクリックし、保存したいのフォルダを設定できます。
」をクリックし、保存したいのフォルダを設定できます。
変換タスクを終わりに、生成されたのFinal Cut ProためのApple ProRes 422 MOVファイルを「出力パス」からを取れます。また、タスクを右クリックし、「ファイルの場所を開く」をクリックし、Apple ProRes 422 MOVビデオも取れます!
Final Cut Pro 7/FCP 6/FCP Xを開く、「ファイル > 読み込み > ファイル…」を選択し、生成されたのProRes 422ファイルの保存地に行く、追加したいのファイルを選択してください。
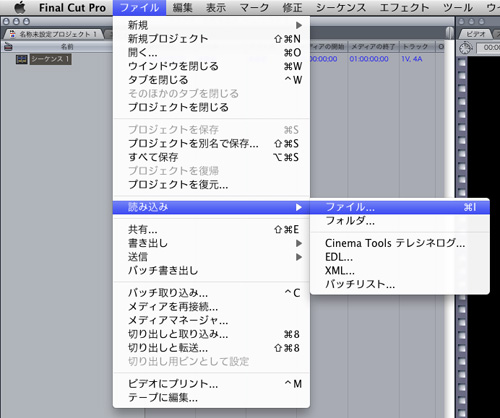
出典: http://jp.pavtube.com/import-sony-alpha-mts-to-fcp.html
問題:
私はSony NEX-6 カメラがある、1080p 60p HD AVCHDビデオを撮れます。私はMac OX 10.8 Mountain LionシステムのMacBook ProでのFinal Cut Pro XでMTSビデオを編集したいです。私はこれのクリップをFCP Xにロード時、Apple FCP Xが60p MTSファイルを受け入れることを拒否した。私はFCP Xを最新版にアップグレード、また駄目です。
解決方法:
私は解決方法を探して、最終にPavtube Media Magician for Macを見つけます。このソフトを通して、Sony Alpha NEX-6カメラからの1080/60p AVCHDビデオをApple ProRes 422に無劣化に変換できる、出力のMOVファイルはFCP Xに滑らかにロード、編集できます。
AVCHDについて:
AVCHDは、基本的にはBlu-rayの部分集合であり、AVCHDの構造がそのようにする理由です。プレイリスト(.mpl)、タイトル情報(.bdmなど)、クリップ情報のメタデータ(.cpl)などがあります。Blu-rayディスクに含まれていないのサムネイルのようなの追加データもあります。
.mplはPLAYLISTのファイル拡張子。カメラもしくはレコーダー単体の機能で撮影(またはソフトウエアの機能)した映像(もしくは収録)をプレイリストとしてまとめて簡易編集するための、情報が入っています。フォルダ番号何番の何と何とをと言った感じで書かれています。このファイルを削除するとプレイリストが消えます。.CPIファイルは映像コンテンツのファイル情報が記録されています。撮影日時、レンズ、ファイル名、ライト、WB、記録時間、補正関連などと言った情報が記録されています。デジタル写真の「Exif」のようなものです。映像ファイルを選択して映像情報を表示させる操作をすると、このファイルが読み込まれます。
どうしたらSony Alpha NEXからのMTSビデオをFCP 6/7、FCP Xに変換、編集?
準備:
無料にMedia Magician for Mac試用版をダウンロード、インストール、開いてください。
注:Pavtube Media Magician for Macの試用版が下の制限がある:
1. 試用版は出力動画画面の中央には、透明な「Pavtube」ウォーターマークが表示されます。
2. 無劣化出力の場合、試用版の無劣化出力の時間は5分以内と制限されています。
以上の制限を避けたい場合、「Buy Now」ボタンをクリックし、販売版を購入することができます。

Pavtube Media Magician for MacでFCPためProRes 422を出力の手順
ステップ1:Sony Alpha NEX AVCHD MTSをMedia Magician for Macにロード
ここは二つのソースファイルをロード方法をご紹介します:
1) Sony Alpha NEXカメラからビデオを追加
あなたのお使いMacパソコンにビデオカメラを接続して、後で、Pavtube Media Magician for Macを運行してください。このMTSを分割ツールは自動的に「カムコーダは接続されています。ウィザードを開きますか?」下の窓のようなのことを提示し ます。「は い」をクリックしてください。
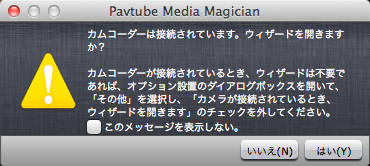
同時に、ローカルにカメラのビデオファイルをバックアップできます。「カメラ」アイコンをクックし、カメラ、カムコーダから直接にビデオをインポートできます。

2) パソコンのローカルからビデオを追加
ビデオをあなたのMacハードディスク·ドライブに保存した場合、「メディアファイルを入力」また「メディアフォルダを入力」を選択して、ソースファイルをビデオをソフトにロードします。
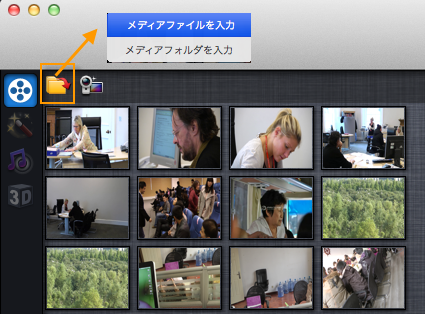
ステップ2:Sony Alpha NEXカメラのmtsビデオをタイムラインにドラッグ&ドロップ
ソースMTSクリップをMedia Magician for Macにロード後で、Apple ProRes 422に変換したいのクリップをタイムラインにドラッグ&ドロップしてください。
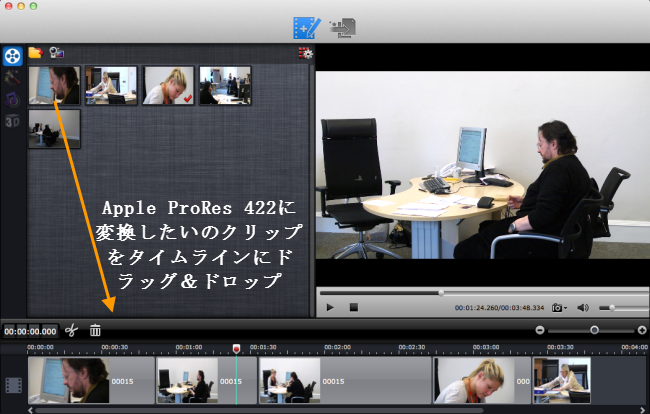
ステップ3:MTSビデオをスプリット/カット/並べ替える/結合(省略可)
カメラビデオが不要なビデオクリップを削除、ビデオを並べ替える、一つファイルに結合したい場合、タイムライン上でそんな操作をするできます。タイムライ ン上の制御ボタンを通して、正確なフレームが見つけます。だから、ビデオをカット、トリム、削除、結合することが簡単になります。
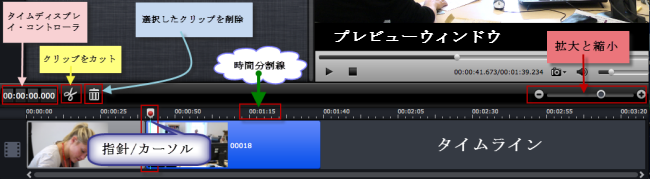
タイムライン上の制御ボタン
1. タイムディスプレイ・コントローラ:タイムライン上にマウスカーソルを移動し、対応の時点がここに表示されます。時間ディスプレイ・ボックスに時点を入力し、エンターボタンをクリック後で、プレビューウィンドウ とタイムラインでは、この時点のフレームに切り替えります。この機能を通して、あなたが希望な正確なフレームを見つけることができます。
2. 拡大と縮小:よく見えるため、タイムラインの右上の拡大と縮小をドラッグ。
3. プレビュー:タイムライン上のクリップを選択し、再生ボタンをクリックし、ビデオをプレビューできます。クリップをダブルクリックし、プレビューもできます。
4. トリム:マウスカーソルをタイムライン上のビデオクリップのスタートポイントとエンドポイントに移動し、トリムカーソルに変更する後で、トリムカーソルをドラッグして、不要な部分をトリムできます。
5. クリップをカット:指針/カーソルを正確ところにドラッグ;マウスカーソルをプレビューウィンドウしたのプロセスバーに移動、正確なフレームを選択;はさみようなのボタンをクリックすると、クリップをカットすることができます。
6. 選択したのクリップを削除:タイムライン上の不要なビデオクリップをハイライトして、削除ボタンをクリックしてください。また、右クリックメニューでそれを削除することができます。
7. 並べ替える:ビデオクリップを選択し、正確なところをドラッグ、移動して、すぐ希望なところに配置されます。
8. 結合:タイムライン上の全部なビデオが、一つのファイルに出力します。だから、複数のファイルを結合したい場合、正確の順序でタイムラインにドラッグします。
ステップ4:Final Cut Pro 6/7/Xために、Sony AVCHD MTSをApple ProRes 422に変換
ソフト界面の「出力」ボタンをクリックし、「編集ソフト」を選択して後で、“Final Cut Pro”を選択してください。後で、「+」ボタンをクリックし、変換したのタスクを添加します。最後に、「スタート」をクリックし、再圧縮せずに、Sony MTSをFCP Apple ProRes 422に無劣化に出力できます。
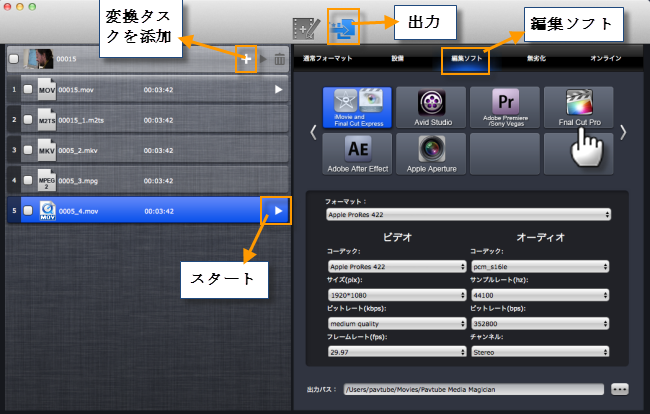
このSony デジタルカメラソフトは変換したのビデオを保存ため、デフォルトフォルダを指定します。出力パスを変更したい場合、「
変換タスクを終わりに、生成されたのFinal Cut ProためのApple ProRes 422 MOVファイルを「出力パス」からを取れます。また、タスクを右クリックし、「ファイルの場所を開く」をクリックし、Apple ProRes 422 MOVビデオも取れます!
Final Cut Pro 7/FCP 6/FCP Xを開く、「ファイル > 読み込み > ファイル…」を選択し、生成されたのProRes 422ファイルの保存地に行く、追加したいのファイルを選択してください。
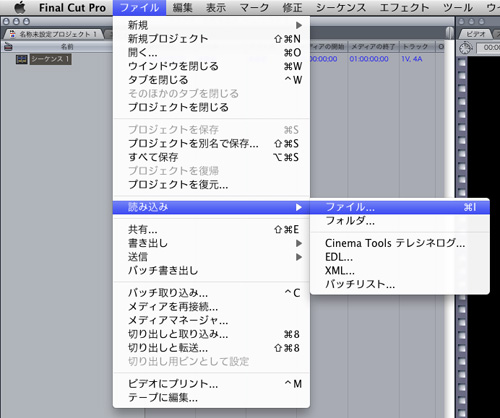
出典: http://jp.pavtube.com/import-sony-alpha-mts-to-fcp.html









