問題:
最近、私はWindows PCからMountain Lion OS X 10.8.2, 2.7 Ghz Core i5プロセッサのiMacに変更した。私はPanasonic TM900カメラがある、HD Writerがある。Windows PCで私はHD Writerを通して、ビデオを再生でき、カメラからをダウンロードでき、等々。しかし、HD WriterがAppleシステムで運行できません。TM900のMTS ビデオをiMovieまたFinal Cut Expressで編集したいです。いくつかのスレッドでは、MTSファイルを変換するファイルコンバータを必要です。私は、このオプションを試してみましたが、無料のコンバータは、すべてのがらくたスパムの束が付属しています。誰にもこの問題の解決策を知りますか?

解決方法:
iMovieとFCEはだけでカメラから直接にインポートのAVCHDファイルを認識します。ハードドライブ中のファイルを認識しません。また、カメラから直接にインポートことはいくつかの制限がある:
- iMovieがPanasonic HDC-TM700カムコーダの1080-60pビデオを支持しません。
- iMovieがPanasonic HDC-HS900カムコーダの1080-60pビデオを支持しません。
- iMovie 11がPanasonic HDC-SD900カムコーダの1080-50pビデオを支持しません。
あなたは上記の問題を会ったしている場合、iMovieまたFCEに変換ため、Pavtube Media Magician for Macを通して、Panasonic TM900/HS900/SD900 MTSビデオをApple InterMediateCodecに変換するの必要があります。このソフトはほとんどのPanasonicカメラが全部支持します。例えば:Panasonic TM900/HS900/SD900、Panasonic HC-V720M、Panasonic HC-V620M、Panasonic HC-X920M、Panasonic HC-V520M、Panasonic HC-V210M、Panasonic DMC-FZ200、Panasonic DMC-GH3、Panasonic DMC-G5、等々。このソフトの詳しく情報はMedia Magician for Mac ガイドを見てください。
どうしたらMac 10.8でPanasonic TM900/HS900/SD900 MTSファイルをiMovie/FCEで編集?
ステップ1:無料にMedia Magician for Mac試用版をダウンロード、インストール、開いてください。
注:Pavtube Media Magician for Macの試用版が下の制限がある:
1. 試用版は出力動画画面の中央には、透明な「Pavtube」ウォーターマークが表示されます。
2. 無劣化出力の場合、試用版の無劣化出力の時間は5分以内と制限されています。
以上の制限を避けたい場合、「Buy Now」をクリックし、販売版を購入することができます。
ステップ2:Panasonic TM900/HS900/SD900 MTSファイルをMedia Magician for Macにロード
ここは二つのソースファイルをロード方法をご紹介します:
1) Panasonic TM900/HS900/SD900カメラからMTSファイルを追加
あなたのお使いMacパソコンにビデオカメラを接続して、後で、Pavtube Media Magician for Macを運行してください。このMTSを分割ツールは自動的に「カムコーダは接続されています。ウィザードを開きますか?」下の窓のようなのことを提示し ます。「は い」をクリックしてください。
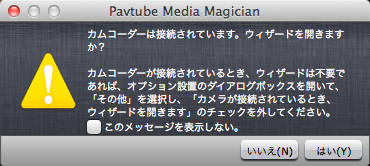
同時に、ローカルにPanasonic MTSファイルをバックアップできます。「カメラ」アイコンをクックし、カメラ、カムコーダから直接にビデオをインポートできます。

2) パソコンのローカルからビデオを追加
Panasonic TM900/HS900/SD900 HDカメラのMTSビデオをあなたのMacハードディスク·ドライブに保存した場合、「メディアファイルを入力」また「メディアフォルダを入力」を選択して、ソースファイルをビデオをソフトにロードします。
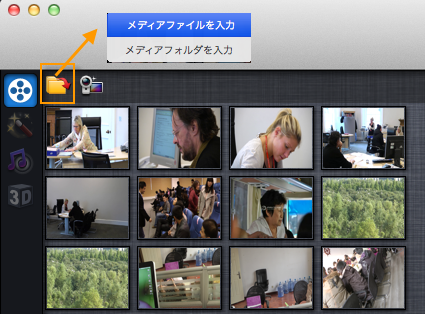
ステップ3:PanasonicカメラからのMTSビデオをタイムラインにドラッグ&ドロップ
Panasonic MTSクリップをMedia Magician for Macにロード後で、Apple InterMediateCodec(AIC)に変換したいのクリップをタイムラインにドラッグ&ドロップしてください。

ステップ4:Panasonic MTSビデオをスプリット/カット/並べ替える/結合(省略可)
Panasonicカメラビデオが不要なビデオクリップを削除、ビデオを並べ替える、一つファイルに結合したい場合、タイムライン上でそんな操作をするできます。タイムライ ン上の制御ボタンを通して、正確なフレームが見つけます。だから、ビデオをカット、トリム、削除、結合することが簡単になります。
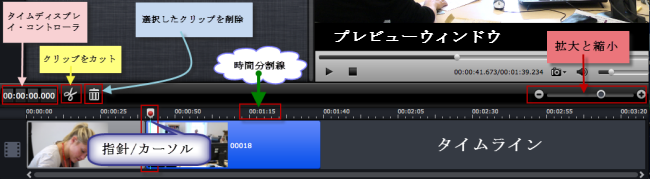
タイムライン上の制御ボタン
1. タイムディスプレイ・コントローラ:タイムライン上にマウスカーソルを移動し、対応の時点がここに表示さ れます。時間ディスプレイ・ボックスに時点を入力し、エンターボタンをクリック後で、プレビューウィンドウ とタイムラインでは、この時点のフレームに切り替えります。この機能を通して、あなたが希望な正確なフレームを見つけることができます。
2. 拡大と縮小:よく見えるため、タイムラインの右上の拡大と縮小をドラッグ。
3. プレビュー:タイムライン上のクリップを選択し、再生ボタンをクリックし、ビデオをプレビューできます。クリップをダブルクリックし、プレビューもできます。
4. トリム:マウスカーソルをタイムライン上のビデオクリップのスタートポイントとエンドポイントに移動し、トリムカーソルに変更する後で、トリムカーソルをドラッグして、不要な部分をトリムできます。
5. クリップをカット:指針/カーソルを正確ところにドラッグ;マウスカーソルをプレビューウィンドウしたのプロセスバーに移動、正確なフレームを選択;はさみようなのボタンをクリックすると、クリップをカットすることができます。
6. 選択したのクリップを削除:タイムライン上の不要なビデオクリップをハイライトして、削除ボタンをクリックしてください。また、右クリックメニューでそれを削除することができます。
7. 並べ替える:ビデオクリップを選択し、正確なところをドラッグ、移動して、すぐ希望なところに配置されます。
8. 結合:タイムライン上の全部なビデオが、一つのファイルに出力します。だから、複数のファイルを結合したい場合、正確の順序でタイムラインにドラッグします。
さらに、3D効果、特殊効果を追加したり、選択したクリップの音量を調整、コントラスト、彩度、明度を調整することができます。また、垂直方向、水平方向に映像を反転して、あなたが好きなように時計回りと反時計回りに回転させることができます。
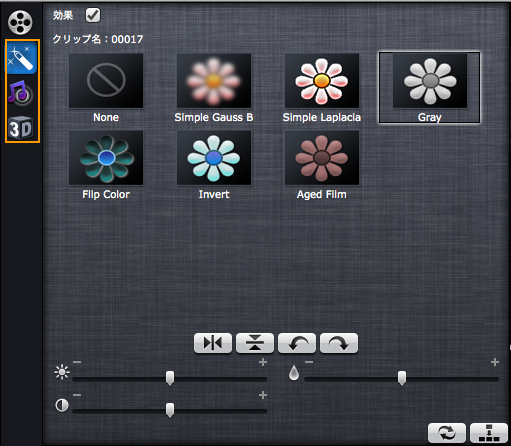
ステップ5:Mac Mountain LionでPanasonic MTSをiMovie/FCEためAICに変換
ソフト界面の「出力」ボタンをクリックし、「編集ソフト」を選択して後で、“iMovie and Final Cut Express”を選択してください。後で、「+」ボタンをクリックし、変換したのタスクを添加します。最後に、「スタート」をクリックし、iMovieとFinal Cut Expressために、Panasonic TM900/HS900/SD900 MTSをAICに無劣化に出力できます。
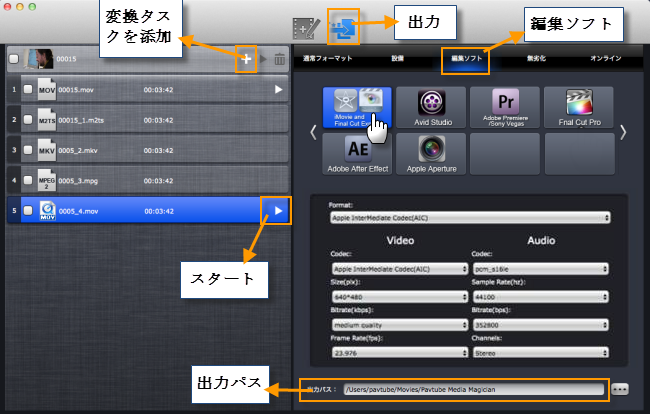
このPanasonicデジタルカメラソフトは変換したのビデオを保存ため、デフォルトフォルダを指定します。出力パスを変更したい場合、「![]() 」をクリックし、保存したいのフォルダを設定できます。
」をクリックし、保存したいのフォルダを設定できます。
変換タスクを終わりに、生成されたのiMovie and Final Cut Expressために、AIC MOVファイルを「出力パス」からを取れます。また、タスクを右クリックし、「ファイルの場所を開く」をクリックし、AIC MOVビデオも取れます!
iMovieを開く、「ファイル > 読み込み > ムービー…」を選択し、生成されたのAICファイルの保存地に行く、追加したいのファイルを選択してください。
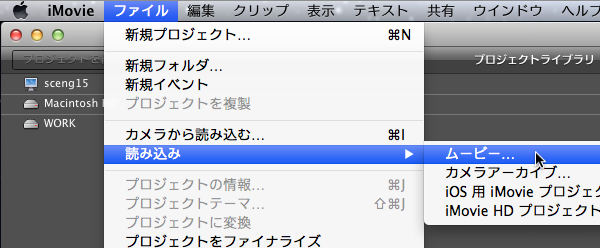
出典: http://jp.pavtube.com/edit-panasonic-mts-on-imovie-and-fce.html









